Comment télécharger et utiliser l’outil de récupération du système d’exploitation Dell SupportAssist
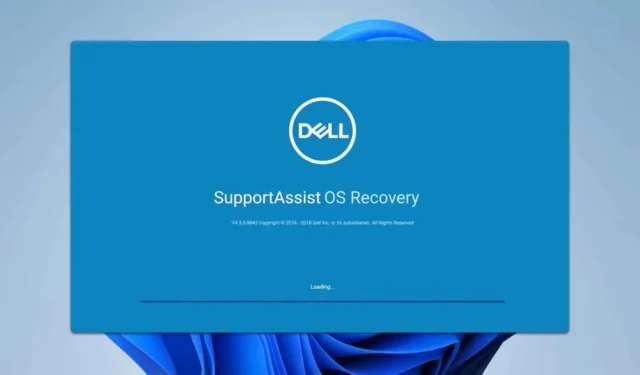
De nombreux utilisateurs ont découvert l’outil Dell SupportAssist OS Recovery sur leurs ordinateurs, mais ne connaissent toujours pas ses fonctionnalités.
Qu’est-ce que l’outil de récupération du système d’exploitation Dell SupportAssist et comment l’utiliser ?
Quelles fonctions SupportAssist OS Recovery exécute-t-il ?
Cette application est conçue spécifiquement pour les systèmes Dell et permet aux utilisateurs de diagnostiquer les problèmes et de récupérer leurs ordinateurs en cas de panne ou de problèmes de démarrage.
En cas d’échec de démarrage, le logiciel peut exécuter automatiquement des diagnostics système. De plus, il permet aux utilisateurs de sauvegarder et de restaurer leurs données avant de lancer une réinitialisation.
La fonction de réinitialisation permet de rétablir le système d’exploitation d’origine préinstallé sur votre ordinateur, éliminant ainsi le besoin de téléchargement. Une fonction de restauration dans le cloud est également proposée, permettant aux utilisateurs d’obtenir l’image de récupération directement auprès de Dell.
Comment télécharger Dell SupportAssist OS Recovery ?
- Accédez à la page de téléchargement de OS Recovery .
- Téléchargez la version appropriée à l’architecture de votre système.
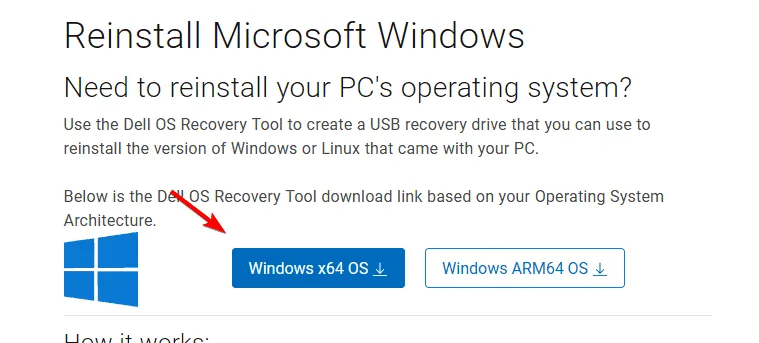
- Exécutez le fichier d’installation pour terminer l’installation du logiciel.
Comment utiliser Dell SupportAssist OS Recovery ?
1. Réparez et restaurez votre ordinateur
- Redémarrez votre ordinateur et appuyez continuellement F12pendant le processus de démarrage.
- Sélectionnez SupportAssist OS Recovery .
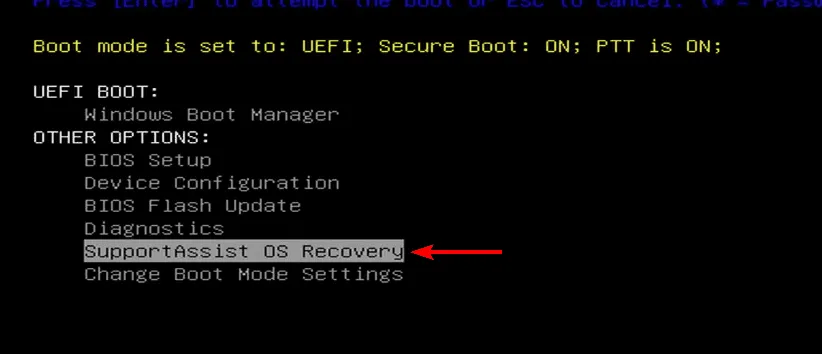
- Pour analyser votre matériel, choisissez l’ option Démarrer l’analyse .
- Dans la section Réparer le logiciel, cliquez sur Réparer .
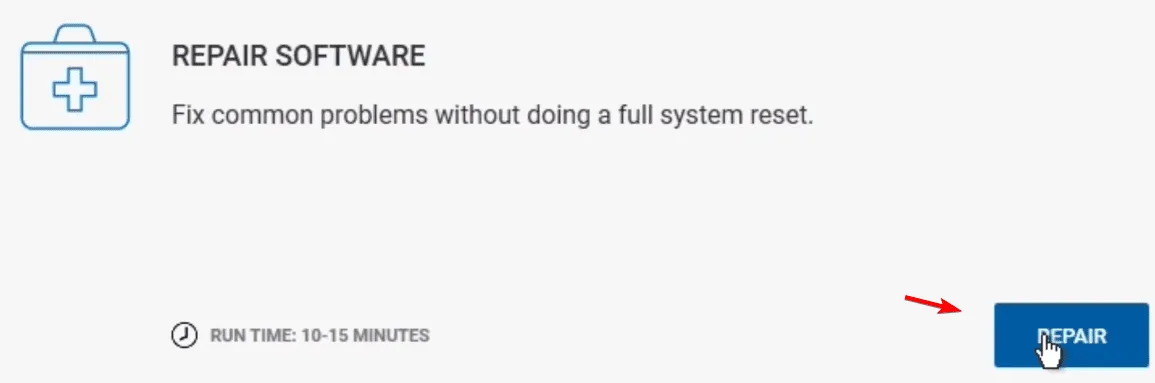
- Continuez en cliquant sur Démarrer la réparation .
- Si la réparation échoue, sélectionnez Démarrer la réinitialisation .
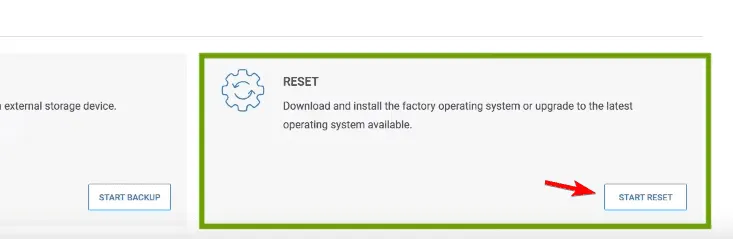
- Vous pouvez désormais choisir entre Réinitialiser les paramètres d’usine ou Réinitialiser et mettre à jour . Les deux options effaceront toutes les données de votre lecteur Windows.

- Si vous le souhaitez, sauvegardez vos fichiers utilisateur avant de continuer.
- Confirmez votre compréhension que la réinitialisation effacera toutes les données système et les fichiers personnels en sélectionnant Je comprends que la réinitialisation supprimera toutes mes données système et mes fichiers personnels , puis cliquez sur OUI, CONTINUER .
- Suivez les instructions à l’écran pour terminer le processus.
- Une fois terminé, sélectionnez l’option permettant de redémarrer votre ordinateur.
2. Créer une image de récupération
- Formater une clé USB d’une capacité d’au moins 16 Go.
- Ouvrez l’ application OS Recovery .
- Si vous créez un lecteur de récupération pour votre propre ordinateur, sélectionnez Pour cet ordinateur et passez à l’étape 5.
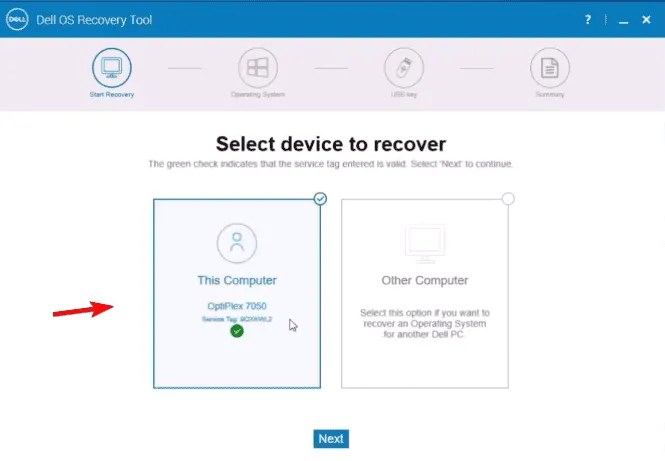
- Si vous générez un lecteur de récupération pour un autre périphérique, choisissez Pour un autre ordinateur et saisissez le numéro de service de cet ordinateur.
- Sélectionnez l’image Windows disponible qui correspond à votre modèle.
- Choisissez Image non automatisée par SupportAssist et cliquez sur Télécharger .
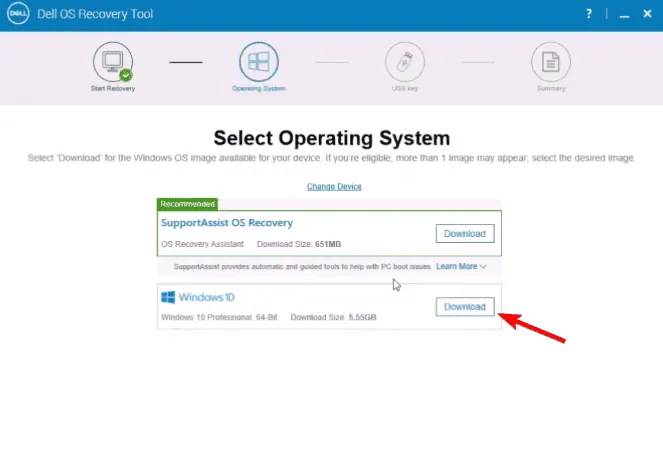
- Connectez la clé USB de la première étape et sélectionnez-la.
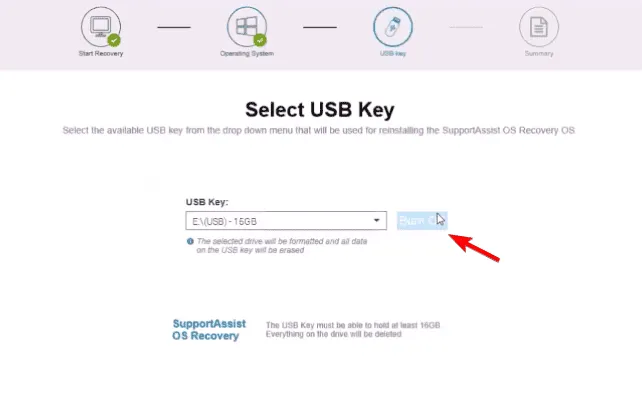
- Reconnaissez que le formatage du lecteur effacera toutes les données existantes, puis cliquez sur Graver .
- Attendez le téléchargement de l’image de récupération.
Vous pouvez maintenant utiliser le lecteur créé pour installer Windows en suivant ces étapes :
- Connectez la clé USB à votre PC.
- Redémarrez l’ordinateur en appuyant continuellement sur F12.
- Sélectionnez la clé USB comme option de récupération et appuyez sur Enter.
- Suivez les instructions à l’écran pour terminer le processus d’installation.
Cette approche reflète étroitement une installation propre standard et ne doit être utilisée que si les méthodes précédentes ont échoué.
Vous avez également la possibilité d’effectuer une installation assistée par récupération du système d’exploitation.
Recovery OS efface-t-il toutes les données ?
En effet, effectuer une réinitialisation d’usine ou une réinitialisation et une mise à jour via Recovery OS effacera tout ce qui se trouve sur votre lecteur système, il est donc essentiel de sauvegarder vos fichiers à l’avance.
Quelle est la durée du processus de récupération du système d’exploitation SupportAssist ?
La procédure de récupération prend généralement entre 20 et 45 minutes, selon l’option de récupération sélectionnée et les spécifications de votre ordinateur.
Comme observé, Dell SupportAssist OS Recovery peut être incroyablement utile, donc si vous possédez un appareil Dell, envisagez de l’utiliser.
Cependant, sachez que cet outil peut rencontrer certains problèmes ; les utilisateurs ont signalé avoir reçu des alertes concernant des composants défaillants.
Bien qu’il s’agisse d’une alerte courante lorsqu’un problème est détecté, certaines personnes ont constaté une absence totale de réponse de Dell SupportAssist. En outre, des cas d’écran vide ont été signalés lors de l’utilisation de l’outil, bien que ce problème puisse généralement être facilement résolu.



Laisser un commentaire