Comment télécharger et installer iOS 17 avec des données mobiles
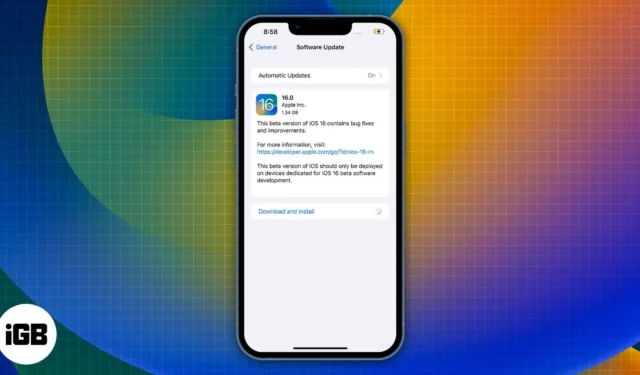
Apple n’a pas autorisé pendant longtemps le téléchargement de mises à jour iOS volumineuses via des données cellulaires/mobiles. Cela a changé avec l’introduction de la 5G. Ceux qui utilisent l’iPhone 12 et supérieur ont besoin d’un forfait 5G actif pour télécharger les mises à jour iOS via des données cellulaires/mobiles. Cependant, si vous utilisez l’iPhone 11 ou une version antérieure, ne vous inquiétez pas, car il existe d’autres solutions pour télécharger l’iOS 17 avec des données cellulaires/mobiles.
- Appareils compatibles iOS 17
- Choses à savoir avant de passer à iOS 17 via les données cellulaires/mobiles
- Comment installer iOS 17 avec des données cellulaires/mobiles
- Changer la date pour télécharger une mise à jour iOS
- Mettez à jour votre iPhone vers iOS 17 via Mac ou PC
- Partagez les données cellulaires de l’iPhone sur Mac et utilisez-les comme point d’accès
Appareils compatibles iOS 17
Liste des iPhone éligibles à la mise à jour iOS 17 :
- Série iPhone 15
- Série iPhone 14
- Série iPhone 13
- Série iPhone 12
- Série iPhone 11
- iPhone XS et XS Max
- iPhone XR
- iPhone SE (2e et 3e génération)
Choses à savoir avant de passer à iOS 17 via les données cellulaires/mobiles
- Il y a de fortes chances que le point d’accès Wi-Fi hébergé depuis votre Mac soit plus lent que la vitesse de vos données cellulaires/mobiles.
- Veuillez vous assurer que vous disposez de données cellulaires/mobiles rapides, stables et illimitées.
- Si vous avez des mises à jour ou des téléchargements existants en arrière-plan sur Mac, veuillez suspendre ces téléchargements afin de ne pas épuiser vos limites de données. Cela vous garantira également d’obtenir des vitesses plus élevées si la bande passante n’est pas partagée ailleurs.
- Tant que vous utilisez votre Mac comme hôte de point d’accès Wi-Fi, AirDrop ne sera pas disponible sur Mac. Il en va de même pour l’iPhone utilisé pour partager des données mobiles via USB vers Mac.
- Pour les mises à jour logicielles volumineuses, nous vous recommandons de vous connecter à un réseau Wi-Fi.
Comment installer iOS 17 avec des données cellulaires/mobiles
Quelques iPhones prenant en charge la 5G (iPhone 12 et versions ultérieures) peuvent télécharger la mise à jour iOS 17 via les données cellulaires/mobiles sans aucun problème. Tout ce que vous devez modifier, ce sont ces paramètres :
- Ouvrez Paramètres .
- Sélectionnez Données cellulaires/mobiles .
- Activez le bouton Données cellulaires/mobiles .
- Appuyez sur Options de données cellulaires/mobiles .
- Sur la page suivante, appuyez sur Mode données .
- Sélectionnez Autoriser plus de données sur la 5G .
Vous pouvez maintenant télécharger et installer iOS 17, car suivre les étapes mentionnées ci-dessus supprimerait les limites de plafond de données. Cependant, assurez-vous qu’il vous reste suffisamment de données avant de continuer afin de ne pas rester coincé entre les deux.
Changer la date pour télécharger une mise à jour iOS
Dans cette méthode, vous devez faire croire à votre iPhone qu’il vit dans le futur. Je ne sais pas comment changer la date vous permet de contourner le plafond de données défini sur l’iPhone, mais cela fonctionne.
- Ouvrez Paramètres sur iPhone → Appuyez sur Général .
- Sélectionnez Date et heure → Désactiver Définir automatiquement .
- Sélectionnez la date affichée sous Fuseau horaire . Exemple : 06 septembre 2023.
- Avancez la date d’au moins un mois. Exemple : 06 octobre 2023.
- Revenez aux paramètres généraux .
- Appuyez sur Mise à jour du logiciel .
- Sélectionnez Télécharger et installer .
- Une fois la mise à jour téléchargée, accédez à Date et heure et activez l’ option Définir automatiquement .
- Une fois la date et l’heure revenues à la date et à l’heure réelles, procédez à l’installation d’iOS 17.
Si l’option Télécharger et installer apparaît toujours en gris, même après avoir modifié la date, essayez de changer la date plusieurs fois et l’option sera disponible.
Mettez à jour votre iPhone vers iOS 17 via Mac ou PC
Il est possible que vous n’ayez pas de connexion Wi-Fi mais plutôt une connexion Internet active sur votre Mac ou PC. Dans ce scénario, vous pouvez télécharger et installer iOS 17 en connectant votre iPhone à un Mac ou un PC via un câble Lightning compatible . Voici comment:
- Connectez votre iPhone à Mac ou PC.
- Ouvrez le Finder si vous utilisez Mac et iTunes si vous utilisez un PC Windows.
Remarque : les étapes à venir concernent le Finder sur Mac. Ils sont similaires à iTunes sur PC. - Sous Emplacements , sélectionnez votre iPhone .
- Cliquez sur Faire confiance sur votre Mac .
- Appuyez sur Confiance sur votre iPhone .
- Sélectionnez Général .
- Sur Mac, dans la section Logiciel, sélectionnez Rechercher les mises à jour .
- Sélectionnez Télécharger et mettre à jour .
Il est possible que si votre connexion Internet est instable, le téléchargement échoue. Dans de tels cas, vous devrez retélécharger le fichier. Vous pouvez télécharger la mise à jour iOS via un site Web tiers pour éviter tous ces tracas. Il s’agit d’une méthode particulièrement utile pour les utilisateurs disposant de connexions Internet peu fiables. Suivez ces étapes pour télécharger le fichier de mise à jour iOS 17.
- Ouvrez un navigateur Web de votre choix.
- Entrez ipsw.me dans la barre de recherche et appuyez sur Entrée .
- Une fois que vous êtes sur le site Web IPSW, sélectionnez iPhone et votre modèle d’iPhone .
- Sélectionnez le dernier fichier sous Signed IPSWs .
- Téléchargez le fichier et mémorisez le chemin de stockage.
- Maintenant, dirigez-vous vers Finder → Sélectionnez votre iPhone .
- Appuyez et maintenez la touche option et cliquez sur Rechercher les mises à jour .
- Sélectionnez le fichier et cliquez sur Ouvrir.
Votre iPhone redémarrera une fois la mise à jour iOS 17 installée.
Cette méthode fonctionnera pour un groupe spécifique de personnes possédant un iPhone et un Mac. Tout ce que vous avez à faire est de connecter votre iPhone au Mac et de modifier quelques paramètres. Il n’est pas nécessaire de recourir à des applications tierces pour effectuer l’une des étapes.
Cela fonctionne en partageant les données cellulaires/mobiles de votre iPhone avec Mac via USB. Ensuite, après avoir modifié certains paramètres, le Mac agira comme un point d’accès Wi-Fi et partagera des données cellulaires/mobiles. Une fois le point d’accès configuré, vous pouvez connecter votre iPhone au point d’accès Wi-Fi du Mac, qui correspond aux données mobiles de votre iPhone.
Toutes les étapes mentionnées dans les étapes sont des paramètres Mac natifs. Avant de continuer avec le guide, assurez-vous de faire ce qui suit.
- Déconnectez votre Mac du Wi-Fi : Dans la barre de menus , cliquez sur l’icône Wi-Fi → cliquez sur votre réseau Wi-Fi actuel pour le déconnecter. L’idée est de se déconnecter de toute connexion active, mais le Wi-Fi est toujours activé.
- Sur votre iPhone : activez les données mobiles. Assurez-vous de disposer d’une allocation de données cellulaires/mobiles suffisante ou illimitée.
Commençons.
- Ouvrez les paramètres sur votre iPhone.
- Désactivez le Wi-Fi, le Bluetooth et le point d’accès personnel . N’utilisez pas le Centre de contrôle pour désactiver ces fonctionnalités.
- Connectez votre iPhone à votre Mac.
- Appuyez sur Point d’accès personnel dans Paramètres sur iPhone.
- Activez l’ option Autoriser les autres à rejoindre .
- Une fois que la fenêtre contextuelle apparaît, sélectionnez USB uniquement . Si une autre fenêtre contextuelle apparaît et demande Confiance ou Ne pas faire confiance, sélectionnez Confiance et entrez le mot de passe de votre iPhone.
- Sur Mac, cliquez sur le logo Apple dans le coin supérieur gauche de l’écran.
- Cliquez sur Préférences Système .
- Sélectionnez Partage .
- Cliquez sur l’ option Partage Internet à gauche de l’écran. Veuillez ne pas cliquer sur la case à cocher.
- Il y aura un menu déroulant à côté de l’ option Partager votre connexion depuis : . Sélectionnez iPhone USB . (Si vous ne voyez pas l’option iPhone USB dans le menu déroulant, nous avons une solution à la fin de ces étapes )
- Dans l’option suivante qui dit : « Aux ordinateurs utilisant : », cochez et cochez la case Wi-Fi .
- Maintenant, cochez et cochez la case Internet . Une fenêtre contextuelle apparaîtra si vous n’avez jamais effectué cette action auparavant.
- La fenêtre contextuelle contient tous les détails, notamment le nom du réseau , le canal , la sécurité et le mot de passe . Bien que les valeurs par défaut soient parfaites, vous pouvez les modifier selon vos besoins.
- Remplissez tous les détails .
- Cliquez sur Démarrer pour confirmer vos actions.
- Pour vérifier si tous les paramètres ont été appliqués avec succès, accédez à la barre de menus. L’icône Wi-Fi affichera une flèche orientée vers le haut. Cela indique que votre Mac utilise les données mobiles de votre iPhone et les partage via un point d’accès Wi-Fi.
Maintenant, vous devez connecter votre iPhone au point d’accès Wi-Fi partagé par votre Mac et installer la mise à jour iOS. Pour faire ça:
- Ouvrez les paramètres sur votre iPhone.
- Appuyez sur Wi-Fi .
- Activez l’option Wi-Fi .
- Après avoir recherché les réseaux à proximité, appuyez sur le réseau Wi-Fi de votre Mac et saisissez le mot de passe que vous avez créé .
- Après avoir établi une connexion réussie, l’iPhone affichera le logo Wi-Fi en haut de son écran.
- Une fois terminé, accédez à Général .
- Sélectionnez Mise à jour du logiciel .
- Vous pouvez maintenant sélectionner Télécharger et installer pour mettre à jour votre iPhone vers iOS 17.
Pour les utilisateurs qui n’avaient pas l’option iPhone USB à l’étape 11
- Activez le point d’accès personnel sur votre iPhone.
- Connectez votre iPhone à votre Mac .
- Cliquez sur le logo Apple en haut à gauche de l’écran.
- Sélectionnez Préférences Système .
- Cliquez sur Réseau dans les Préférences Système .
- Sélectionnez l’ icône +plus située en bas à gauche.
- Dans le menu déroulant Interface, sélectionnez iPhone USB et cliquez sur Créer .
- Enfin, cliquez sur Appliquer en bas à droite et continuez à partir de l’étape 11.
Emballer…
Je ne comprends toujours pas pourquoi Apple n’autorise pas les utilisateurs à télécharger les mises à jour iOS via des données cellulaires/mobiles avec une connexion réseau 4G.
Les méthodes répertoriées ci-dessus vous aideront à passer d’iOS 16 à iOS 17 et à fonctionner pour d’autres mises à jour incrémentielles. Cependant, chaque fois que vous en avez l’occasion, essayez de vous connecter à un réseau Wi-Fi pour mettre à jour iOS sur votre iPhone. Si vous êtes un utilisateur bêta, vous pouvez facilement désinstaller iOS 17 bêta et installer la version stable d’iOS 17 .
Si vous avez des questions concernant les étapes mentionnées ci-dessus, laissez un commentaire ci-dessous et nous essaierons de résoudre votre question dans les plus brefs délais.



Laisser un commentaire