Comment télécharger et installer Atlas OS sur Windows 11
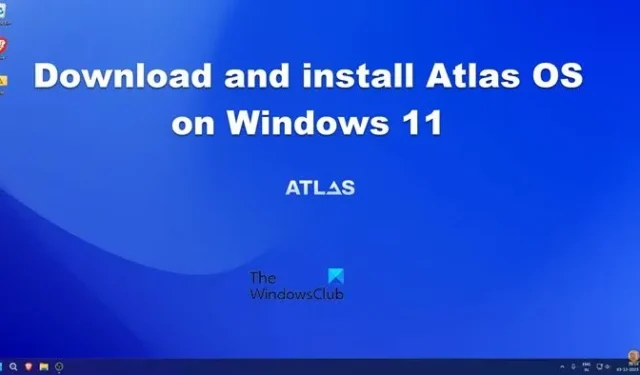
Atlas OS est une version du système d’exploitation Windows destinée aux joueurs qui offre des performances de jeu élevées en supprimant tous les facteurs négatifs présents dans la version standard. C’est extrêmement avantageux pour les utilisateurs qui souhaitent profiter des dernières et meilleures nouveautés de Microsoft sur un ordinateur de qualité inférieure. Dans cet article, nous verrons comment vous pouvez facilement télécharger et installer Atlas OS sur Windows 11.
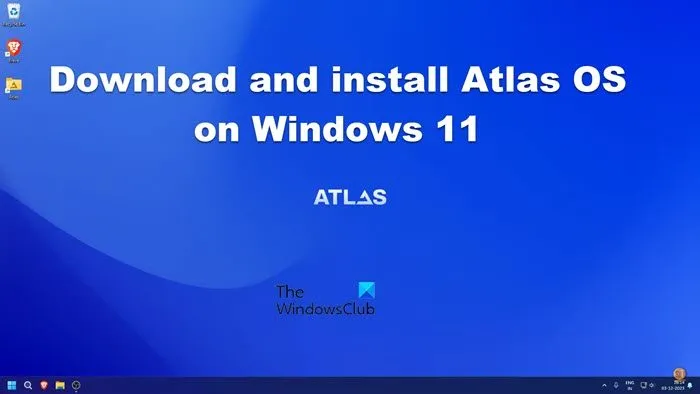
Qu’est-ce qu’Atlas OS ?
Atlas OS est un projet open source qui offre une expérience de jeu égale, réduit la latence et le décalage et protège la confidentialité des utilisateurs. Il s’agit d’une modification de Windows conçue pour les joueurs, supprime les applications préinstallées et améliore les performances en désactivant les fonctionnalités inutiles. C’est sûr et léger. Vous pouvez le télécharger et l’installer sur votre PC. Gardez à l’esprit que, pour l’instant, Atlas ne prend actuellement en charge que Windows 10 22H2 et Windows 11 23H2.
Téléchargez et installez Atlas OS sur Windows 11
Étant donné qu’Atlas est un système d’exploitation distinct et non un complément à votre système d’exploitation actuel, nous sommes censés effectuer une nouvelle installation. Avant de continuer, utilisez MiniTool ShadowMaker ou Veeam Agent pour effectuer une sauvegarde de votre ordinateur. Téléchargez également une copie hors ligne de votre pilote réseau et enregistrez-la quelque part. Nous devrons peut-être l’utiliser s’ils ne sont pas installés automatiquement lors de l’installation d’Atlas OS. Vous pouvez accéder au site Web du fabricant pour télécharger les pilotes requis . Une fois terminé, nous pouvons procéder à l’installation.
Si vous souhaitez télécharger et installer Atlas OS sous Windows 11, suivez les étapes mentionnées ci-dessous.
- Téléchargez le fichier ISO Windows
- Télécharger le système d’exploitation Atlas
- Créer une clé USB bootable
- Modifiez l’ordre de démarrage et installez Windows
- Installer le système d’exploitation Atlas
Parlons-en en détail.
1] Téléchargez le fichier ISO de Windows 11
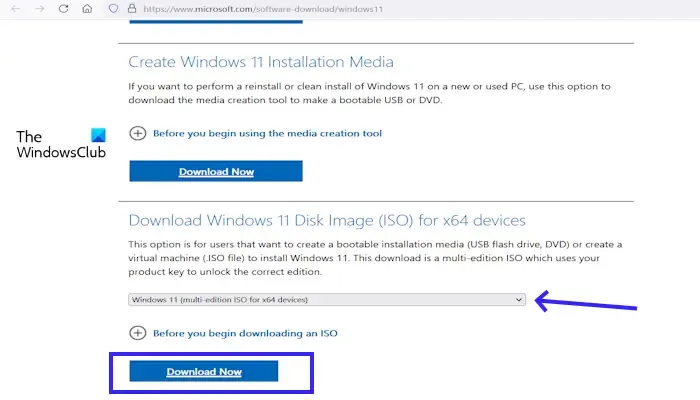
Nous devons télécharger et conserver le fichier ISO de Windows 11 dans votre langue préférée. Alors, allez-y et téléchargez le fichier ISO pour Windows 11 . Si vous préférez Windows 10, vous pouvez également installer son fichier ISO.
2] Téléchargez le système d’exploitation Atlas
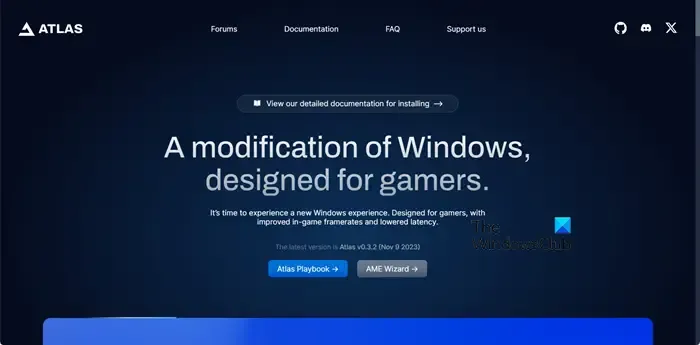
Comme mentionné précédemment, Atlas est un projet open source, nous pouvons donc le télécharger gratuitement depuis leur site officiel. Ouvrez un navigateur, naviguez sur atlasos.net, faites défiler vers le bas et cliquez sur Atlas Playbook et AME Wizard. Leurs fichiers ISO respectifs commenceront à être téléchargés.
3] Créez une clé USB bootable

Pour installer Windows 11, nous devons créer une clé USB amorçable qui permet à notre système de démarrer à l’aide de l’ISO Windows 11. Alors, branchez une clé USB sur votre ordinateur, puis téléchargez et ouvrez Rufus . Ouvrez Rufus, sélectionnez le lecteur, cliquez sur le bouton Sélectionner à côté de Sélection de démarrage, accédez au chemin où le fichier ISO de Windows 11 est téléchargé et sélectionnez-le. Maintenant, cliquez sur Démarrer, la boîte de dialogue Expérience utilisateur Windows apparaîtra, vous devez sélectionner Supprimer l’exigence de 4 Go+ de RAM, Secure Boot et TPM 2.0 et Supprimer l’exigence d’un compte Microsoft en ligne si vous effectuez l’installation sur une machine non prise en charge. Enfin, il s’exécutera et créera un lecteur amorçable. Votre dernière étape devrait être de copier et coller le fichier ZIP Atlas que nous vous avons demandé de télécharger plus tôt sur la même clé USB.
4] Modifiez l’ordre de démarrage et installez Windows 11
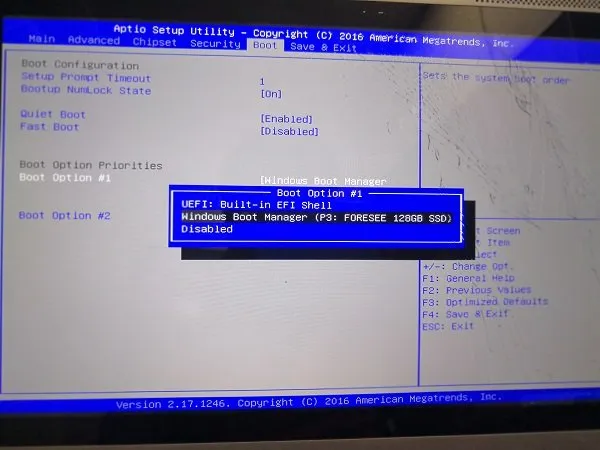
Maintenant que nous disposons d’une clé USB amorçable, nous devons modifier l’ ordre de démarrage de manière à ce que notre machine démarre avec la clé USB .
Enfin, effectuez l’installation régulière de Windows 11. Vous devez brancher la clé sur l’ordinateur sur lequel vous souhaitez installer l’Atlas, puis suivre les instructions à l’écran pour installer le système d’exploitation. Cependant, vous devez créer un compte local et non un compte Microsoft si vous avez sélectionné les deux options mentionnées précédemment pour installer le système d’exploitation sur une machine non prise en charge. De plus, ne vous connectez pas à Internet pendant l’installation, car nous ne voulons pas qu’un pilote soit mis à jour automatiquement.
5] Installer le système d’exploitation Atlas
Après l’installation de Windows 11, nous procéderons à l’installation d’Atlas OS. Copiez les fichiers ZIP Atlas Playbook et AME Wizard de la clé USB vers votre ordinateur.

Extrayez d’abord Atlas Playbook, une fois terminé, ouvrez le dossier extrait et exécutez Désactiver l’installation automatique du pilote. Si une invite apparaît vous demandant de confirmer votre action, cliquez sur Oui et autorisez-la à apporter des modifications au registre.
Maintenant, extrayez AME Wizard Beta et exécutez l’utilitaire AME Wizard Beta qui y est présent. Une fois l’utilitaire ouvert, cliquez sur Faire glisser. apbx pour charger Playbook, accédez à l’emplacement Atlas Playbook et sélectionnez le fichier .apbx à partir de là. Si vous recevez une invite Playbook non vérifiée, cliquez sur Je comprends > Exécuter des actions > Ouvrir la sécurité Windows, puis désactivez toutes les options de sécurité.
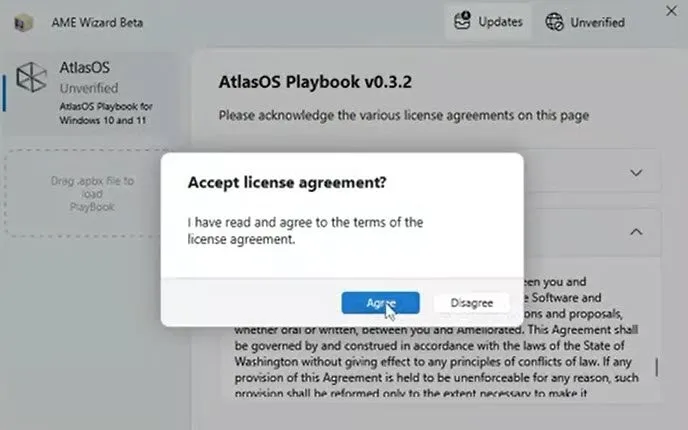
Une fois la sécurité Windows désactivée, revenez à l’assistant AME et cliquez sur Suivant. Il vérifiera tout mais affichera un avertissement indiquant qu’Internet n’est pas connecté, alors connectez-vous à Internet et cliquez à nouveau sur Vérifier. Continuez à cliquer sur Suivant jusqu’à ce que nous atteignions Configurer les options. Là, vous devez conserver les options recommandées sélectionnées et continuer à appuyer sur Suivant. Une fois la configuration terminée, cliquez sur Suivant et attendez qu’Atlas OS se débarrasse de tous les services inutiles et installe ceux demandés.
Une fois que tout est fait, vous obtiendrez une table rase appelée Atlas OS sans aucun service redondant et inutile préinstallé. Vous disposerez toujours de votre navigateur et du Microsoft Store pour télécharger les applications requises.
Comment installer Atlas OS dans Windows 11 ?
Pour installer Atlas OS, nous devons d’abord installer une nouvelle copie de Windows 11. Ensuite, téléchargez les fichiers ZIP requis, extrayez-les et exécutez-les pour apporter les modifications requises, comme mentionné dans ce guide.
Puis-je installer Atlas OS sans perdre de données ?
Lorsque vous installez Atlas OS, vous nettoyez essentiellement votre ordinateur et installez une nouvelle version de Windows. Cela signifie que vos fichiers peuvent être supprimés pendant le processus d’installation. Par conséquent, sauvegardez vos données avant de procéder à l’installation.



Laisser un commentaire