Comment télécharger et nettoyer l’installation de Windows 11 23H2
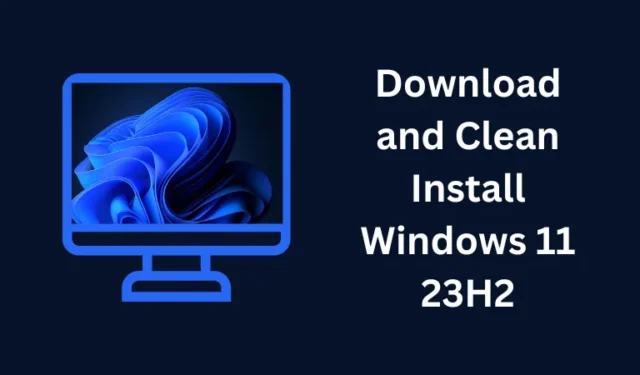
Microsoft publie Windows 11 23H2 Multi édition ISO le 31 octobre 2023. Dans cet article, nous avons expliqué comment télécharger son fichier ISO et ensuite installer proprement Windows 11 23H2 sur votre PC.
Il existe trois moyens officiels et un tiers de mettre la main sur le nouveau système d’exploitation. Ils incluent l’utilisation de Windows Update (paramètres locaux), de l’Assistant Windows et de l’outil de création multimédia. Personnellement, je préfère télécharger son image ISO officielle, la rendre amorçable à l’aide de Rufus, puis procéder à sa nouvelle installation sur mon ordinateur portable ou de bureau.
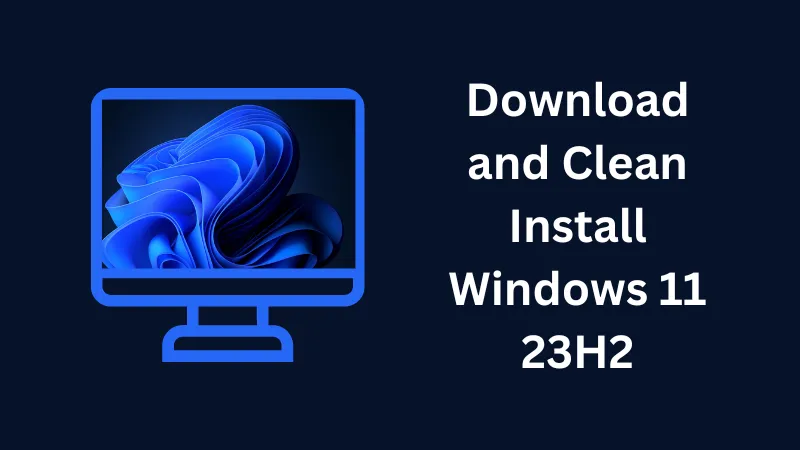
Pourquoi Clean Install Windows est un choix privilégié ?
Notez que Windows 11 23h2 n’est qu’une mise à jour cumulative (le package d’activation) et que vous pouvez passer à cette version directement à partir de Windows Update.
Le vrai problème est que votre système peut rencontrer des problèmes de compatibilité en raison des applications existantes et nouvelles. C’est la raison pour laquelle je préfère installer à nouveau le nouveau système d’exploitation sur mon ordinateur.
Comment obtenir une image ISO Windows 11 23H2
L’image ISO officielle de Windows 11 23H2 est disponible sur la page de téléchargement de logiciels de Microsoft . Vous pouvez visiter cette page, puis télécharger l’image disque Windows 11 à partir de là. Vous devez choisir votre langage préféré et votre architecture système.
Alternativement, vous pouvez obtenir l’ image ISO en anglais américain à partir d’ici .
Comment rendre le fichier ISO Windows 11 23h2 bootable
En supposant que vous ayez téléchargé l’image ISO de Windows 11 23H2 depuis le site officiel de Microsoft, visitez Rufus et téléchargez son outil portable. L’outil téléchargé vous aidera à rendre le fichier ISO amorçable, puis à installer Windows sur votre PC.
Attention : Lorsque vous effectuez une nouvelle installation de Windows sur votre ordinateur, tous vos fichiers et données personnels seront perdus de votre appareil. Nous vous suggérons de conserver une sauvegarde de tous vos fichiers et dossiers importants afin de pouvoir les ajouter à nouveau ultérieurement sur votre ordinateur.
Important : Les étapes décrites ci-dessous consistent à nettoyer l’installation de Windows 11 version 23h2 dès que l’ISO officielle sera disponible pour le grand public. Si vous n’avez pas la même chose, nous vous suggérons d’attendre jusque-là.
- Double-cliquez sur l’icône de Rufus pour démarrer l’application.
- Lorsque cela s’ouvre, branchez une clé USB et la même chose apparaîtra sous Périphérique .
- Cliquez sur le bouton Sélectionner à côté de Sélection de démarrage et choisissez l’image ISO téléchargée.
- Assurez-vous de conserver l’option Image sélectionnée sur « Installation standard de Windows 11 (TPM 2.0 + démarrage sécurisé) ».
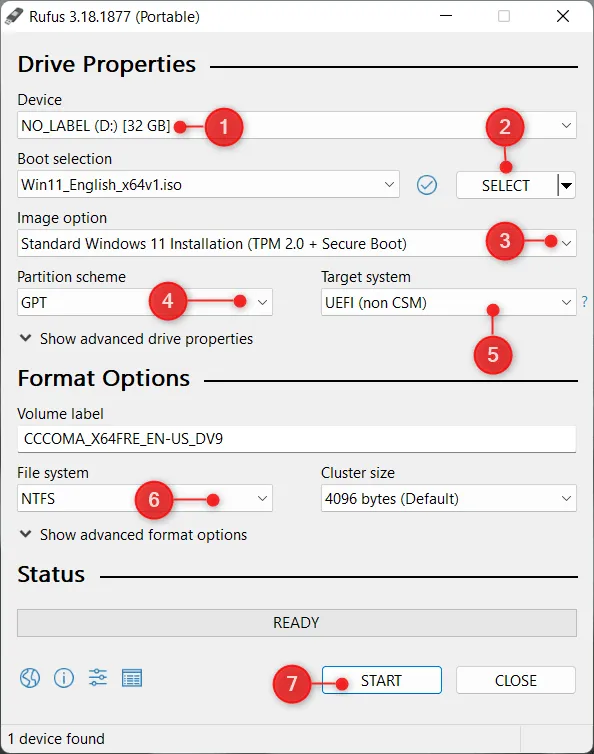
- Étant donné que Windows 11 est compatible avec le système UEFI, sélectionnez GPT comme schéma de partition et UEFI (non-CSM) sous « Système cible ».
- Utilisez le menu déroulant à côté du système de fichiers et sélectionnez NTFS .
- Vous pouvez maintenant cliquer sur Démarrer pour lancer la conversion de l’image ISO en un fichier bootable.
- Attendez la fin de ce processus et une fois celui-ci terminé, vous aurez l’image amorçable de Windows 11 23h2 sur votre clé USB insérée.
Installation propre de Windows 11 23H2
Maintenant que vous avez créé l’image amorçable de Windows 11 23h2, suivez les étapes ci-dessous pour savoir comment installer ce nouveau système d’exploitation sur votre PC.
- Insérez la clé USB amorçable dans l’un des ports de votre appareil et redémarrez votre ordinateur.
- Lorsque votre appareil redémarre, maintenez et appuyez sur la touche de démarrage. De cette façon, vous obtiendrez les options de démarrage.
- Utilisez les touches fléchées pour descendre et sélectionner votre clé USB.
- Le programme d’installation de Windows apparaîtra ensuite sur l’écran d’affichage. Eh bien, cliquez sur Suivant .
- Cliquez ensuite sur Installer maintenant et vous verrez une option pour activer Windows.
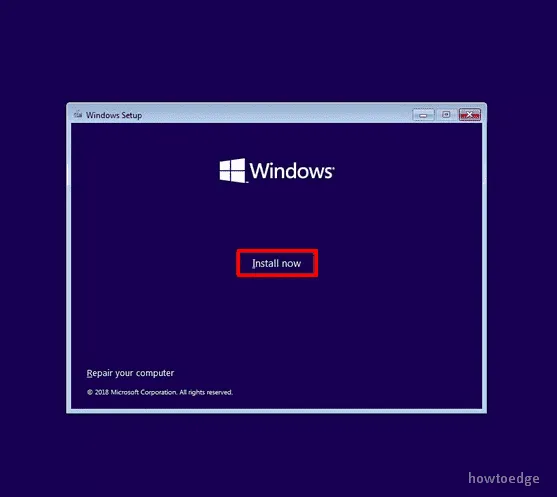
- Sélectionnez Je n’ai pas de clé de produit car vous pouvez également activer Windows après l’installation.
- Sélectionnez l’édition Windows pour laquelle vous disposez de la licence à installer.
- Après avoir réussi, sélectionnez l’option « J’accepte les termes de la licence » et appuyez à nouveau sur Suivant .
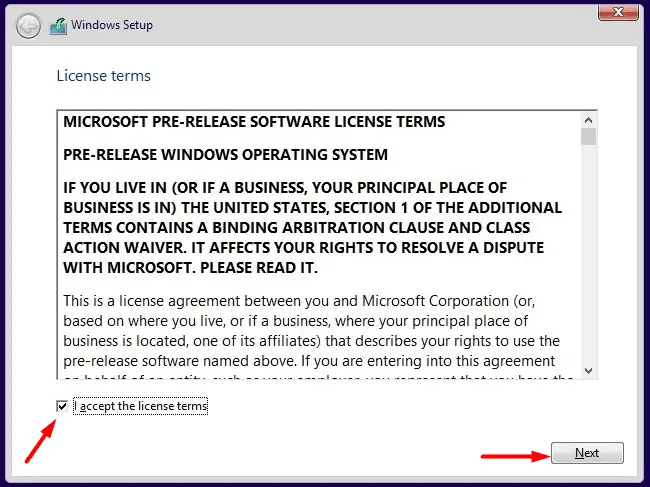
- À la question « Quel type d’installation souhaitez-vous ? » écran, sélectionnez Personnalisé . Vous pouvez également choisir l’option Mise à niveau, cependant, cela n’installera pas à nouveau Windows 11 23h2 sur votre ordinateur.
- Sélectionnez la partition sur laquelle vous souhaitez installer Windows 11 23h2 et appuyez sur Format . Notez que cela supprimera toutes les données disponibles sur le lecteur sélectionné.
- Une fois la partition formatée avec succès, cliquez sur Suivant .
- Attendez quelques minutes et votre appareil démarrera dans l’écran d’expérience prête à l’emploi (OOBE).
Que faire sur l’écran OOBE ?
L’expérience prête à l’emploi est explicite et il vous suffit d’ajuster les paramètres que vous souhaitez voir sur votre ordinateur. J’ai brièvement expliqué les étapes requises, cependant, vous pouvez les modifier à votre guise.
- Sur l’écran OOBE, sélectionnez d’abord votre pays/région, puis appuyez sur Oui .
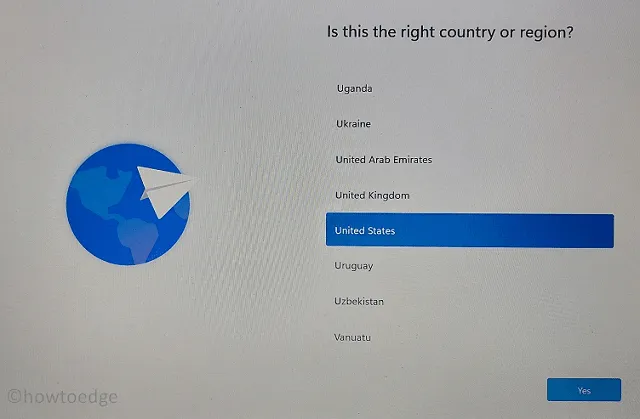
- Cela vous demandera ensuite de sélectionner votre disposition de clavier par défaut. Sélectionnez la disposition du clavier par défaut et cliquez à nouveau sur Oui pour continuer.

- Si vous souhaitez ajouter une deuxième mise en page, faites-le. Ou cliquez simplement sur Ignorer pour abandonner l’ajout d’une disposition de clavier secondaire à votre PC.
- Si vous utilisez une connexion Ethernet, votre appareil récupérera les informations requises et s’y connectera automatiquement. Cependant, si vous disposez d’un réseau WiFi, vous devez vous y connecter en utilisant les bonnes informations d’identification.
- Ensuite, indiquez le nom du système d’exploitation installé que vous souhaitez voir lors de l’ouverture de l’ application Paramètres .
- Cliquez sur Suivant et sélectionnez l’option « Configurer pour un usage personnel » sur l’écran suivant. Si vous avez installé une édition Home, vous ne trouverez pas cette option sur votre ordinateur.
- Cliquez sur Suivant , puis connectez-vous avec un compte Microsoft. Pour cela, vous pouvez utiliser soit votre compte Microsoft officiel, un numéro de téléphone ou votre identifiant Skype.
- Attendez quelques secondes pendant que Microsoft récupère votre compte ou en crée un nouveau.
- Cliquez sur Suivant , puis connectez-vous à votre compte Microsoft en utilisant le mot de passe correct. Si vous créez un compte Microsoft, vous devez définir un mot de passe pour utiliser votre ordinateur.
Configuration de votre appareil Windows 11 23h2
- De nos jours, Microsoft prend en charge la restauration des paramètres de votre ancien appareil. Cependant, lorsque vous essayez de nettoyer l’installation de Windows, vous feriez mieux de l’ignorer et de sélectionner l’option « Configurer un nouveau périphérique » à la place.
- Cliquez sur Suivant et configurez un code PIN à quatre chiffres pour ouvrir Windows 11 version 23h2 sur votre ordinateur.
- Les paramètres de confidentialité apparaîtront ensuite. Si vous souhaitez activer votre localisation, vous pouvez le faire en activant le commutateur à bascule à côté de Location . De plus, vous pouvez également activer « Trouver mon appareil » sous l’option Localisation.
- Cliquez à nouveau sur Suivant et Suivant , puis sur Accepter pour confirmer l’utilisation de Windows 11 23h2 comme le souhaite le fabricant.
- Si vous le souhaitez, vous pouvez empêcher Microsoft d’envoyer des données de diagnostic dans le cadre des expériences personnalisées et même consentir à ce que les applications utilisent votre identifiant publicitaire.
- Microsoft vous demandera ensuite de personnaliser votre PC. Eh bien, sélectionnez toutes les façons dont vous envisagez d’utiliser votre appareil et cliquez sur le bouton Accepter . Si vous ne souhaitez sélectionner aucune option, vous pouvez également ignorer cette section en cliquant sur le bouton Sauter .
- Au final, il vous sera proposé de sauvegarder tous vos fichiers avec OneDrive. Cliquez sur Suivant pour continuer, ou cliquez sur « Enregistrer les fichiers sur ce PC » pour abandonner cette fonctionnalité sur Windows 11.
- Cliquez à nouveau sur Suivant et refusez d’utiliser les applications Microsoft 365.
- Si vous voyez le module Abonnement Game Pass, cliquez sur Ignorer pour l’instant .
Voilà, attendez quelques secondes et vous verrez un message indiquant « Nous configurons votre PC pour la première utilisation » et une note de bienvenue .
Maintenant que vous avez installé avec succès Windows 11 23h2 sur votre ordinateur ; parcourez ses paramètres et d’autres sections et vérifiez si cela semble conforme à vos attentes.



Laisser un commentaire