Comment télécharger toutes vos photos Facebook
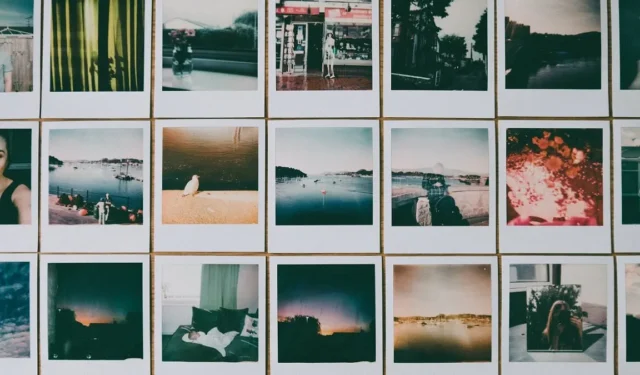
Vous avez finalement pris la décision de vous éloigner de Facebook ? Vous êtes prêt à supprimer ou désactiver votre compte mais avez un dernier scrupule à quitter la plateforme sociale ? Si vous avez peur de perdre les photos et autres souvenirs que Facebook stocke pour vous, soyez assuré qu’il existe un moyen d’obtenir ces photos hors du site et sur votre ordinateur. Même si vous ne prévoyez pas d’abandonner votre présence sur Facebook, vous pouvez toujours télécharger tout ou partie de vos photos. Ce tutoriel montre comment télécharger vos photos Facebook sur votre appareil.
Comment télécharger une seule photo depuis Facebook
Si vous n’avez besoin que d’une poignée de vos photos, vous pouvez choisir d’enregistrer des images individuelles. Vous pouvez le faire à partir du Web ou de l’application mobile. Notez que vous pouvez télécharger les photos des autres utilisateurs de la même manière. Suivez les étapes ci-dessous pour continuer :
PC
- Ouvrez une image que vous souhaitez télécharger avec Facebook ouvert sur votre navigateur Web.
- Sur le côté droit de l’écran, cliquez sur les trois points à côté de votre nom ou du nom de la personne qui a initialement publié l’image. (C’est peut-être une image sur laquelle vous avez été tagué.)

- Sélectionnez « Télécharger » dans le menu.
Mobile
- Le processus est similaire sur votre appareil mobile. Ouvrez l’application et accédez à une photo. Appuyez dessus pour l’ouvrir en plein écran.
- Appuyez sur les trois points dans le coin supérieur droit.
- Sélectionnez l’option « Enregistrer sur le téléphone » dans le menu contextuel qui apparaît en bas si vous êtes sur Android.

- Sur iOS, l’option s’appelle « Enregistrer la photo ».
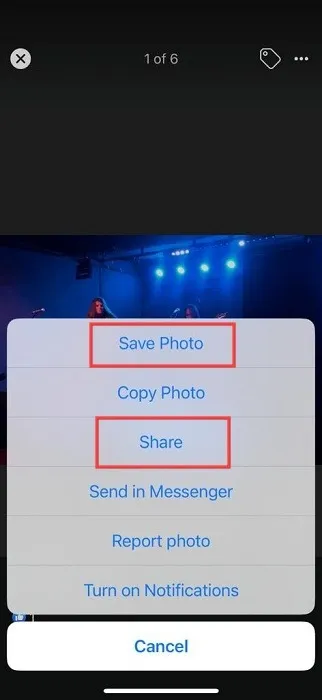
- Une autre alternative consiste à choisir « Partager vers externe » (Android) ou « Partager » (iOS) et à sélectionner l’application avec laquelle vous souhaitez partager (par exemple, WhatsApp). La photo sera partagée sur l’application et ne sera pas seulement un lien vers Facebook. Vous pouvez le télécharger à partir de là si vous souhaitez toujours le télécharger.
- Une troisième option consiste à sélectionner « Partager sur Messenger » (Android). Cela peut être pratique, car vous pouvez continuer à utiliser Messenger même sans compte Facebook actif. L’image continuera d’être disponible dans le chat avec lequel vous la partagez.
Comment télécharger une seule photo depuis Messenger
Si vous avez également décidé de renoncer à Messenger, vous voudrez peut-être emporter avec vous certaines des images que vous avez partagées avec vos amis et vos proches. Suivez ces étapes pour télécharger des photos individuelles.
PC
- Ouvrez une conversation sur Facebook Messenger sur le Web et trouvez une image que vous souhaitez télécharger.
- Cliquez dessus pour l’ouvrir en plein écran.
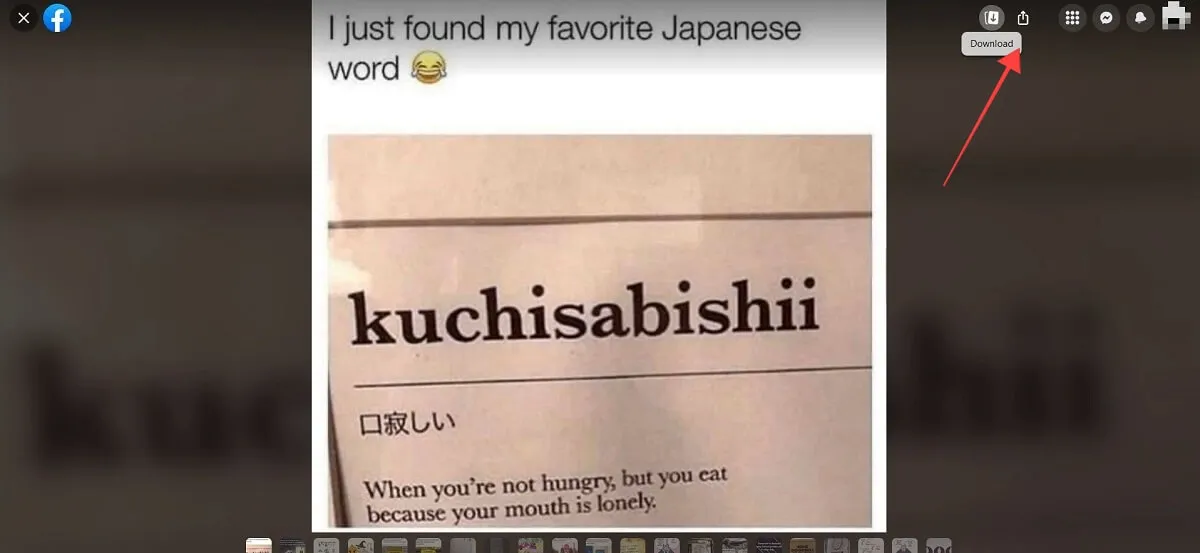
- Appuyez sur le bouton « Télécharger » dans le coin supérieur droit. L’image sera enregistrée sur votre PC.
- Vous pouvez également cliquer avec le bouton droit sur l’image et sélectionner « Enregistrer l’image sous ».
Mobile
- Sur mobile, ouvrez l’image que vous souhaitez enregistrer dans Messenger.
- Appuyez sur les trois points dans le coin inférieur gauche.
- Sélectionnez « Enregistrer ».
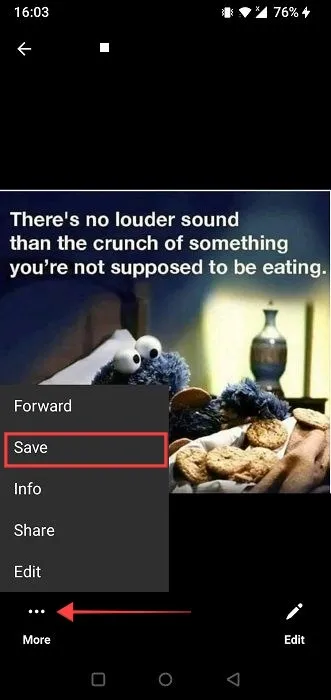
- L’image sera enregistrée dans votre application Galerie (Android) ou dans l’application Photos (iOS) dans le dossier Messenger/Récents.
- Comme avec Facebook, il y a aussi l’option « Partager ».
Comment enregistrer automatiquement les images partagées dans Messenger
Sur Android, vous pouvez activer une option pour enregistrer automatiquement toutes les images que vous avez partagées à partir de l’application – une fonctionnalité quelque peu similaire à WhatsApp et Telegram, bien que parfois Telegram puisse échouer dans cette tâche. Suivez les étapes ci-dessous pour enregistrer toutes les images que vous avez partagées dans Messenger sur Android.
- Ouvrez l’application Messenger sur votre téléphone.
- Appuyez sur le menu hamburger dans le coin supérieur gauche.
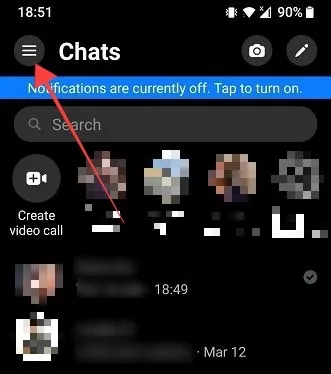
- Appuyez sur l’icône d’engrenage dans le coin supérieur droit.

- Appuyez sur « Photos et médias » dans la section « Préférences ».
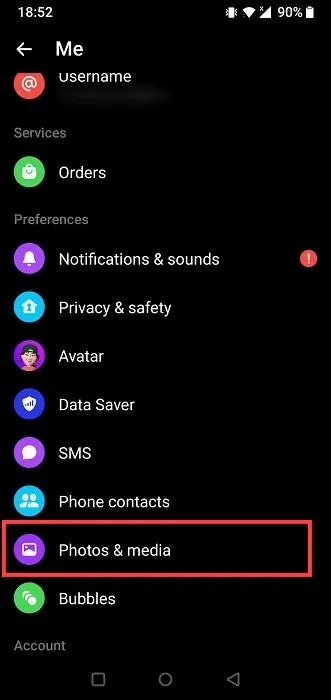
- Activez l’option « Enregistrer sur la capture ».
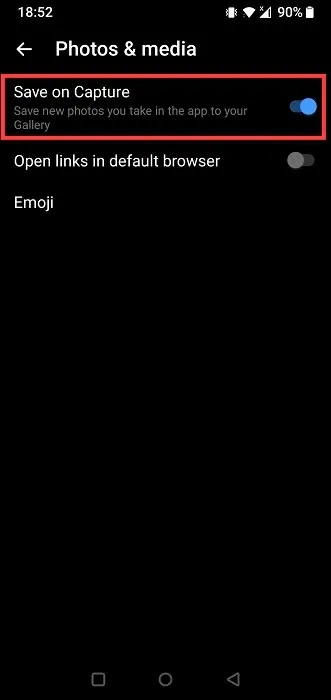
Comment télécharger des albums sur Facebook
Facebook permet également aux utilisateurs de télécharger des albums entiers pour plus de commodité. Notez que cette option n’est disponible que pour vos propres albums.
- Accédez à votre profil Facebook et allez dans « Photos ».
- Basculez vers la vue « Albums » et décidez lequel vous souhaitez télécharger.
- Cliquez sur les trois points visibles sur la couverture.
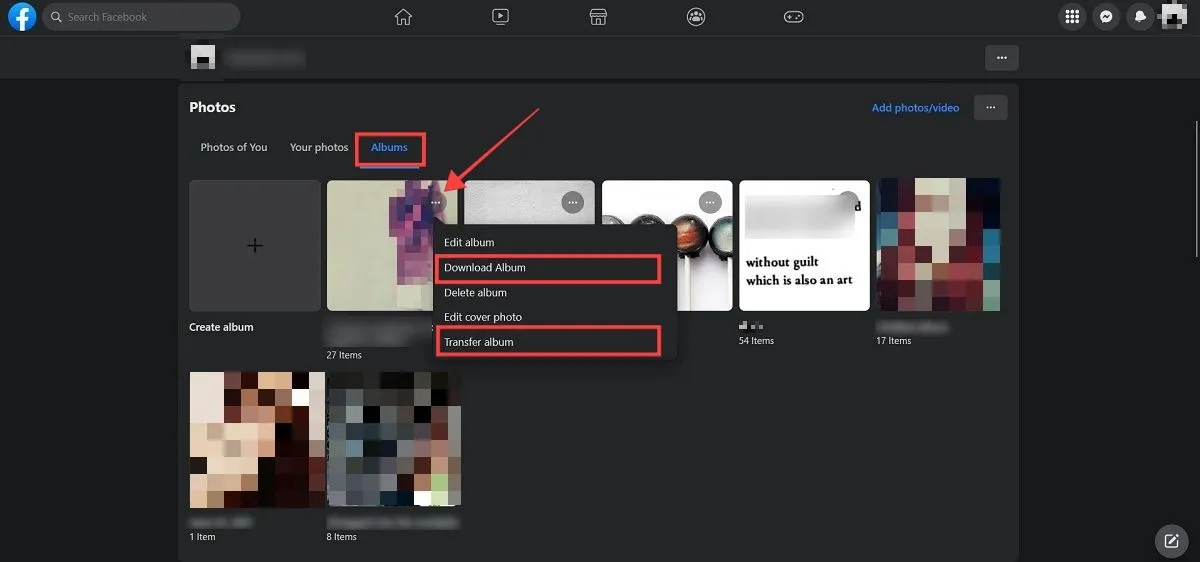
- Sélectionnez l’option « Télécharger l’album ».
- Vous pouvez également sélectionner « Transférer l’album ». Cela vous permettra de transférer vos images vers des services comme Google Photos, Dropbox et Photobucket. Vous pouvez les télécharger à partir de ces services, si vous le souhaitez.
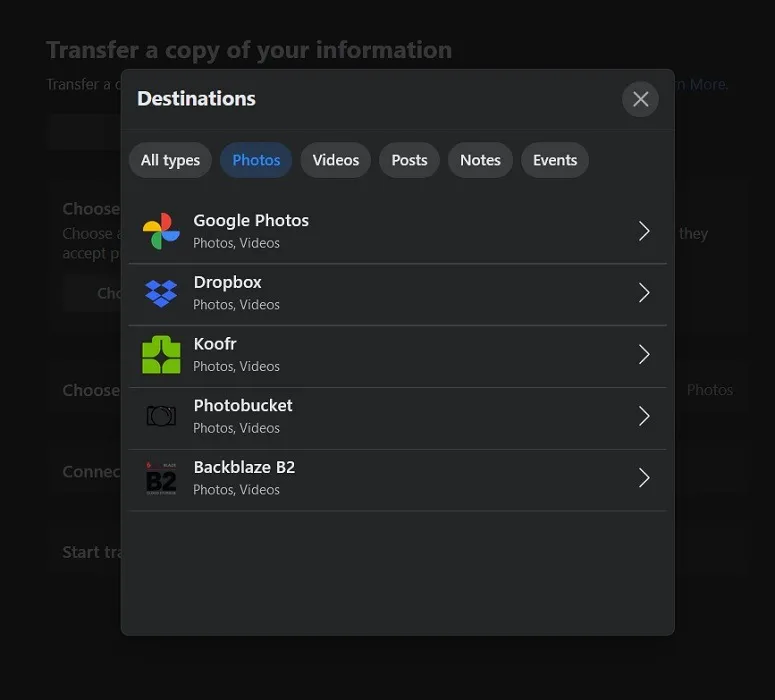
- Notez que vous pouvez télécharger/transférer vos albums Profil et Couverture sur le Web, mais vous ne pourrez pas le faire sur mobile.
Mobile
- Sur mobile, vous ne verrez pas l’option « Télécharger l’album ». Au lieu de cela, vous aurez l’option de transfert.
- Accédez à la vue « Albums » sous Photos et appuyez sur un album.
- Appuyez sur les trois points dans le coin supérieur droit.
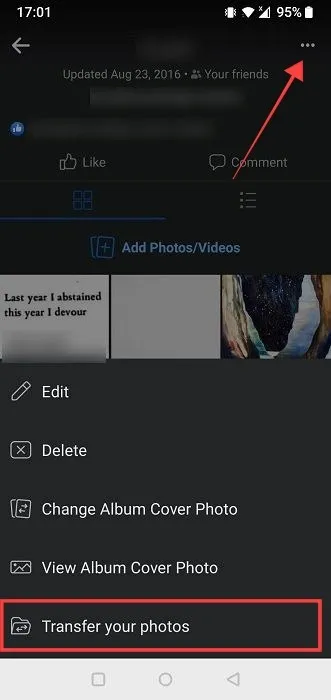
- Sélectionnez « Transférer vos photos ».
Comment télécharger toutes vos photos et autres données sur Facebook
Si vous décidez de télécharger toutes vos photos, juste en cas de problème, il existe un processus assez rapide pour le faire à partir du Web ou de l’application mobile. Les fichiers que vous recevrez peuvent être volumineux, selon votre utilisation de Facebook, et peuvent ne pas fonctionner correctement sur un appareil mobile.
PC
- Ouvrez Facebook dans votre navigateur Web et cliquez sur votre photo de profil dans le coin supérieur droit de l’écran.
- Sélectionnez « Paramètres et confidentialité ».
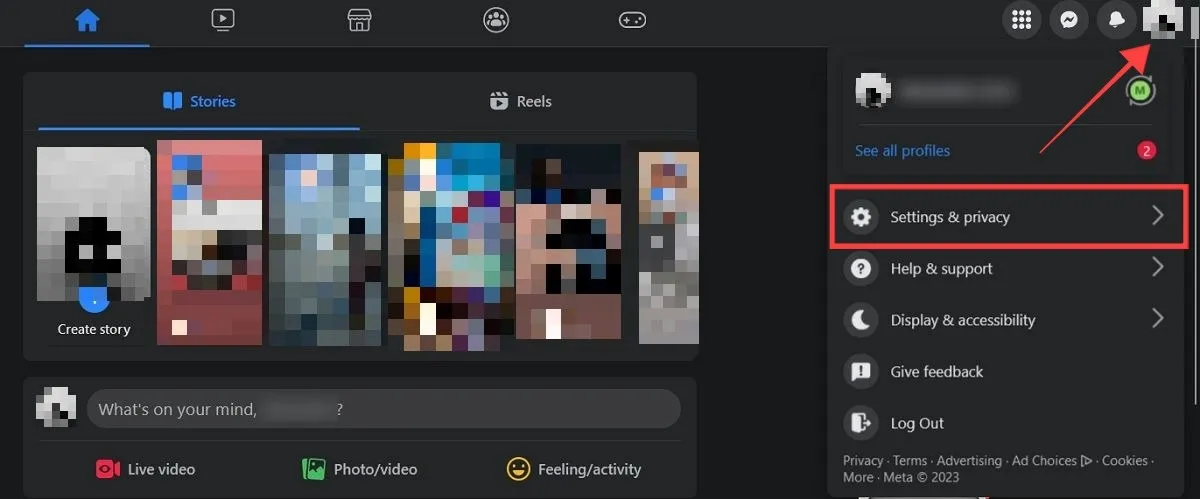
- Appuyez sur « Paramètres ».
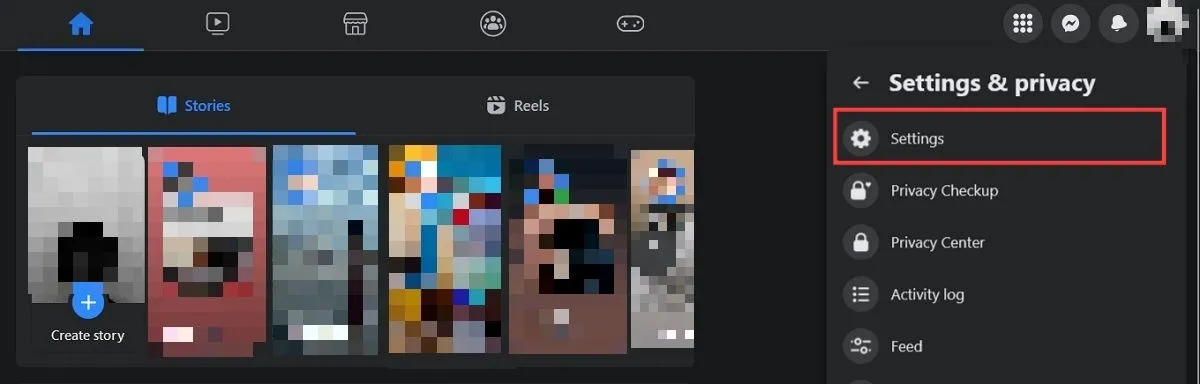
- Dans le menu de gauche, sélectionnez « Confidentialité ».
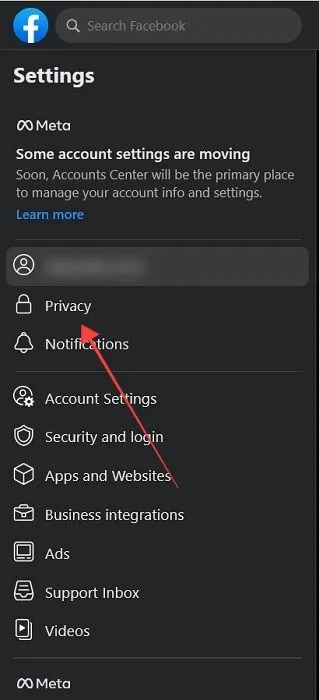
- Cliquez sur « Vos informations Facebook ».
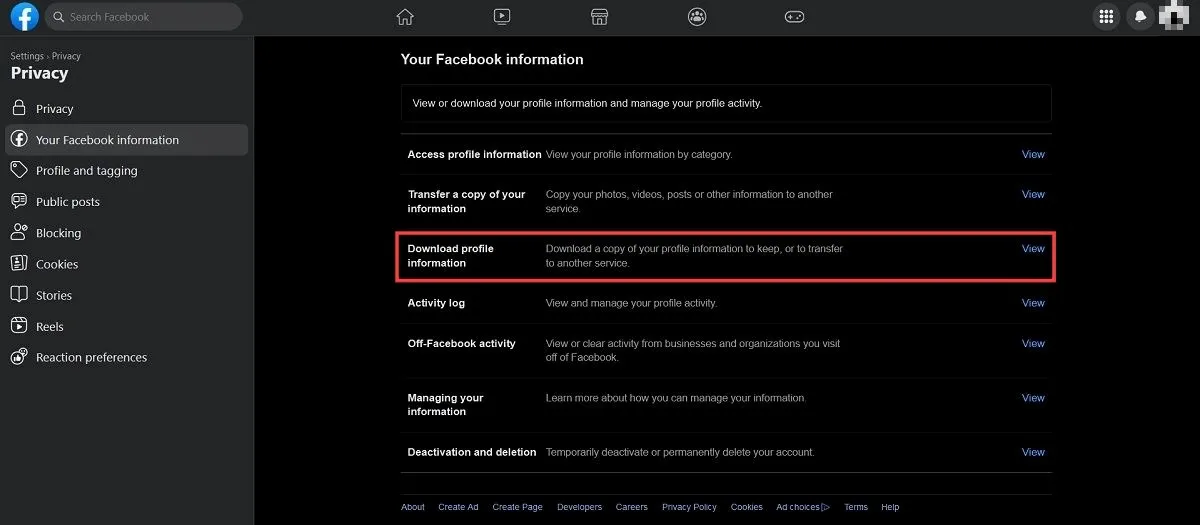
- Sur l’écran suivant, cliquez sur « Afficher » à côté de « Télécharger les informations de profil ».
- Cliquez sur « Demander un téléchargement » dans la fenêtre contextuelle qui s’affiche.

- Choisissez « Sélectionner les types d’informations » si vous ne ciblez que des images. Cependant, si vous souhaitez enregistrer toutes vos informations Facebook, choisissez « Copie complète ».
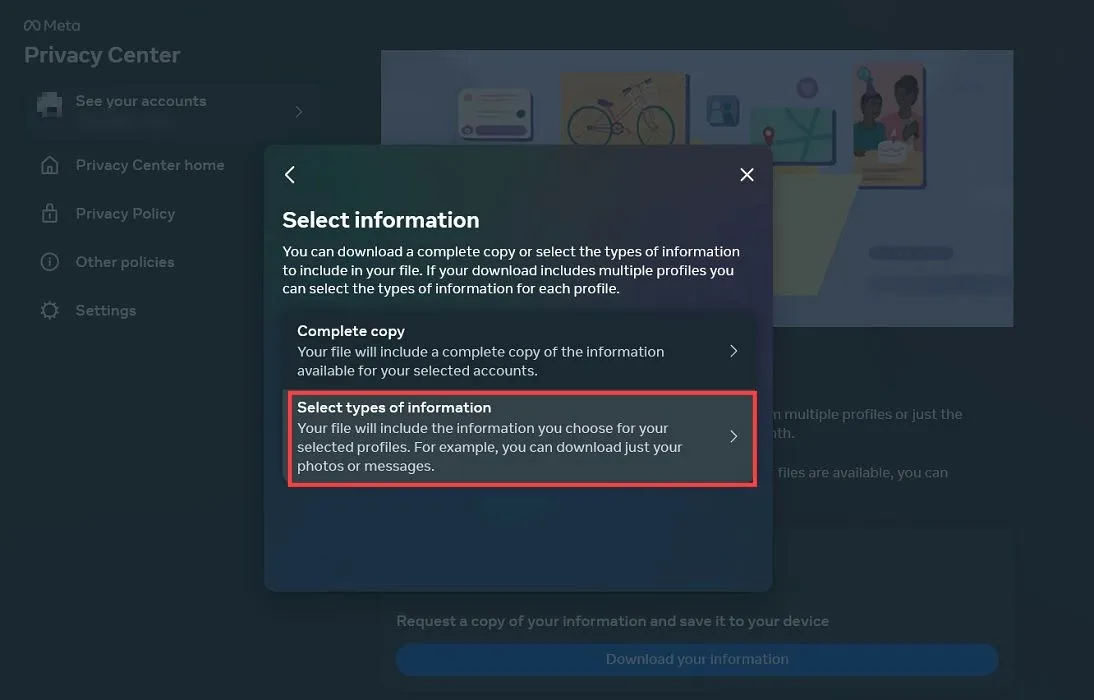
- Consultez la section « Votre activité sur Facebook ». Cliquez sur « Tout voir » pour afficher toutes les catégories. Appuyez sur « Suivant ».
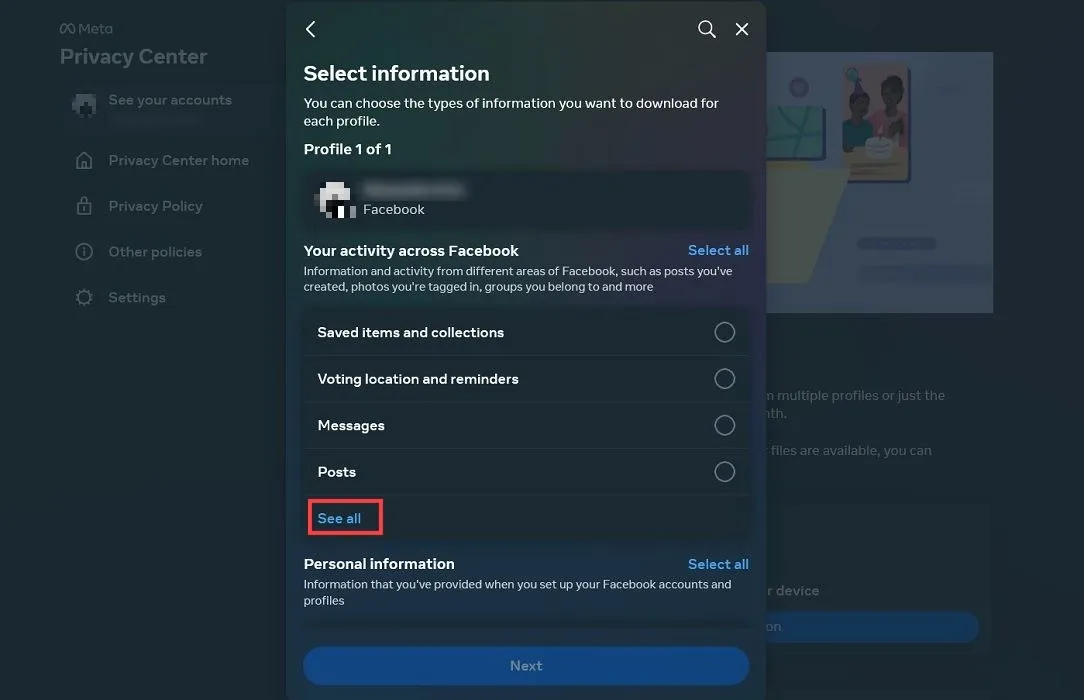
- Pour vous assurer que vous obtiendrez toutes vos photos, sélectionnez « Messages », « Pages et profils » et « Histoires ». Si vous souhaitez enregistrer toutes vos images de Messenger, cochez également « Messages ».
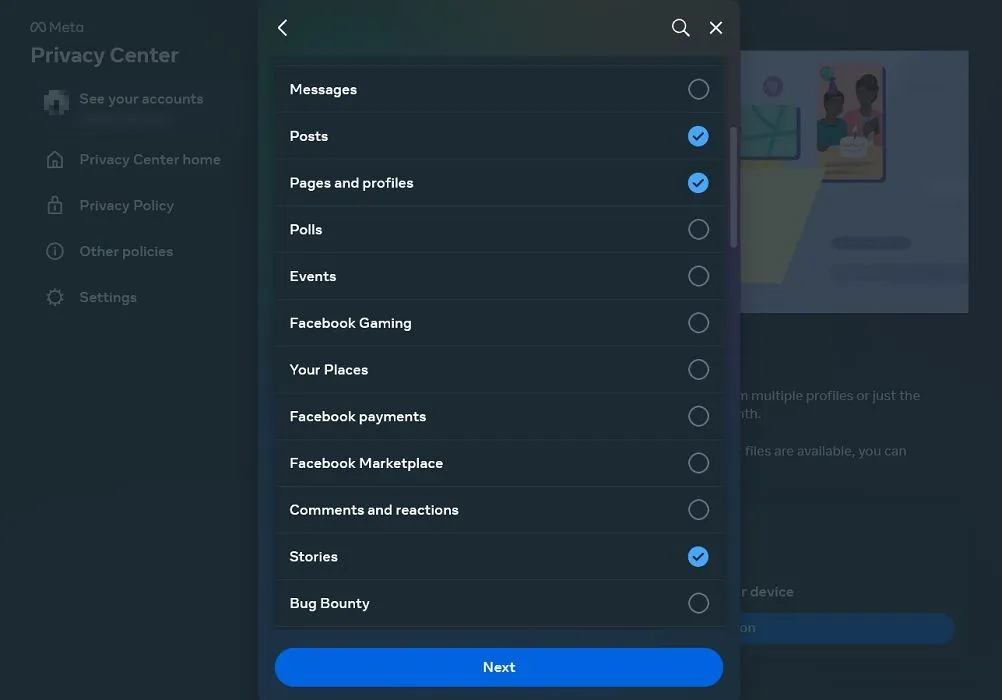
- Réglez la « Plage de dates » sur « Tout le temps » et la « Qualité des médias » sur « Élevée ».
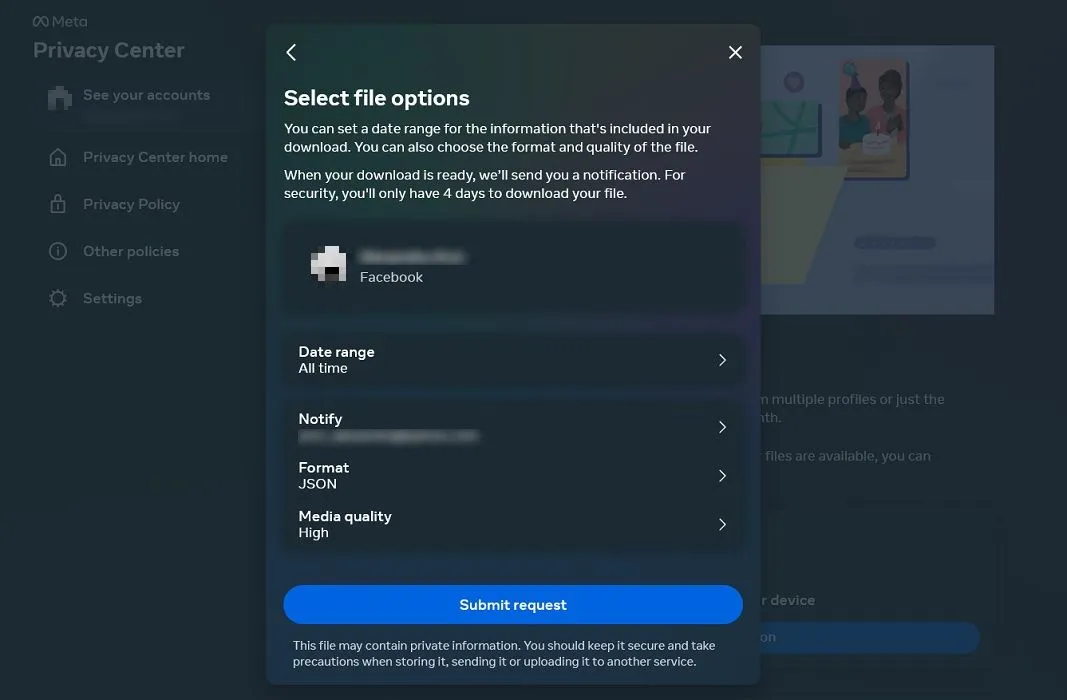
- Assurez-vous également de sélectionner le format dans lequel vous souhaitez recevoir vos photos. Sélectionnez « HTML » si vous souhaitez afficher vos fichiers dans le navigateur et JSON si vous souhaitez recevoir une archive.
- Définissez l’adresse e-mail à laquelle vous souhaitez être averti que vos images sont prêtes.
- Cliquez sur le bouton « Soumettre la demande ».
- Maintenant, vous devrez attendre. Selon la taille de votre fichier, il peut s’écouler quelques jours avant que les données ne soient disponibles au téléchargement.
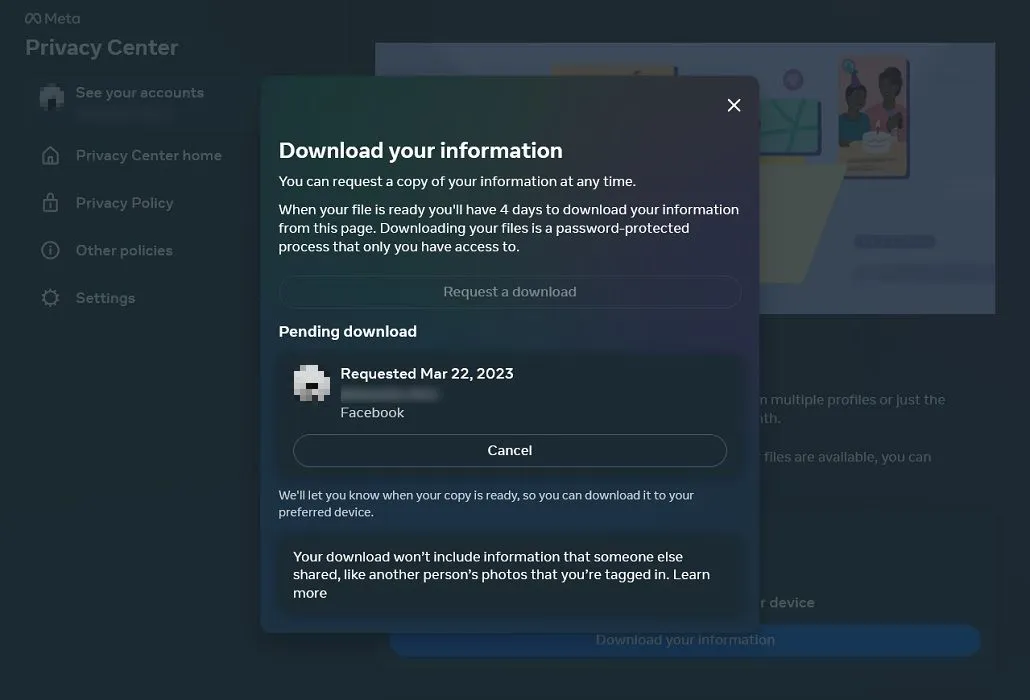
- Lorsque les informations seront enfin disponibles, vous recevrez un e-mail et une notification sur Facebook.
- Cliquez sur la notification par e-mail pour accéder à la page de téléchargement et appuyez sur le bouton « Télécharger » pour obtenir les données sur votre appareil.
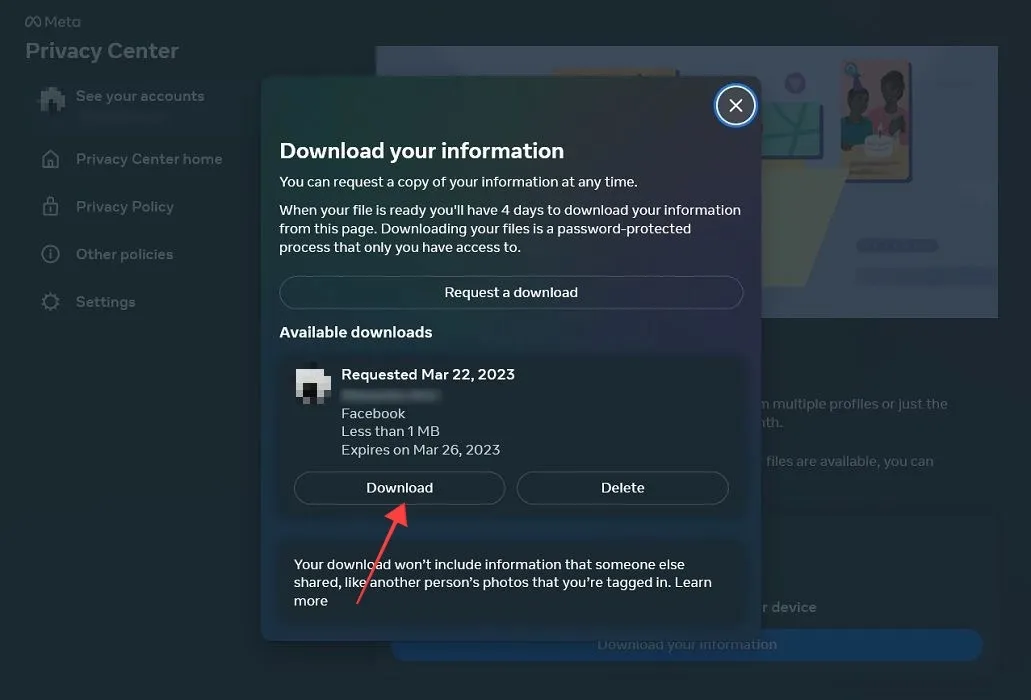
- Le dossier commencera à se télécharger sur votre appareil, mais vous devrez peut-être d’abord saisir votre mot de passe.
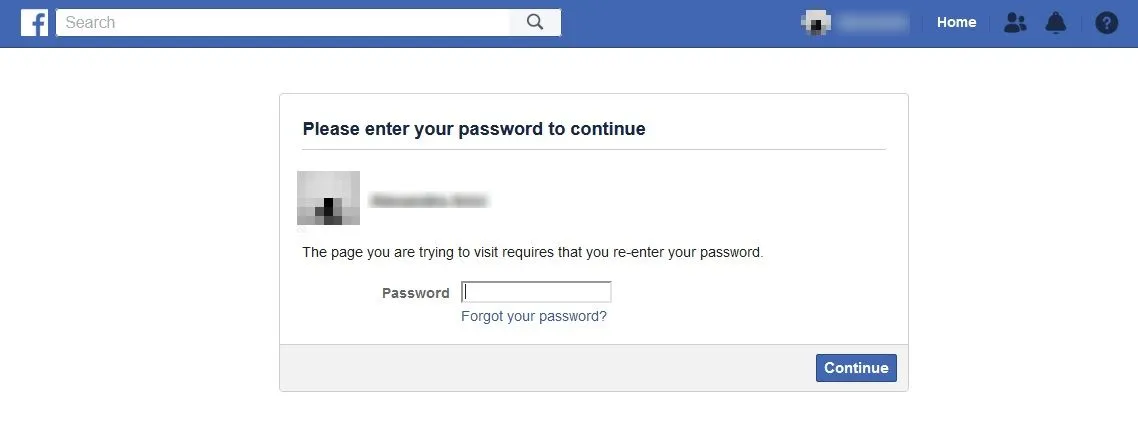
Mobile
L’option de téléchargement de vos informations est un peu cachée sur votre mobile, mais une fois que vous l’avez trouvée, le processus se déroule à peu près de la même manière que sur PC.
- Dans l’application mobile Facebook, appuyez sur votre photo de profil dans le coin supérieur droit de l’écran.
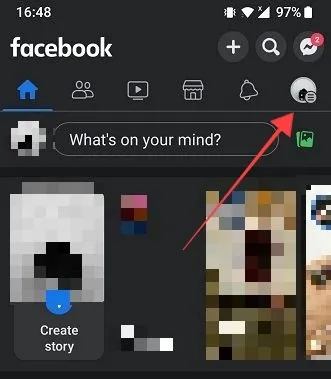
- Appuyez sur « Paramètres ».

- Sélectionnez « Paramètres du profil ».
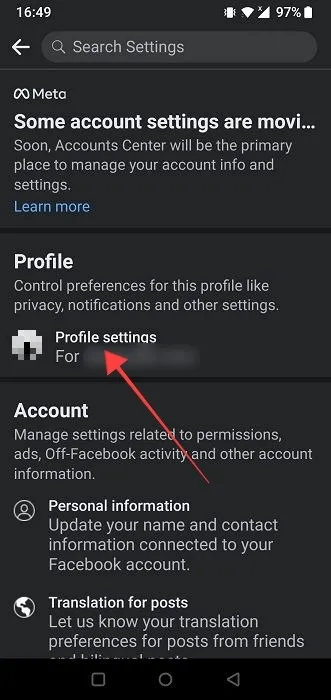
- Balayez vers le bas jusqu’à la section « Vos informations Facebook » et appuyez sur « Télécharger les informations de profil ».
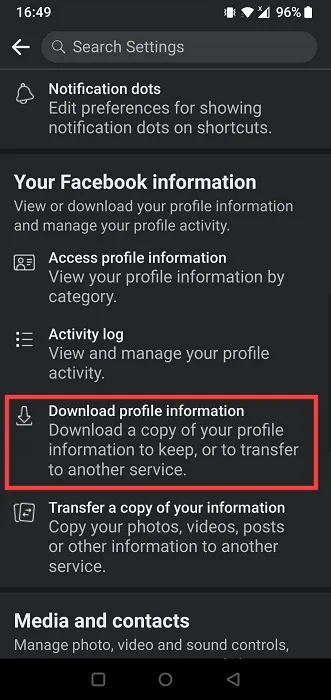
- Appuyez sur « Demander un téléchargement » pour commencer le processus décrit ci-dessus pour PC, à partir de l’étape 7.
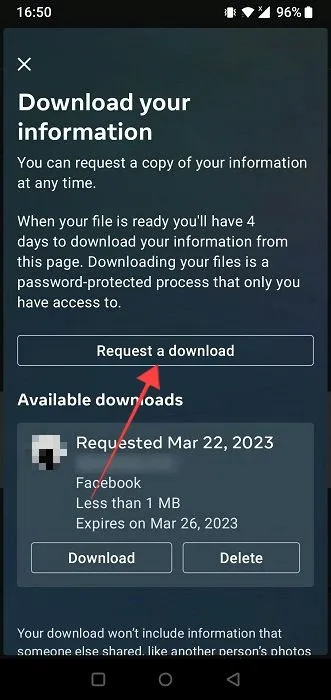
Questions fréquemment posées
Existe-t-il des applications tierces pour télécharger des photos Facebook ?
Notre suggestion est de s’appuyer sur l’outil et les options natifs de Facebook lorsqu’il s’agit de télécharger vos images. Il existait autrefois diverses applications tierces pour télécharger des photos Facebook en masse, en particulier pour Android, mais la plupart d’entre elles ne sont plus disponibles. Les autres ne sont pas assez réputés pour être recommandés ici.
Puis-je demander à Facebook de faire une sauvegarde de chaque téléchargement que je fais ?
Si vous pensez à quelque chose de similaire à la fonction Story de sauvegarde automatique d’Instagram, malheureusement, Facebook n’a rien de tel. Cependant, vous pouvez utiliser IFTTT et créer une « recette » pour sauvegarder chaque photo que vous téléchargez sur Facebook vers un service comme Google Drive.
Comment puis-je désactiver mon Facebook ?
Si vous êtes prêt à désactiver votre compte Facebook, vous devrez revenir à la section Confidentialité dans Facebook « Paramètres -> Vos informations Facebook ». Cliquez sur « Afficher » à côté de « Désactivation et suppression ». Cliquez sur « Continuer vers la désactivation du compte » pour lancer le processus. Gardez à l’esprit que si vous choisissez de supprimer complètement votre compte, vous ne pourrez plus accéder à Messenger.
Crédit image : Pexels . Toutes les captures d’écran par Alexandra Arici .
- Tweeter



Laisser un commentaire