Comment rétrograder iOS 17 bêta vers iOS 16 sans perdre de données

Apple a dévoilé la passionnante nouvelle version bêta d’iOS 17, et nous avons déjà un article sur la façon de la télécharger et de l’installer. Mais comme il en est au début de la phase bêta, les nouvelles fonctionnalités s’accompagnent d’innombrables bogues et problèmes.
Si ces bugs vous dérangent un peu trop, voici comment passer de la version bêta d’iOS 17 à une mise à jour stable d’iOS 16.
Choses à savoir avant de rétrograder iOS 17
- Vous avez besoin d’un Mac ou d’un PC pour passer d’iOS 17 bêta à iOS 16.
- Pour télécharger le fichier IPSW, vous avez besoin d’une connexion Internet rapide et stable.
- Vous ne pouvez pas restaurer la sauvegarde iOS 17 sur iOS 16. Ainsi, assurez-vous de sauvegarder manuellement tous les nouveaux documents, images, fichiers, etc., que vous avez créés lors de l’utilisation d’iOS 17 sur des services tels que iCloud Drive, Google Photos et One Drive. Plus tard, vous pourrez les télécharger à nouveau sur iOS 16.
- Si vous disposez d’une sauvegarde archivée d’iOS 16, vous pouvez restaurer les données de votre téléphone avant d’installer iOS 17 bêta.
- Si vous n’avez pas de sauvegardes iOS 16, vous devrez configurer votre iPhone en tant que nouveau après la rétrogradation.
Comment rétrograder d’iOS 17 bêta vers iOS 1 6
- Téléchargez l’image de restauration de l’appareil sur votre ordinateur .
Ce lien montre comment et où télécharger le dernier fichier iOS IPSW de votre iPhone.
La taille du fichier IPSW sera d’environ 5,5 Go. Veuillez attendre qu’il soit téléchargé. - Désactivez Localiser mon iPhone : Ouvrez les paramètres de l’iPhone → appuyez sur votre nom → Localiser mon → Localiser mon iPhone → désactivez Localiser mon iPhone . Saisissez le code d’accès de l’appareil et appuyez sur Désactiver .
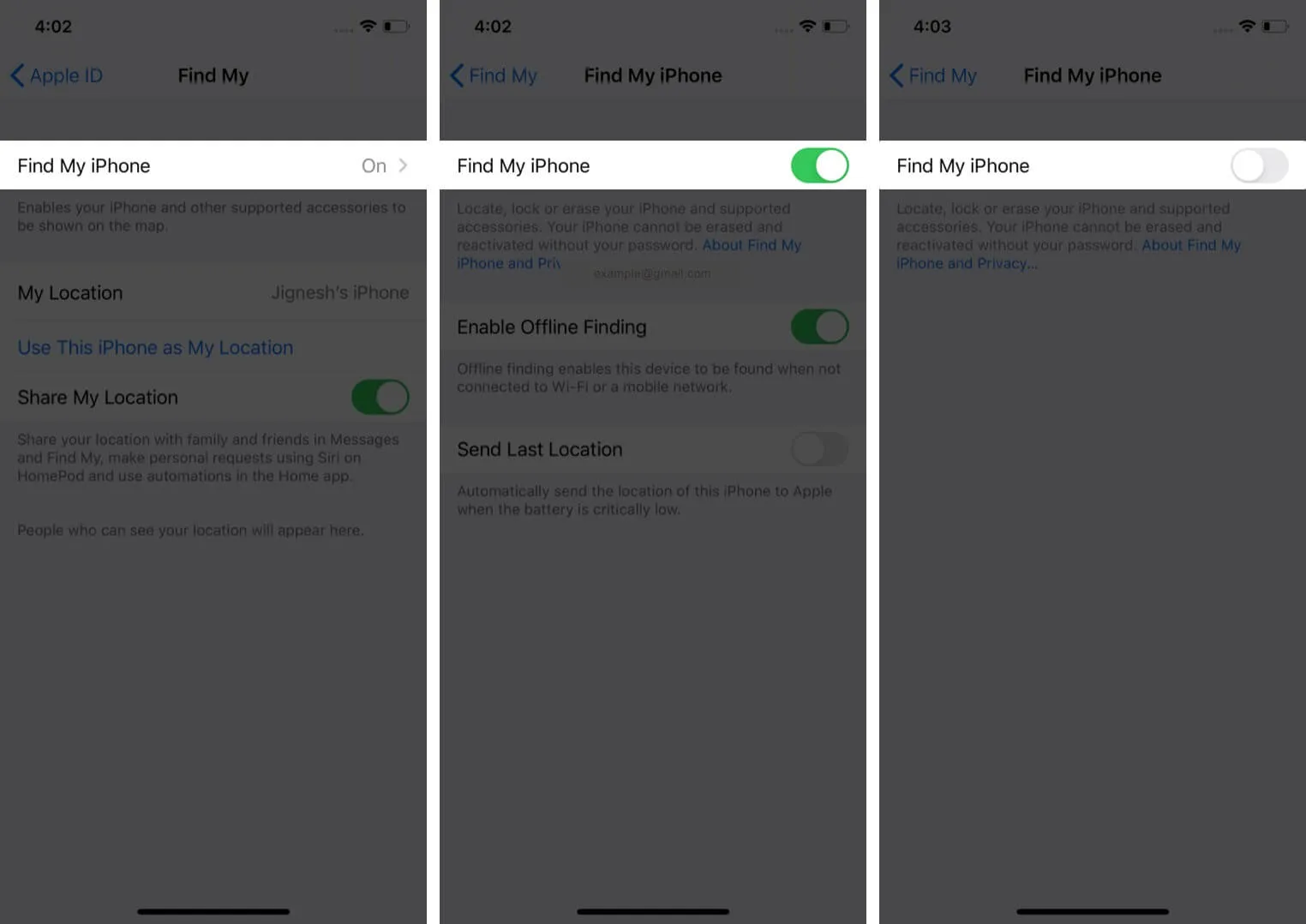
- Connectez votre iPhone iOS 17 à l’ordinateur : Utilisez un câble approprié pour connecter l’iPhone au Mac ou au PC Windows. Un message peut apparaître « Déverrouiller l’iPhone pour utiliser les accessoires », utilisez Touch ID/Face ID/code d’accès pour déverrouiller l’appareil.
- Ouvrez le Finder ou iTunes : sur un Mac exécutant macOS Ventura ou Monterey, ouvrez le Finder. Ouvrez iTunes sur un Mac exécutant macOS Mojave ou une version antérieure ou sur un PC Windows.
- Localisez votre iPhone : Dans la barre latérale gauche du Finder, vous le verrez sous Emplacements. Sur iTunes, cliquez sur la petite icône iPhone . Si vous y êtes invité, cliquez sur Faire confiance dans le Finder. Appuyez maintenant sur Trust sur l’iPhone et entrez le code d’authentification .
- Mettez l’appareil en mode de récupération : Les étapes diffèrent selon les modèles d’iPhone. Suivez ce guide pour des étapes détaillées sur l’entrée en mode de récupération. Voici un bref.
- Sur iPhone 8 ou version ultérieure : en succession rapide, appuyez et relâchez le bouton d’augmentation du volume , puis le bouton de diminution du volume, et maintenez enfoncé le bouton du côté droit même après l’apparition du logo Apple. Ne le laissez qu’après avoir vu l’écran du mode de récupération (un câble pointant vers l’ordinateur portable).
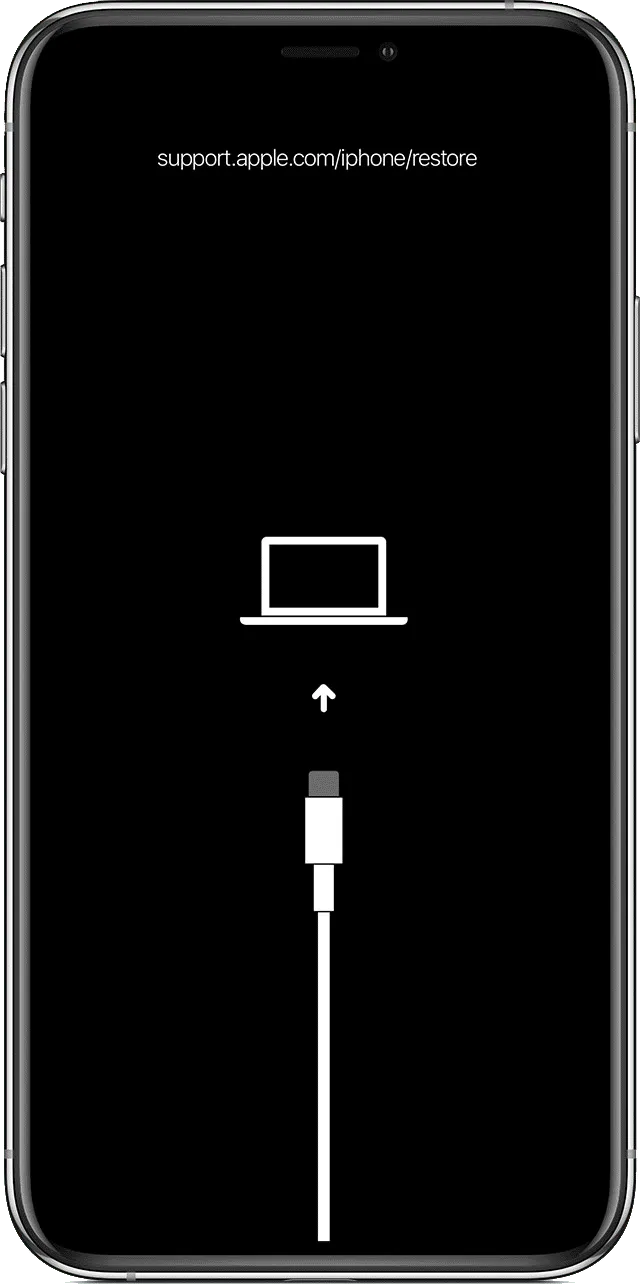
- Sur iPhone 8 ou version ultérieure : en succession rapide, appuyez et relâchez le bouton d’augmentation du volume , puis le bouton de diminution du volume, et maintenez enfoncé le bouton du côté droit même après l’apparition du logo Apple. Ne le laissez qu’après avoir vu l’écran du mode de récupération (un câble pointant vers l’ordinateur portable).
- Finder ou iTunes vous indiquera qu’il a détecté un appareil en mode de récupération.
- Restaurer l’iPhone à l’aide du fichier IPSW : Sur Mac (que vous utilisiez le Finder ou iTunes), maintenez la touche Option enfoncée. Sur un PC Windows, maintenez la touche Maj enfoncée . Maintenant, sélectionnez Restaurer l’iPhone .
- Recherchez le fichier IPSW que vous avez téléchargé à l’étape 1 dans la nouvelle fenêtre. Cliquez pour le sélectionner, puis cliquez sur Ouvrir .
- Vous verrez une fenêtre contextuelle vous demandant votre confirmation. Lisez-le et cliquez sur Restaurer .
Remarque : Sur macOS Monterey et versions antérieures, après avoir cliqué sur Restaurer → Restaurer et mettre à jour, il s’affiche automatiquement pour télécharger et installer la dernière version d’iOS 16. Il téléchargera le fichier. Vous n’aurez pas à utiliser le fichier IPSW. C’est bien. Cependant, vous pouvez également cliquer sur Annuler dans la fenêtre contextuelle (ou débrancher et rebrancher l’iPhone). Ensuite, vous verrez une fenêtre contextuelle avec une option pour restaurer. Vous pouvez maintenant suivre les étapes 8 et suivantes. - Laissez l’ordinateur terminer le travail : cela prendra un certain temps pour que le processus se termine. Vous verrez l’état sur votre Mac ou PC. L’écran de l’iPhone affichera également le logo Apple avec une barre de progression. Pour éviter tout débranchement accidentel, assurez-vous que l’iPhone est correctement placé et qu’il n’y a pas de mouvement inutile.
C’est ça!
Une fois le processus terminé, l’iPhone redémarrera. Vous verrez l’ écran de configuration sur votre iPhone exécutant iOS 16. Vous pouvez maintenant choisir de restaurer à partir d’une sauvegarde précédente (si disponible) ou choisir l’une des autres options.
J’espère que ce guide détaillé pour rétrograder iOS 17 et réinstaller iOS 16 a été utile. Si vous avez des questions supplémentaires, n’hésitez pas à nous les poser dans les commentaires ci-dessous.



Laisser un commentaire