Comment jouer sur plusieurs moniteurs sous Windows

Répartir votre jeu sur plusieurs moniteurs fait des merveilles pour votre expérience, qu’il s’agisse d’élargir votre vision périphérique dans un jeu de tir en ligne ou de vous immerger davantage dans un magnifique RPG en monde ouvert. Si vous envisagez d’étendre votre résolution de jeu à plusieurs écrans, vous pouvez supposer que vous possédez une carte graphique AMD ou NVIDIA. Les deux fabricants de GPU disposent de leurs propres outils pour vous aider à vous préparer au jeu sur plusieurs moniteurs. Ce didacticiel montre comment procéder à l’aide des progiciels AMD et NVIDIA.
Ce qu’il faut considérer pour une bonne configuration multi-moniteurs de jeu
Plusieurs facteurs contribuent à créer un environnement de jeu optimal avec plusieurs moniteurs. Voici quelques considérations clés :
- Le nombre de moniteurs : vous aurez idéalement besoin de trois moniteurs pour votre configuration de jeu. Si vous jouez sur deux moniteurs et jouez à un jeu à la première ou à la troisième personne, votre réticule sera effectivement dans le cadre entre les deux écrans, ce qui n’est pas génial. Cela ne posera pas autant de problème pour la stratégie et les autres jeux « plats ».
- Spécifications d’affichage : une autre chose qui sera vraiment utile est que vos différents écrans aient la même taille et la même résolution, garantissant que l’image circule de manière transparente entre eux. Idéalement, vous disposeriez de plusieurs modèles du même moniteur, ce qui garantirait également la même reproduction des couleurs, les mêmes taux de rafraîchissement, etc.
- Ports et ports câbles : assurez-vous que tous vos moniteurs disposent des ports nécessaires pour se connecter à votre système de jeu, tels que HDMI, DisplayPort ou USB-C, ainsi que de ports USB supplémentaires pour les périphériques. DisplayPort est préféré pour les jeux à taux de rafraîchissement élevé, tandis que HDMI est une bonne option pour les écrans 4K. Assurez-vous que votre carte graphique et vos moniteurs prennent en charge ces ports pour des performances et une résolution optimales.
- Synchronisation adaptative : envisagez un moniteur doté des technologies de synchronisation adaptative, comme AMD FreeSync ou NVIDIA G-Sync, en fonction de la marque de votre carte graphique. Ces technologies sont spécialement conçues pour réduire les déchirures d’écran et les saccades en synchronisant le taux de rafraîchissement de votre moniteur avec la fréquence d’images du GPU.
Jeux multi-écrans avec NVIDIA
Si vous utilisez un ordinateur équipé d’un GPU NVIDIA et en supposant que tous vos moniteurs sont connectés au même PC, cliquez avec le bouton droit sur le bureau, puis Panneau de configuration NVIDIA.
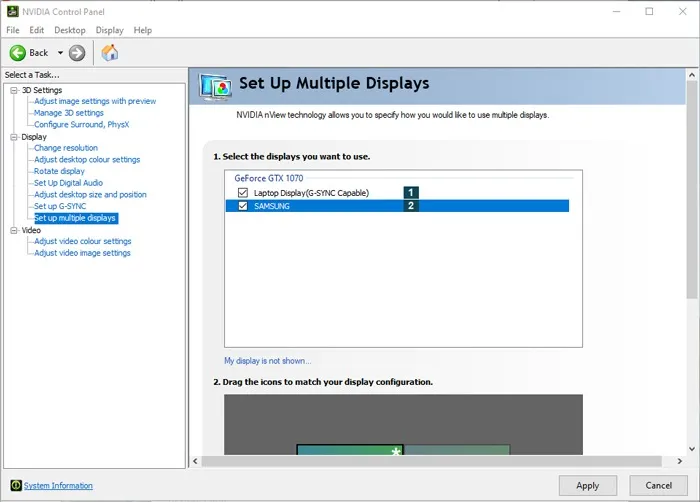
Faites défiler vers le bas et cliquez sur Options de répartition du Surround, puis vérifiez les Span s’affiche avec Surround case.
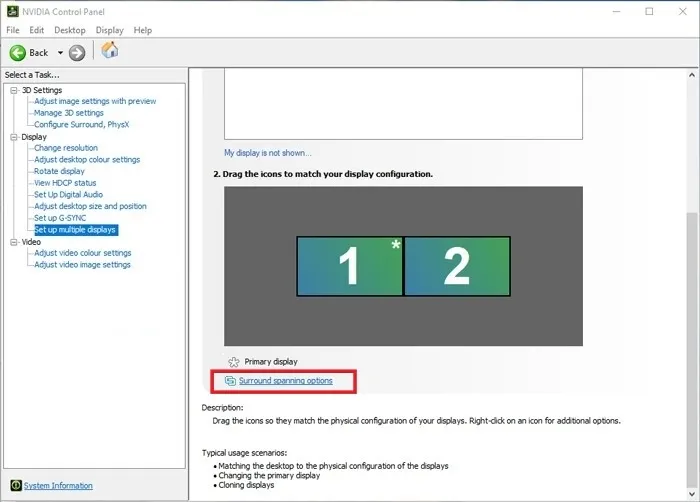
Cela répartira votre résolution sur vos écrans. Cliquez sur Configurer pour peaufiner vos écrans et les aligner correctement.
Jeux multi-écrans avec AMD
Pour ceux qui possèdent une carte graphique AMD, ouvrez Radeon Software (vous pouvez cliquer avec le bouton droit sur le bureau de votre ordinateur pour le trouver), puis cliquez sur le rouage des paramètres dans le coin supérieur droit.
Passez à l’onglet Affichage et faites défiler vers le bas pour trouver Eyefinity, et juste comme ça, votre résolution sera étendue sur plusieurs écrans.Configuration rapide. Cliquez sur
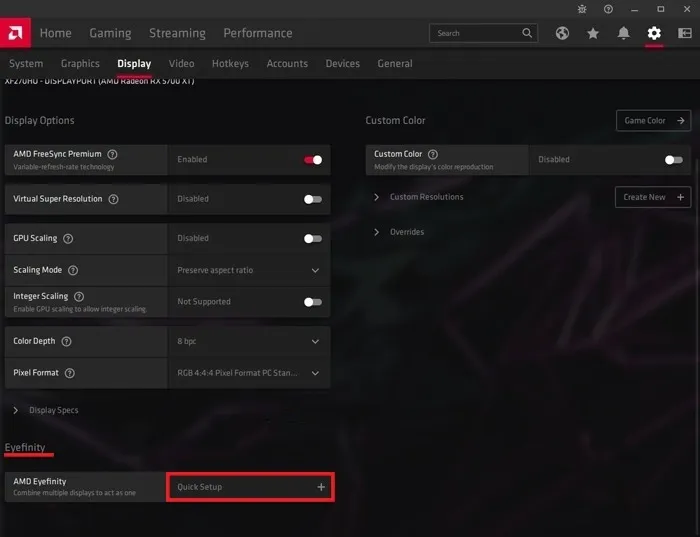
Si vos deux écrans ont des résolutions différentes, vous risquez d’avoir un recadrage gênant sur celui dont la résolution est la plus élevée. Pour résoudre ce problème, ouvrez l’outil Eyefinity Pro (« C:\Program Files\AMD\CNext\CNext »).
Lancez l’exécutable et sélectionnez l’écran recadré dans l’outil. Cliquez sur la liste déroulante à côté de Mode de mise en page et sélectionnez Développer. Une fois que vous êtes prêt, cliquez sur Créer une configuration AMD Eyefinity.
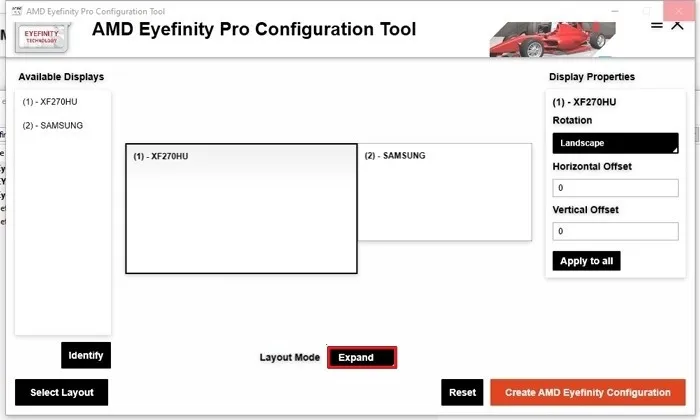
Si vous cochez Paramètres -> Affichage, vous verrez dans la zone Résolution d’affichage que Windows traite désormais vos deux moniteurs comme un seul, fusionnant les deux résolutions en une seule.
Vous pouvez cliquer sur le menu déroulant ici pour modifier la résolution en une résolution inférieure à deux moniteurs ou revenir à une résolution à un seul écran.
Quels jeux prennent en charge le double écran ?
Une chose importante à retenir est que tous les jeux ne répartiront pas instantanément parfaitement leur résolution sur votre configuration à deux moniteurs. Les jeux plus anciens peuvent ne pas prendre en charge ces résolutions du tout (bien que vous puissiez assez souvent trouver des « correctifs grand écran » et des hacks pour ceux-ci).

Il est préférable de consulter le site officiel du développeur ou de l’éditeur du jeu pour plus d’informations. Il est généralement disponible dans la liste des spécifications ou des fonctionnalités du jeu.
Dans les jeux plus récents, la résolution de votre double moniteur peut apparaître dans la liste des options de résolution, ou vous devrez peut-être rechercher un fichier texte dans le répertoire de votre jeu, où vous pourrez modifier votre résolution en l’ouvrant en tant que fichier du Bloc-notes.
Dans Skyrim : Special Edition, par exemple, vous devez cliquer avec le bouton droit sur « skyrimprefs.ini ». Recherchez le fichier en accédant à « C:\Users\nom d’utilisateuriSize H pour correspondre à votre résolution.iSize W et \Documents\My Games\Skyrim Special Edition. » (Remplacez le texte en gras par votre propre nom d’utilisateur.) Ouvrez-le avec le Bloc-notes, puis modifiez le

Le nom du fichier INI et l’entrée permettant de modifier la résolution varient d’un jeu à l’autre, mais la plupart des jeux en ont un, vous pouvez donc toujours effectuer une recherche sur Google pour trouver le nom du fichier correspondant à votre jeu particulier.
Comment déplacer un jeu vers un autre écran
Déplacer un jeu vers un autre écran dans une configuration multi-moniteurs peut atténuer les problèmes de compatibilité avec des moniteurs ou des configurations graphiques spécifiques. La méthode la plus simple consiste à utiliser un raccourci clavier.
Si vous souhaitez déplacer la fenêtre active vers le moniteur de gauche, appuyez sur Win + Shift + <-.
De même, si vous souhaitez déplacer la fenêtre active vers le moniteur de droite, appuyez sur Win + Shift + -> .
Vous pouvez également définir l’écran cible comme préférence principale. Faites un clic droit n’importe où sur votre bureau et choisissez Paramètres d’affichage dans le menu contextuel.
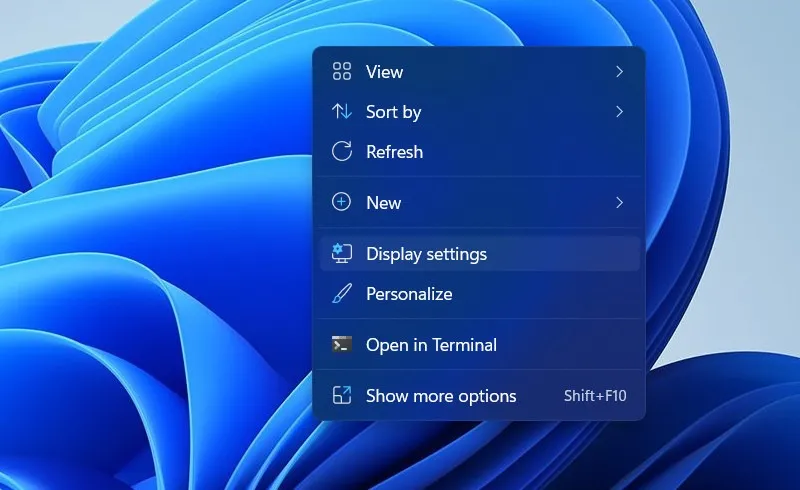
Dans la fenêtre suivante, cliquez sur le moniteur vers lequel vous souhaitez basculer et cochez l’option En faire mon écran principal. Relancez le jeu et vérifiez s’il est lu sur l’écran cible.
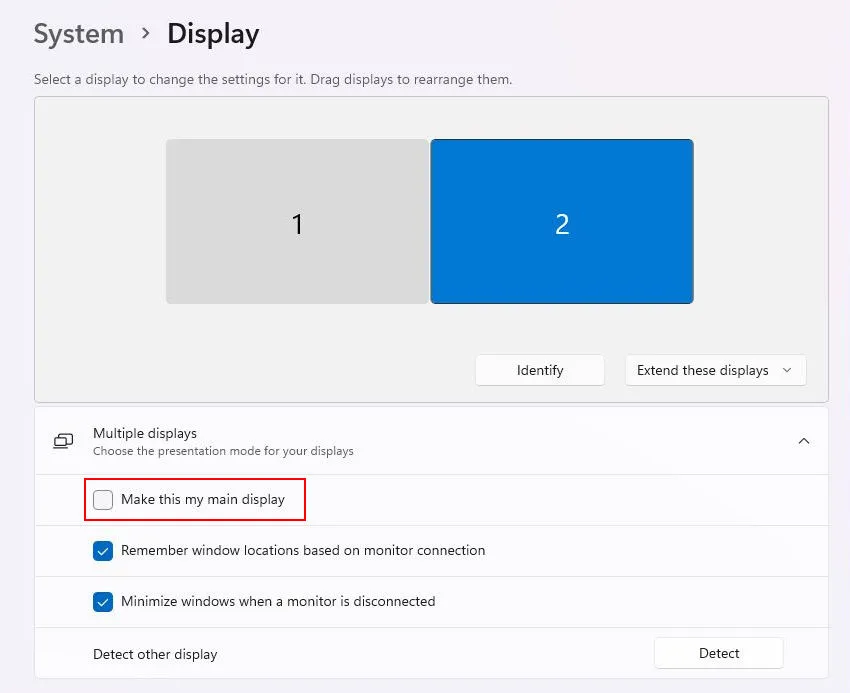
Questions fréquemment posées
Une configuration à deux moniteurs réduit-elle les FPS ?
Oui, avoir une configuration à deux moniteurs peut potentiellement réduire les FPS dans les jeux. Néanmoins, l’ampleur de l’impact dépend de plusieurs facteurs, tels que les performances de votre carte graphique, l’intensité des ressources de l’application en cours d’exécution, l’optimisation du jeu et les connexions de sortie vidéo que vous utilisez.
Quel est le meilleur GPU pour les triples moniteurs ?
Les GPU NVIDIA GeForce RTX 30, tels que les RTX 3090, RTX 3080 et RTX 3070, ainsi que les GPU AMD Radeon RX 6000, notamment les RX 6900 XT, RX 6800 XT et RX 6700 XT, sont des options puissantes. avec d’excellentes performances et une prise en charge des jeux sur plusieurs moniteurs. Notre guide d’achat de cartes graphiques peut s’avérer utile lors de la prise de décision d’achat.
Crédits image : Unsplash. Toutes les captures d’écran par Zainab Falak.



Laisser un commentaire