Comment faire un effet de double exposition dans Photoshop

Photoshop est l’un des meilleurs logiciels graphiques disponibles à la fois pour les professionnels et les amateurs. Photoshop est utilisé pour la manipulation de photos et la correction d’images. Cet article vous montrera comment placer deux images en une en créant une image d’une beauté unique, c’est ce qu’on appelle la double exposition . Savoir comment faire un effet de double exposition dans Photoshop peut faire ressortir le meilleur des deux images en une seule. Il peut être utilisé pour raconter une histoire ou donner l’impression qu’un sujet en imagine un autre.

Le nom de double exposition vient de la méthode qui a été utilisée pour créer l’effet. Avant l’avènement des logiciels graphiques. Les photographes créeraient une double exposition en faisant passer le même film dans l’appareil photo et en voyant ce qui se passerait. Il y avait d’autres méthodes utilisées, mais c’était une façon de procéder. L’effet de double exposition est parfois appelé effet fantôme car une image ressemblerait à un fantôme dans l’autre.
Comment faire un effet de double exposition dans Photoshop
L’effet de double exposition dans Photoshop est un effet de manipulation d’image intéressant et peut apporter de l’intérêt à des photos autrement ennuyeuses. Savoir comment faire un effet de double exposition dans Photoshop peut rendre vos images de médias sociaux plus intéressantes. Cet article vous montrera comment transformer deux images en une belle double exposition dans Photoshop.
- Ouvrir et préparer Photoshop
- Placer les images dans Photoshop
- Préparez les images
- Modifier l’opacité et le mode de fusion de l’image du haut
- Créer un masque de calque
- Utilisez le pinceau pour rendre les parties sélectionnées plus visibles
- Ajouter un remplissage dégradé
- Copier le masque de calque
1] Ouvrez et préparez Photoshop
Pour ouvrir Photoshop, localisez son icône, double-cliquez dessus et il s’ouvrira. Vous créerez alors un nouveau document en allant dans Fichier puis Nouveau ou en appuyant sur Ctrl + N . La fenêtre Options du nouveau document s’ouvrira. Ici, vous choisissez les options que vous souhaitez pour votre document. Lorsque vous êtes satisfait des options choisies, cliquez sur OK pour valider les options et ouvrir un canevas de document vierge sur lequel travailler.
2] Placer les images dans Photoshop
Avec le nouveau document créé, vous pouvez maintenant placer les images dans Photoshop. Puisque vous avez créé un nouveau document, vous pouvez simplement cliquer et faire glisser les deux images sur la toile vierge dans Photoshop.
3] Préparez les images
Avec les images maintenant dans Photoshop, vous devrez les préparer. Placez l’image que vous voulez comme image de base en bas et placez l’autre image en haut. Vous pouvez simplement accéder au panneau des calques, puis cliquer et faire glisser les vignettes vers le haut ou vers le bas pour les repositionner. Vous devrez peut-être également redimensionner les images. Si votre image a un arrière-plan, vous pouvez choisir de supprimer l’arrière-plan.

Ce sont les images sur la toile, vous remarquerez que vous ne pouvez pas voir toute l’image qui se trouve en bas. Si vous souhaitez que l’effet de double exposition remplisse toute l’image inférieure, vous devez couvrir complètement l’image inférieure.
4] Modifier l’opacité et le mode de fusion de l’image du haut
Vous remarquerez que vous ne pouvez pas voir l’image ci-dessous, cependant, cette étape vous aidera à cela. Vous allez modifier l’opacité et le mode de fusion de l’image du haut.
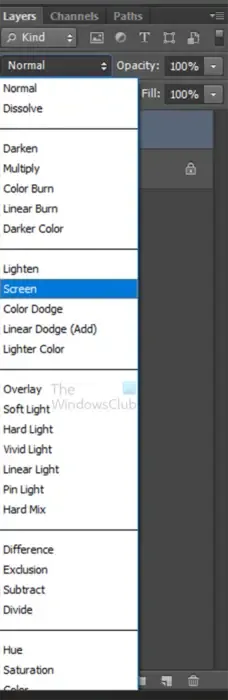
Sélectionnez l’image du haut, accédez au panneau des calques et accédez à l’endroit où vous voyez Normal , cliquez sur la flèche et sélectionnez Écran . Vous pouvez ensuite réduire l’opacité de l’image du haut. réduisez l’opacité à une valeur qui vous convient. Vous pouvez toujours diminuer ou augmenter l’opacité plus tard.
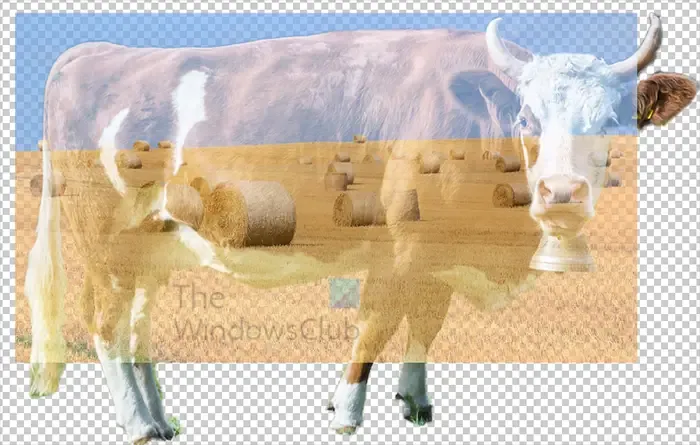
Il s’agit de l’image où l’image du haut a un mode de fusion d’ écran et d’opacité de 77 % .
5] Créer un masque de calque
Comme vous le remarquez, l’image du haut couvre des parties du mage inférieur que vous ne voulez peut-être pas qu’il couvre, vous pouvez contrôler l’image du haut en créant un masque de calque. Le masque de calque vous permettra d’afficher uniquement les parties de l’image que vous souhaitez.
Pour créer le masque de calque, sélectionnez l’image du bas. vous pouvez utiliser l’outil de sélection rapide pour effectuer la sélection autour de l’image. Lorsque la sélection est créée, cliquez sur le calque supérieur dans le panneau des calques. Vous irez ensuite au bas du panneau des calques et cliquerez sur l’icône Ajouter un masque de calque tout en maintenant Alt. Cela entraînera l’ajout du masque de calque à côté de l’icône de l’image supérieure. Si par hasard vous avez créé le masque de calque à côté de l’image du bas, vous pouvez toujours le sélectionner et le faire glisser à côté du calque de l’image du haut.
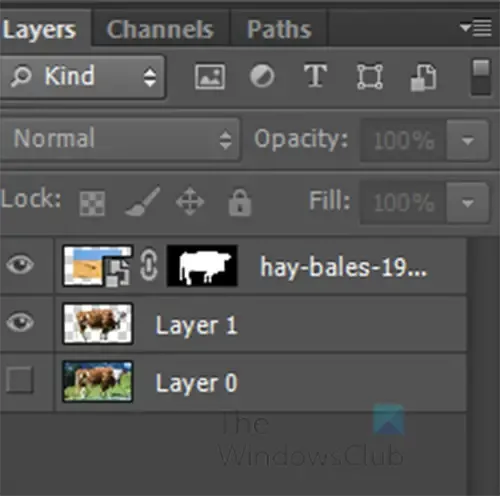
Voici à quoi devrait ressembler le panneau des calques lorsque le masque de calque est créé.
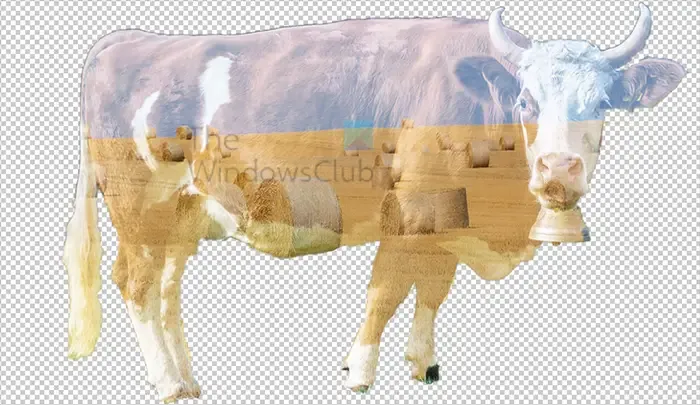
Voici à quoi ressembleront vos images lorsque le masque de calque sera ajouté. Vos images peuvent être légèrement différentes selon l’image que vous avez utilisée et la taille de l’image du haut.
6] Utilisez le pinceau pour rendre les parties sélectionnées plus visibles
Vous remarquerez que l’image en bas est un peu fanée. Si vous souhaitez rendre certaines parties plus visibles, vous pouvez utiliser l’outil Pinceau pour brosser les zones que vous souhaitez afficher davantage. Pour cet article, le pinceau sera utilisé sur la zone du visage.

Il s’agit de l’image avec la zone du visage de la vache brossée, vous remarquerez que le visage est plus visible. Vous devrez peut-être continuer à brosser si vous en avez besoin pour être plus brillant. Il suffit de brosser et de relâcher le bouton de la souris, puis de brosser à nouveau les mêmes zones, cela les rendra plus lumineuses. Votre image sera aussi lumineuse que vous le souhaitez.
7] Ajouter un remplissage dégradé
Pour faire ressortir davantage l’effet, vous pouvez ajouter un remplissage dégradé. Sélectionnez le calque supérieur puis allez au bas du panneau des calques.
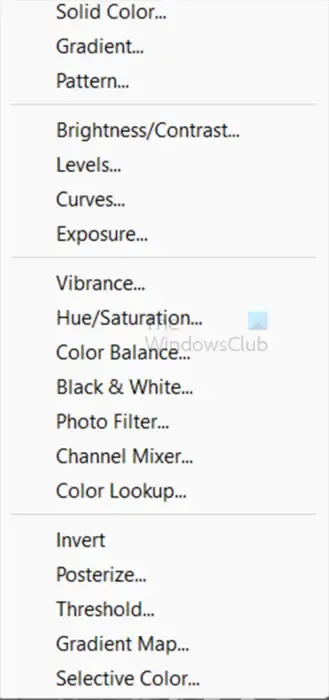
Cliquez sur l’ icône Créer un nouveau calque de remplissage ou de réglage . Lorsque le menu apparaît, sélectionnez Dégradé.
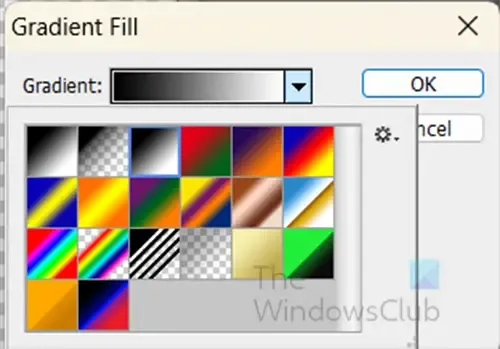
La fenêtre Options de remplissage dégradé apparaît.
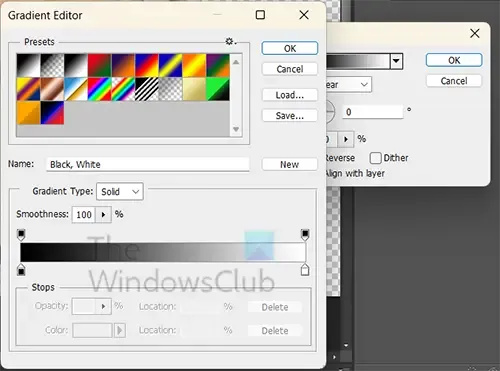
Cliquez sur la couleur du dégradé pour faire apparaître le sélecteur de dégradé. Dans le sélecteur de dégradé, sélectionnez le dégradé Violet Orange. Lorsque vous avez sélectionné le dégradé Violet Orange ou tout dégradé qui, selon vous, correspond à votre projet, déplacez l’ arrêt de couleur du dégradé de gauche vers le milieu (50) et déplacez la couleur du point médian vers 42. Lorsque vous avez terminé, cliquez sur OK . Vous serez ramené à la fenêtre Options de remplissage dégradé. Réglez l’ angle sur 0. Ces paramètres vont dépendre de votre image, alors déplacez l’arrêt de couleur et le point médian sur les valeurs qui correspondent à vos besoins. Vous pouvez avoir le dégradé masquant les images, ne vous inquiétez pas. Allez dans le panneau des calques et cliquez sur le calque de remplissage dégradé nouvellement créé, changez le mode de fusion enSuperposition et Opacité 60%.
8] Copier le masque de calque
Vous remarquerez peut-être que votre couleur de dégradé déborde de l’image du bas. vous pouvez contrôler cela en plaçant une copie du masque de calque sur le calque de remplissage dégradé nouvellement créé. Sélectionnez simplement le masque de calque, maintenez la touche Alt enfoncée et faites glisser vers le calque de remplissage dégradé.

Il peut vous être demandé si vous souhaitez remplacer le masque de calque, cliquez sur Oui . Vous verrez que le dégradé est conservé dans l’image.
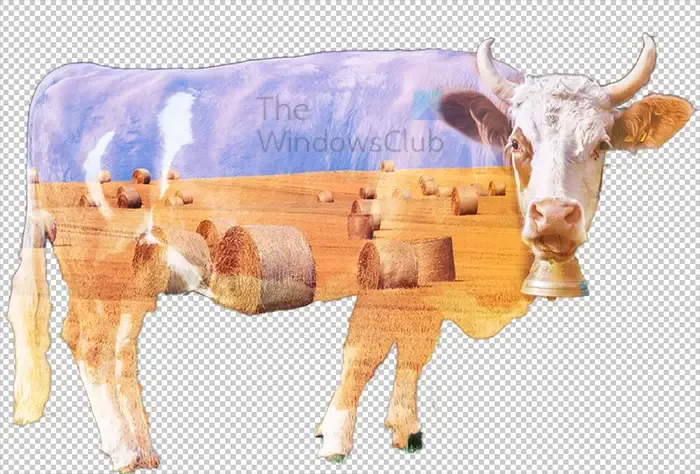
Ceci est l’image terminée avec l’effet de double exposition.

Vous pouvez utiliser l’effet de double exposition sur des articles pour votre usage personnel ou sur des articles de marque pour des clients ou votre entreprise.
Comment fusionner des images dans Photoshop ?
Pour mélanger des images dans Photoshop, vous pouvez utiliser la fonction Auto-Blend. Pour utiliser la fonction de fusion automatique dans Photoshop, ouvrez Photoshop, puis placez vos images dans Photoshop. Vous pouvez ensuite organiser les images comme vous voulez qu’elles se mélangent. Vous pouvez les empiler les uns sur les autres ou leur permettre de se superposer selon la méthode choisie. Lorsque les images sont disposées comme vous le souhaitez, accédez à la barre de menus supérieure et sélectionnez Modifier puis Mélanger automatiquement les calques. Un menu apparaîtra vous demandant quelle méthode vous souhaitez utiliser. Vous pouvez choisir Panorama ou Empiler les images . Si vous choisissez Panorama, vous devrez vous assurer que les images ne sont pas empilées. Si vous choisissez Images empilées , les images peuvent être empilées, ou dans d’autres arrangements, Photoshop mélangera les sections qui se touchent.
Qu’est-ce que la double exposition ?
La double exposition est l’endroit où deux images sont combinées pour en faire une seule image. c’est vrai en utilisant un appareil photo ou si vous utilisez un logiciel graphique pour faire un effet de double exposition. Avec un appareil photo, vous insérez le même film et la deuxième exposition ajouterait plus d’éléments aux premiers éléments qui étaient déjà là. Ceci est parfois appelé un fantôme. Si vous utilisez un logiciel graphique, vous assemblez deux images et utilisez des masques de calque et des dégradés pour créer l’effet de double exposition.



Laisser un commentaire