Comment désactiver le journal des événements Windows [Étapes faciles]
![Comment désactiver le journal des événements Windows [Étapes faciles]](https://cdn.thewindowsclub.blog/wp-content/uploads/2023/08/windows-event-log-disable-640x375.webp)
Les journaux d’événements sont des rapports qui détaillent les modifications majeures et mineures et même les erreurs. Un journal est généré si un service ou une application de démarrage ne s’exécute pas à la première tentative. Mais lorsque le nombre de journaux devient important, les utilisateurs peuvent souhaiter désactiver les journaux d’événements Windows.
Les journaux individuels occupent une quantité infime d’espace sur le disque, mais si des milliers de ces rapports sont générés quotidiennement et stockés sur un SSD, vous constatez une diminution des performances sur toute la ligne.
Continuez à lire pour savoir comment désactiver la journalisation des événements dans Windows !
Est-il acceptable de désactiver le journal des événements Windows ?
Oui, il n’y a aucun mal à désactiver les journaux d’événements. N’oubliez pas que ces journaux ne sont que des rapports qui aident à résoudre les problèmes. Ils n’effectuent aucune action ou ne résolvent pas automatiquement le problème en cours.
Pour de nombreux utilisateurs, ils sont, étonnamment, la source du problème. Leur état corrompu peut déclencher des erreurs ou entraîner une diminution des performances du système.
Donc, si vous êtes sûr que les journaux d’événements ne seront pas nécessaires, leur désactivation ne causera aucun problème. Toutefois, si l’espace de stockage n’est pas un problème, nous vous recommandons d’autoriser Windows à générer et enregistrer des journaux d’événements. Et vous pouvez les effacer en exécutant le nettoyage de disque tous les mois environ.
Comment puis-je désactiver les journaux d’événements Windows ?
1. Désactiver les services dédiés
- Appuyez sur Windows+ Spour ouvrir la recherche, tapez Services dans le champ de texte et cliquez sur le résultat de recherche pertinent.
- Maintenant, faites défiler vers le bas, localisez le journal des événements Windows , cliquez avec le bouton droit sur le service et sélectionnez Propriétés.
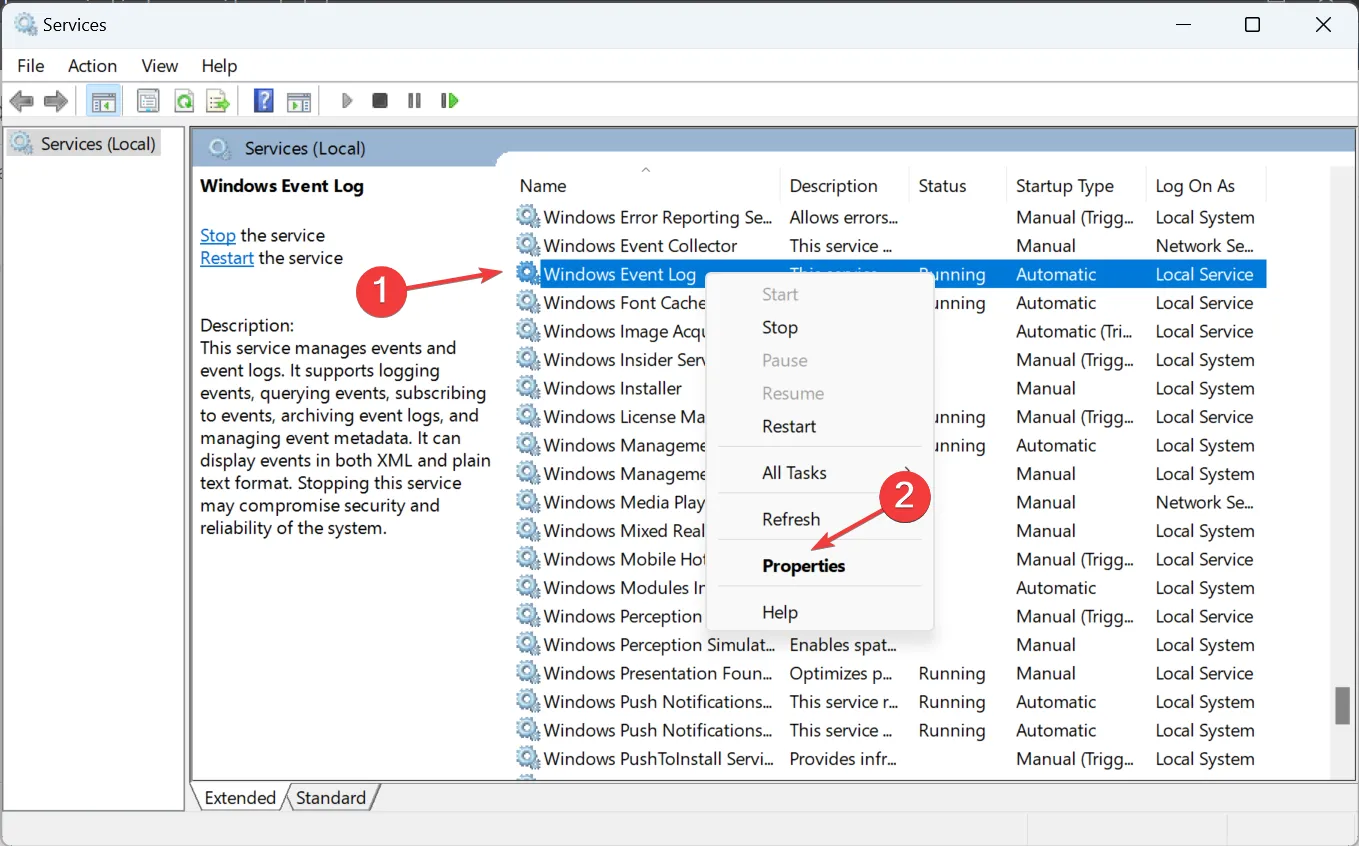
- Sélectionnez Désactivé dans le menu déroulant Type de démarrage, cliquez sur le bouton Arrêter , puis sur OK pour enregistrer les modifications.
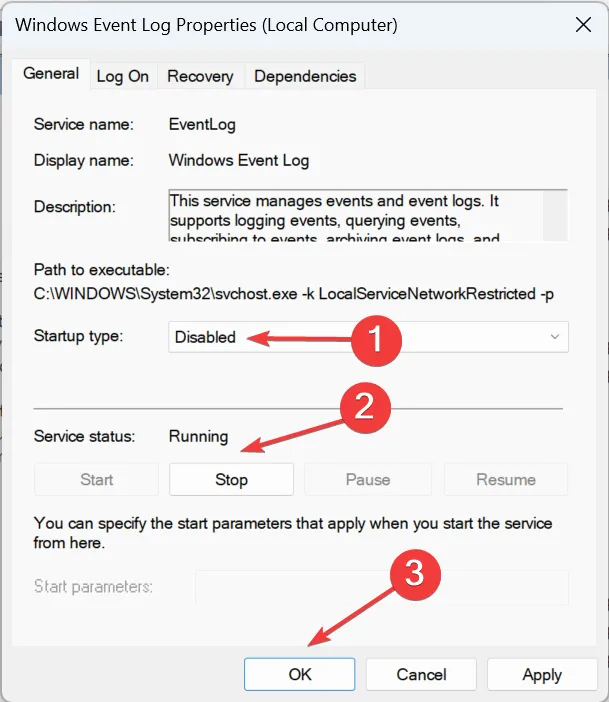
- De même, désactivez également les deux services suivants :
- Service de rapport d’erreurs Windows
- Collecteur d’événements Windows
- Enfin, redémarrez l’ordinateur pour que les modifications entrent en vigueur.
2. Via l’invite de commande (CMD)
2.1 Désactiver le service Journal des événements
- Appuyez sur Windows+ Rpour ouvrir Exécuter, tapez cmd et appuyez sur Ctrl+ Shift+ Enter.
- Cliquez sur Oui dans l’invite UAC.
- Maintenant, collez les deux commandes suivantes individuellement et appuyez Enter après chacune :
sc config eventlog start= disablednet start eventlog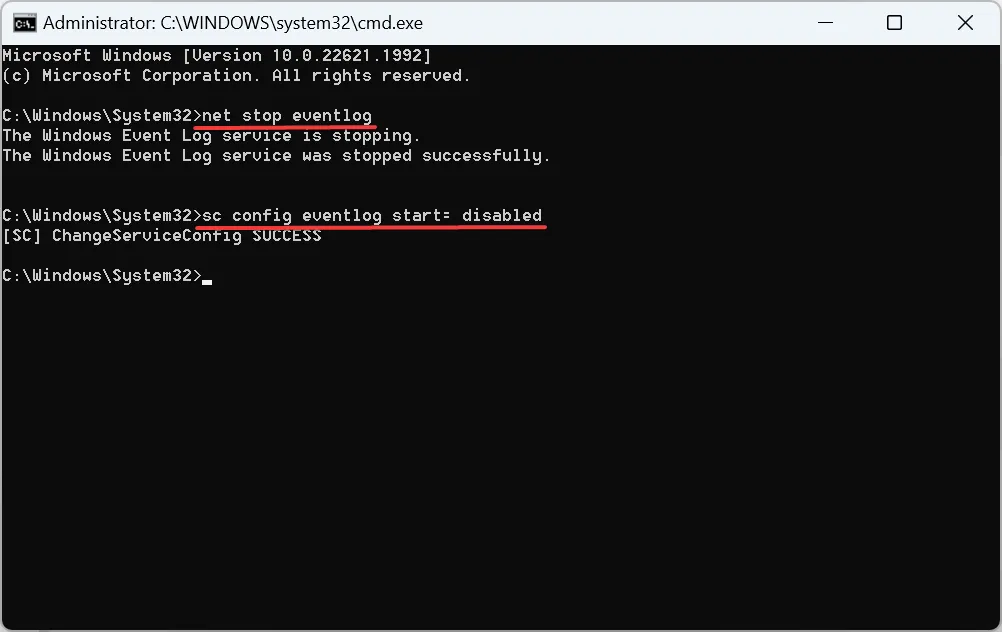
- Redémarrez l’ordinateur pour que les modifications s’appliquent.
Les deux commandes que nous avons exécutées ont immédiatement mis fin au service Windows Event Log et l’ont désactivé au démarrage lors des redémarrages suivants.
2.2 Désactiver l’enregistrement des journaux de réussite d’audit
- Appuyez sur Windows+ Spour ouvrir la recherche, tapez Invite de commandes dans le champ de texte et cliquez sur Exécuter en tant qu’administrateur.
- Cliquez sur Oui dans l’invite qui s’affiche.
- Maintenant, exécutez la commande suivante :
auditpol /set /subcategory:"Filtering Platform Connection"/success:disable /failure:enable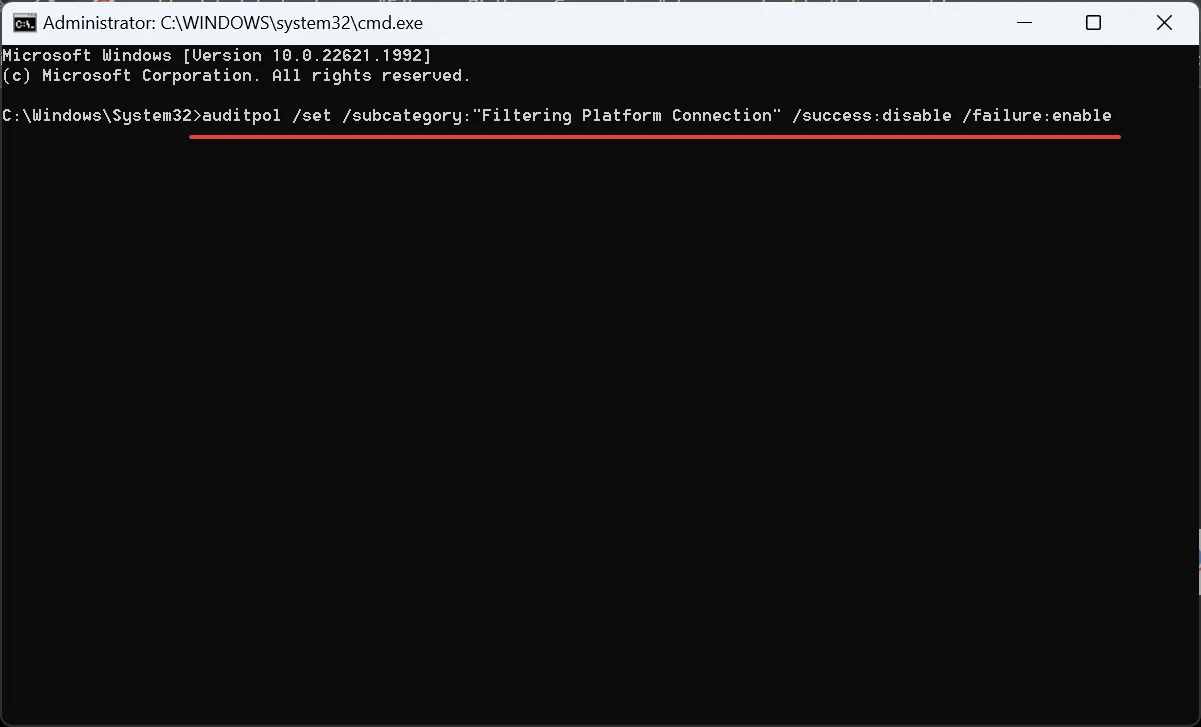
La commande empêchera Windows de consigner la réussite de l’audit dans la plate-forme de filtrage Windows et n’enregistrera que les journaux d’échec de l’audit. N’oubliez pas que cela ne désactivera pas complètement les journaux d’événements Windows, mais cela en réduira certainement le nombre.
3. Désactiver les journaux spécifiques avec l’éditeur de registre
- Appuyez sur Windows + R pour ouvrir Exécuter, tapez eventvwr dans le champ de texte et cliquez sur OK.
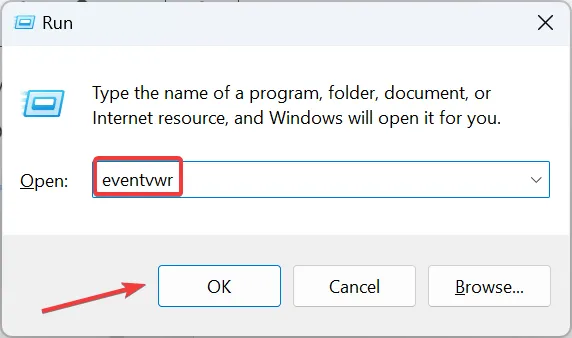
- Localisez le type de journal que vous souhaitez désactiver et double-cliquez dessus.
- Maintenant, allez dans l’onglet Détails et copiez le Guid listé ici.
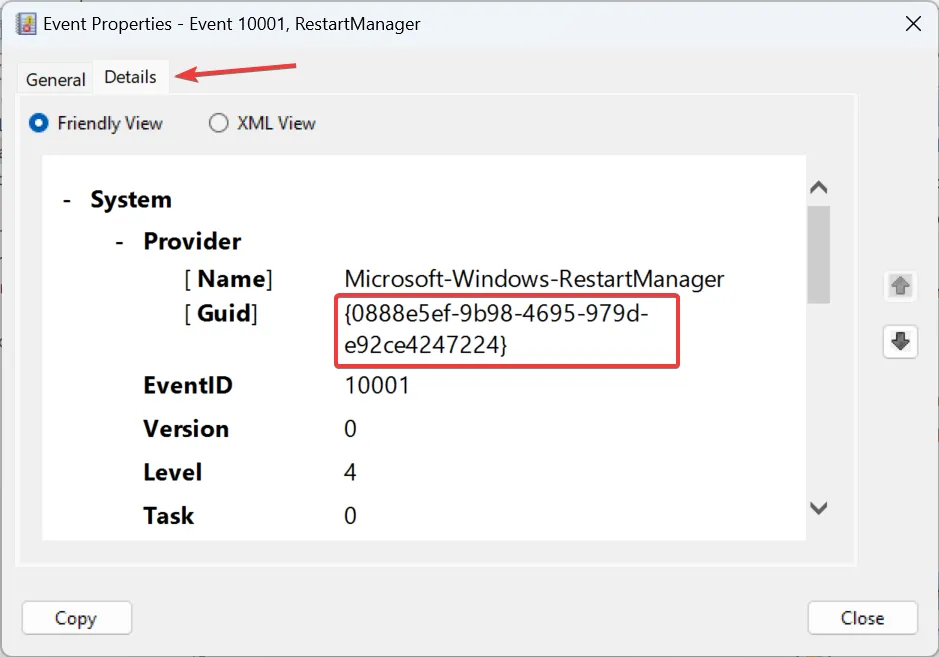
- Appuyez sur Windows+ Rpour ouvrir Exécuter, tapez regedit dans le champ de texte et appuyez sur Enter.
- Cliquez sur Oui dans l’invite qui s’affiche.
- Ensuite, collez l’un des chemins suivants dans la barre d’adresse en fonction du type de journal et appuyez sur Enter:
HKEY_LOCAL_MACHINE\SYSTEM\CurrentControlSet\Control\WMI\Autologger\EventLog-SystemHKEY_LOCAL_MACHINE\SYSTEM\CurrentControlSet\Control\WMI\Autologger\EventLog-SecurityComputer\HKEY_LOCAL_MACHINE\SYSTEM\CurrentControlSet\Control\WMI\Autologger\EventLog-Application - Recherchez et sélectionnez le GUID que vous avez copié précédemment dans le volet de navigation sous la clé associée.
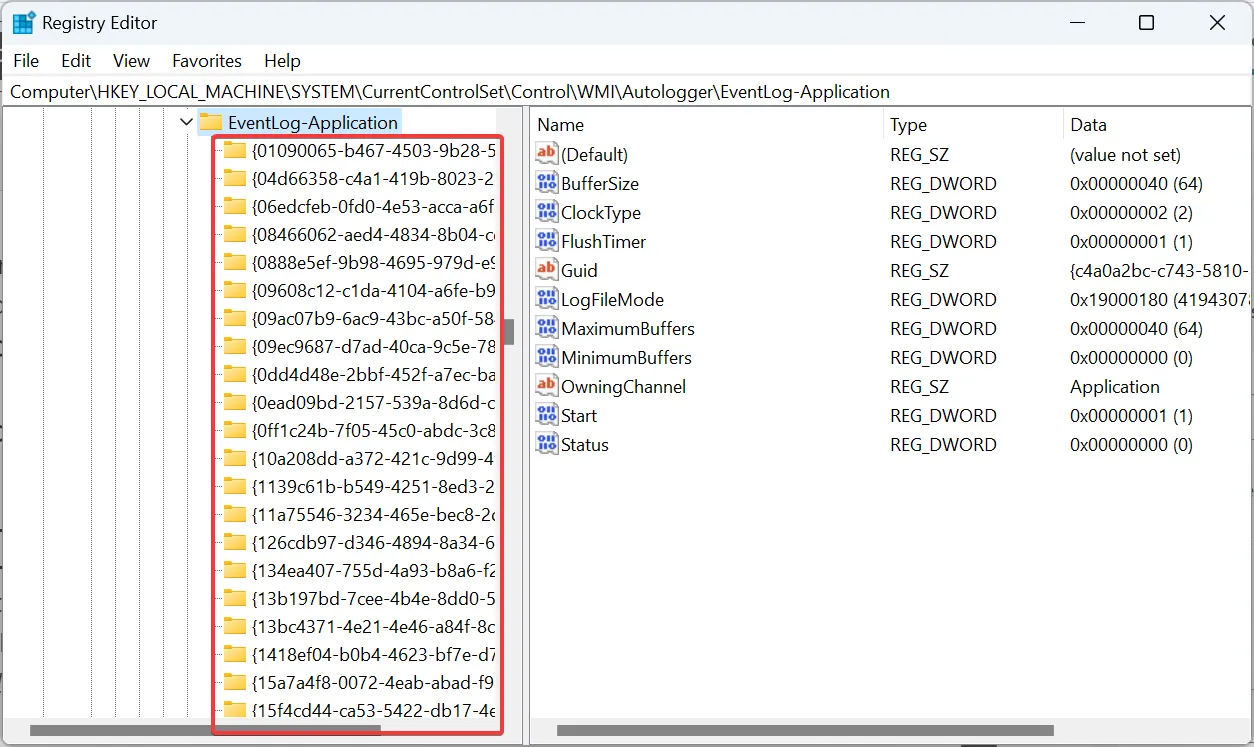
- Double-cliquez sur DWORD activé à droite.
- Entrez 0 sous Données de la valeur et cliquez sur OK pour enregistrer les modifications.
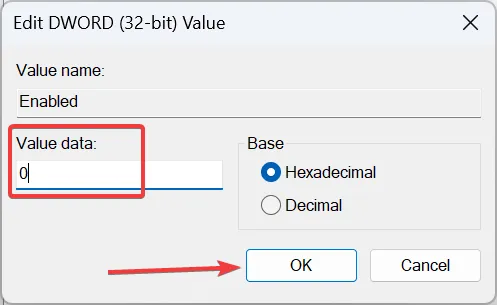
- Enfin, redémarrez l’ordinateur pour que les modifications s’appliquent.
C’est ça! À l’aide du registre, vous pouvez désactiver des journaux d’événements Windows spécifiques, que ce soit pour le système, la sécurité ou l’application. Bien que le processus soit légèrement complexe et prenne du temps, les modifications apportées ici s’appliquent tout au long.
Pour toute question ou pour partager la méthode qui vous convient le mieux, déposez un commentaire ci-dessous.



Laisser un commentaire