Comment désactiver le journal des événements Windows
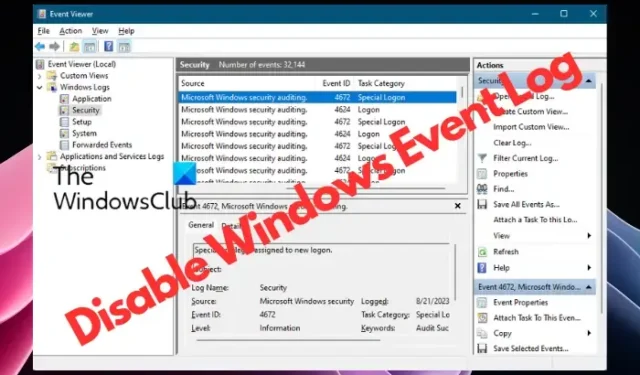
Si vous souhaitez désactiver les journaux d’événements dans Windows 11/10, cet article pourra vous aider. Vous pouvez désactiver un seul journal d’événements ou plusieurs journaux. Les journaux d’événements sont cruciaux pour les diagnostics et nécessaires au dépannage, et ils sont activés par défaut.
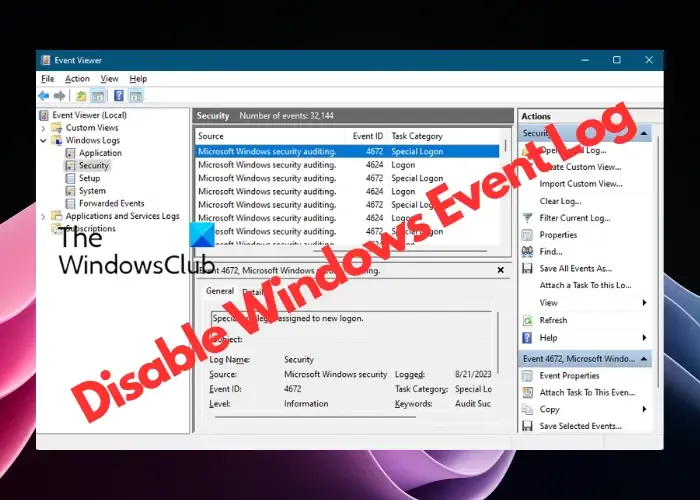
Est-il sécuritaire de désactiver le journal des événements Windows ?
La désactivation des journaux d’événements est sûre et n’affecte aucun programme. Ces journaux sont destinés à des fins de diagnostic et si vous n’en avez aucune utilité, vous pouvez les désactiver. La désactivation de cette fonctionnalité aura un impact sur la possibilité de consigner les événements système.
Comment désactiver le journal des événements Windows ?
Vous disposez de quatre méthodes pour désactiver les journaux d’événements dans Windows 11/10 :
- Désactiver le service de journal des événements de fenêtre
- Désactivez le journal des événements à l’aide de la configuration système
- Désactiver les journaux individuels à l’aide de l’Observateur d’événements
- Utilisation des propriétés d’événement et de l’éditeur de registre.
1] Désactivez le service de journal des événements de fenêtre
Utilisation du gestionnaire de services
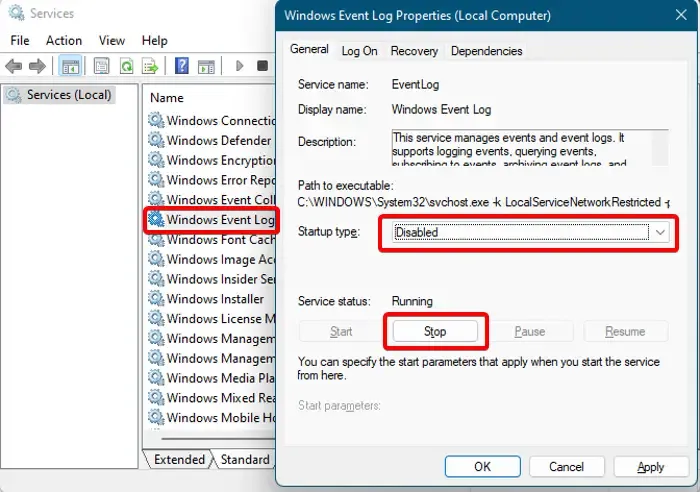
La première chose que vous pouvez essayer est de désactiver le service Journal des événements Windows .
Pour cela, ouvrez le Gestionnaire de services et sur le côté droit, sous la colonne Noms , recherchez le service Journal des événements Windows . Faites un clic droit dessus et sélectionnez Propriétés . Maintenant, dans la fenêtre Propriétés , sous l’onglet Général , remplacez le champ Type de démarrage par Disabled . Ensuite, sous État du service , cliquez sur Arrêter . Appuyez sur Appliquer et sur OK pour appliquer les modifications. Cela désactivera l’ensemble du processus de journalisation des événements Windows.
Utilisation de l’Éditeur du Registre
Vous pouvez également désactiver le service de journal des événements Windows à l’aide de l’éditeur de registre comme suit :
Ouvrez regedit et accédez au chemin ci-dessous dans le registre :
HKEY_LOCAL_MACHINE\SYSTEM\CurrentControlSet\Services\EventLog
Maintenant, allez vers la droite et double-cliquez sur la touche Démarrer DWORD pour ouvrir la fenêtre Modifier .
- Ici, définissez les données de valeur sur 4 pour changer le type de démarrage sur Disabled .
- Pour le remettre en Automatique/Automatique (Démarrage différé) , réglez-le sur 2 , et pour Manuel , réglez-le sur 3 .
Utilisation de l’invite de commande
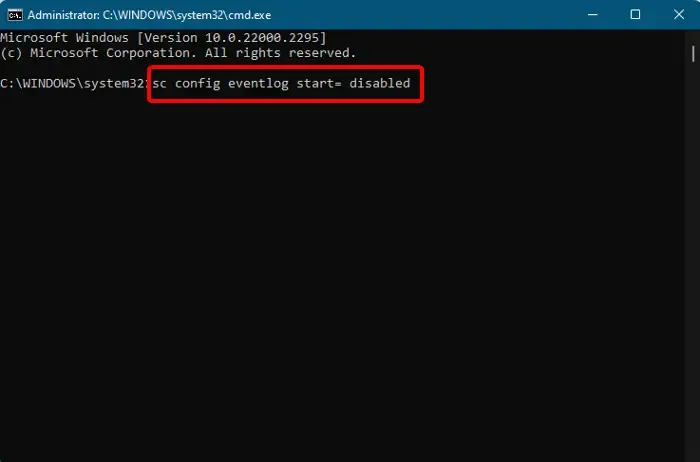
Certains utilisateurs peuvent être à l’aise avec l’activation ou la désactivation des journaux d’événements via l’invite de commande et voici donc la solution. Ouvrez l’invite de commande avec les droits d’administrateur , exécutez la commande ci-dessous et appuyez sur Entrée :
sc config eventlog start= disabled
Pour réactiver le journal des événements, tapez la commande ci-dessous et appuyez sur Entrée :
sc config eventlog start= auto
Vous pouvez également désactiver un paramètre individuel ou une catégorie d’audit. Pour cela, exécutez la commande ci-dessous et appuyez sur Entrée :
auditpol /set /subcategory:"Filtering Platform Connection"/success:disable /failure:enable
Une fois que vous voyez le message de réussite, moins d’événements seront enregistrés à l’avenir.
Vous pouvez également exécuter la commande ci-dessous pour désactiver le journal des événements via l’Éditeur du Registre :
REG add "HKLMSYSTEMCurrentControlSetserviceseventlog"/v Start /t REG_DWORD /d 4 /f
Cela modifiera le type de démarrage du service Journal des événements Windows sur Désactivé . Redémarrez votre PC pour que les modifications soient effectives.
2] Désactivez le journal des événements à l’aide de la configuration système
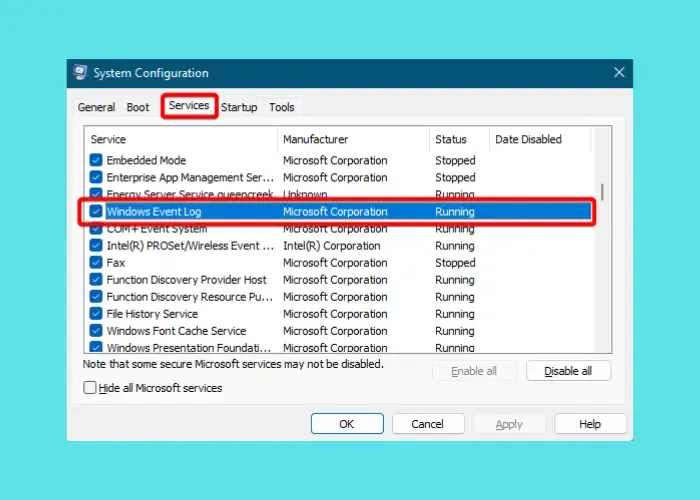
Une autre façon de désactiver la journalisation Windows Eveng consiste à utiliser la configuration système . Pour ce faire, appuyez sur Win + R pour lancer la console Exécuter > msconfig > Configuration système > onglet Services > décochez le journal des événements Windows . Appuyez sur Appliquer et sur OK . Redémarrez votre PC pour appliquer les modifications.
3] Désactivez les journaux individuels à l’aide de l’Observateur d’événements
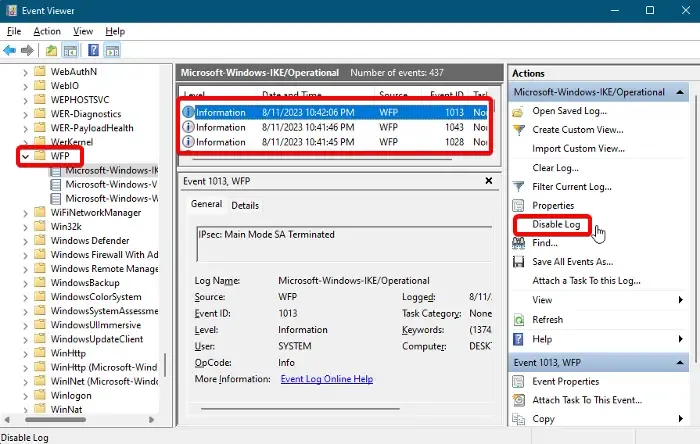
Pour désactiver la journalisation des événements Windows pour des événements individuels, vous devez utiliser l’Observateur d’événements.
Accédez à la barre de recherche Windows, tapez Observateur d’événements et cliquez sur le résultat pour l’ouvrir. Développez Journal des applications et services > Microsoft > Windows > PAM . Ici, vérifiez chaque IKE pour trouver le journal des événements spécifique. Une fois que vous l’avez trouvé, sélectionnez-le et cliquez sur Désactiver le journal .
4] Utilisation des propriétés d’événement et de l’éditeur de registre
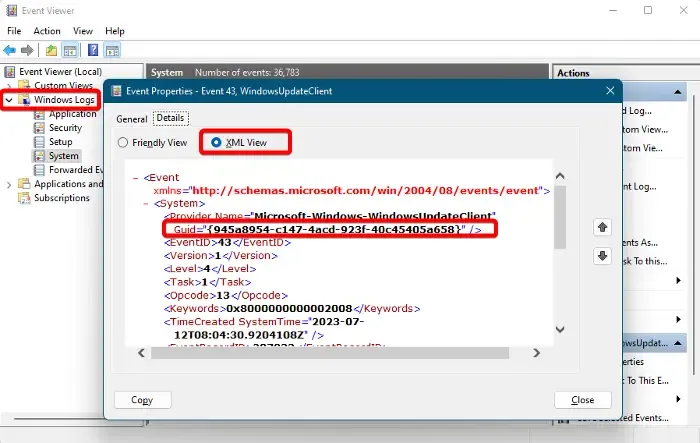
Vous pouvez également désactiver la journalisation des événements Windows directement via l’éditeur de registre. Cependant, avant d’apporter des modifications aux paramètres du registre, assurez-vous de créer une sauvegarde des données pour récupérer toutes les données perdues accidentellement.
Pour cela, ouvrez l’Observateur d’événements, développez Journaux Windows sur la gauche et sélectionnez le type de catégorie d’événement – par exemple. Application, sécurité, configuration, système ou événements transférés.
Ensuite, à droite, cliquez avec le bouton droit sur le journal des événements que vous souhaitez désactiver et sélectionnez Propriétés de l’événement .
Dans la fenêtre Propriétés de l’événement , accédez à l’ onglet Détails et sélectionnez Vue XML . Ici, notez le GUID .
Maintenant, ouvrez l’Éditeur du Registre et accédez au chemin ci-dessous en fonction de la catégorie Journal des événements :
HKEY_LOCAL_MACHINE\SYSTEM\CurrentControlSet\Control\WMI\Autologger\EventLog-System\
HKEY_LOCAL_MACHINE\SYSTEM\CurrentControlSet\Control\WMI\Autologger\EventLog-Security HKEY_LOCAL_MACHINE\SYSTEM\CurrentControlSet\Control\WMI\Autologger\EventLog-Application
Ici, recherchez le GUID . Si vous le trouvez, double-cliquez sur la touche Enabled Dword à droite et réglez-la sur 0 .
Répétez la même chose avec la clé EnableProperty DWORD pour désactiver le journal des événements Windows.
Une fois terminé, quittez l’Éditeur du Registre et redémarrez votre PC pour appliquer les modifications.
Quel est le code d’événement pour la déconnexion de Windows ?
Il existe différentes variétés de codes d’événement en fonction de la version de Windows utilisée et du journal des événements Windows spécifique auquel vous faites référence. Habituellement, les événements de déconnexion se trouvent dans la section Sécurité des journaux Windows dans l’Observateur d’événements. Par exemple, si vous voyez l’ ID d’événement 4624 dans le journal de sécurité, il indique l’événement de connexion. De même, un ID d’événement 4647 signifie Déconnexion initiée par l’utilisateur et 4634 est généré lorsqu’une session n’existe plus car elle a été terminée.
Comment archiver les journaux d’événements Windows ?
L’archivage des journaux d’événements peut s’avérer d’une grande aide ultérieurement, par exemple à des fins de dépannage et d’audit. Ainsi, pour archiver les journaux d’événements Windows, lancez l’Observateur d’événements , développez Journaux Windows et sélectionnez Application . Maintenant, faites un clic droit sur Application et choisissez Enregistrer tous les événements sous dans le menu contextuel. Ensuite, dans la fenêtre Enregistrer sous , créez un nom de fichier et sélectionnez l’emplacement souhaité où vous souhaitez enregistrer les journaux archivés.



Laisser un commentaire