Comment désactiver les mises à jour automatiques de Windows 11
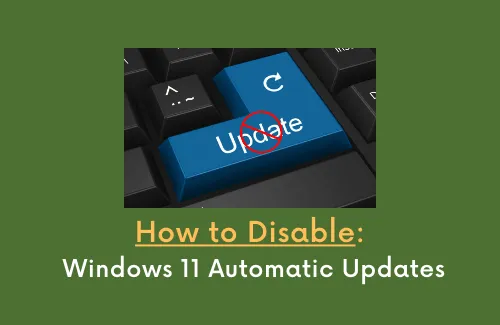
Les mises à jour de Windows sont très importantes pour maintenir votre système d’exploitation à jour, sûr et sécurisé. Cependant, que se passe-t-il si votre appareil cesse de fonctionner efficacement après l’installation d’une mise à jour de correctif ? Eh bien, dans de tels cas, supprimez les correctifs de sécurité/non-sécurité récemment installés et imposez une restriction pour recevoir d’autres mises à jour. Dans ce guide, nous avons discuté de cinq manières différentes de désactiver temporairement ou définitivement les mises à jour automatiques de Windows 11.
Après avoir désactivé les mises à jour, votre PC ne recevra plus de mises à jour, de correctifs ou d’améliorations de correctifs de sécurité. En bref, votre appareil reste vulnérable aux menaces en ligne. Continuez à visiter la page Historique des mises à jour de Windows et voyez si Microsoft résout les problèmes pour lesquels vous avez désactivé les mises à jour en premier lieu. Gardez à l’esprit que les problèmes ne peuvent être résolus que par les mises à jour Windows, vous devez donc l’activer à un moment ou à un autre.
Que se passe-t-il après avoir désactivé les mises à jour automatiques de Windows 11 ?
Étant donné que Windows 11 est encore en phase de développement, les utilisateurs reçoivent de temps en temps de nouvelles fonctionnalités et des corrections de bogues. Après avoir empêché votre appareil d’obtenir des mises à jour, voici les choses que vous ne recevrez plus –
Désactiver les mises à jour automatiques sur Windows 11 – 5 façons
Examiner et lire ce qui va se passer après l’installation d’une mise à jour de correctif est toujours une bonne chose à faire. Si vous rencontrez des problèmes sur une mise à jour de correctif qui, selon vous, pourraient corrompre votre système d’exploitation, suivez l’une des méthodes ci-dessous pour empêcher votre PC d’obtenir des mises à jour.
1] Configurez votre PC en tant que connexion mesurée
Si vous recherchez des moyens d’arrêter temporairement les mises à jour automatiques de Windows 11, vous devez suivre cette méthode et définir votre PC comme connexion mesurée. L’activation de ce paramètre indiquera au système de ne pas télécharger d’autres mises à jour car vous avez un forfait de données limité. Voici comment vous pouvez activer ce paramètre sur Windows 11 –
- Cliquez avec le bouton droit sur l’icône Réseau dans la barre des tâches et sélectionnez l’option – Paramètres réseau et Internet.
- Le système vous amènera à l’emplacement suivant – Paramètres > Réseau et Internet.
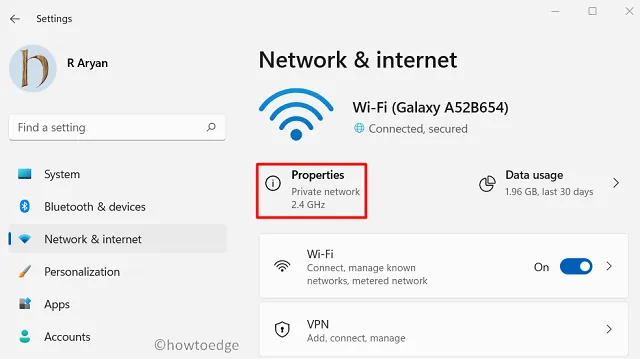
- Cliquez sur Propriétés, puis faites glisser le commutateur à bascule « Connexion mesurée » vers la droite.

Voilà, le système d’exploitation ne téléchargera plus automatiquement les mises à jour de Windows 11 sur votre ordinateur. Même dans les cas où il a dû télécharger une mise à jour, cela vous en informera au préalable.
2] Suspendre les mises à jour
Si vous ne souhaitez même pas installer de mises à jour de sécurité ou d’autres mises à jour importantes sur votre PC Windows 11, vous pouvez suspendre les mises à jour pendant 1 semaine en suivant ces étapes simples –
- Appuyez sur WinKey + I pour lancer les paramètres.
- Cliquez sur Mise à jour Windows dans le volet de gauche.
- Rendez-vous sur la page de droite et cliquez sur » Suspendre pendant 1 semaine » à côté de Suspendre les mises à jour. Vous pouvez trouver ce paramètre dans la section « Plus d’options ».
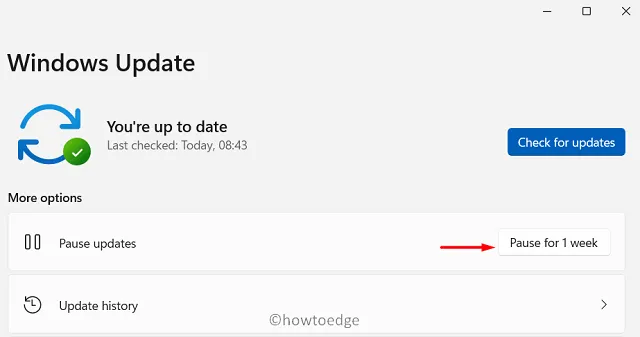
- Votre PC cessera de recevoir les mises à jour pendant la période choisie.
3] Désactivez le service de mise à jour Windows
Si vous souhaitez désactiver les mises à jour automatiques de Windows 11 pendant plus d’une semaine, ou de manière permanente, arrêtez les services essentiels aux processus de mise à jour. Il existe essentiellement trois services qui doivent être exécutés sur votre appareil pour recevoir des mises à jour en temps opportun. Il s’agit de la mise à jour Windows, du BITS et de la cryptographie. Voici comment désactiver l’un de ces services sur Windows 11 –
- Appuyez sur Ctrl + Maj + Échap pour ouvrir le gestionnaire de tâches.
- Lorsqu’il s’ouvre, accédez à Fichier et appuyez sur Exécuter une nouvelle tâche.
- Dans la boîte de dialogue Exécuter, tapez »
services.msc» et appuyez sur OK . - Lorsque la fenêtre Services s’ouvre, faites défiler vers le bas et localisez le service de mise à jour Windows.
- Cliquez avec le bouton droit sur ce service lorsqu’il est trouvé et appuyez sur Propriétés .
- Utilisez le menu déroulant à côté du type de démarrage et sélectionnez Désactivé .
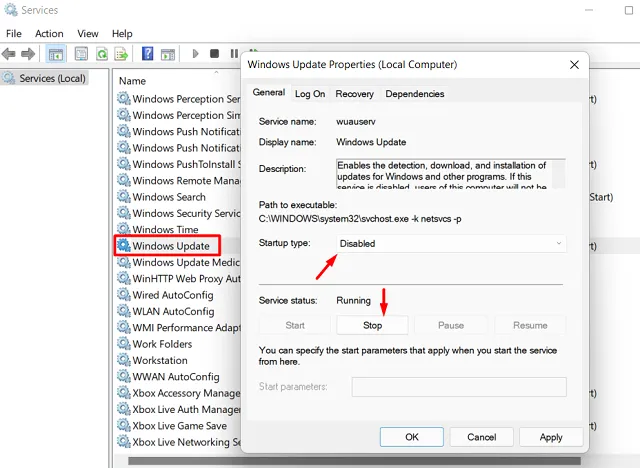
- Appuyez sur Arrêter puis sur Appliquer > OK .
Ça y est, vous ne recevrez plus d’autres mises à jour sur votre PC Windows 11.
Dois-je désactiver définitivement Windows Update ?
Bien que Microsoft ne recommande pas de désactiver les mises à jour cumulatives pendant plus d’une semaine, vous pouvez le faire en désactivant le service de mise à jour Windows. Effectuez cette tâche uniquement si les récentes mises à jour de correctifs de sécurité/non-sécurité causent plus de mal que de bien sur votre appareil.
4] Modifier le registre
Chaque action que vous effectuez sur votre ordinateur modifie le registre correspondant en conséquence. Si quelqu’un souhaite désactiver les mises à jour automatiques sur Windows 11 en modifiant directement le registre, il peut le faire en suivant ces étapes –
- Tout d’abord, appuyez sur Win + R pour démarrer la boîte de dialogue Exécuter.
- Tapez »
regedit» près du curseur clignotant et appuyez sur OK . - Dans la fenêtre du registre, accédez à ce qui suit –
Computer\HKEY_LOCAL_MACHINE\SOFTWARE\Policies\Microsoft\Windows
- Cliquez avec le bouton droit sur le dossier Windows et procédez comme suit – Nouveau> Clé.
- Renommez la clé nouvellement créée en « AU ».
- Allez à l’intérieur de la clé AU, cliquez avec le bouton droit n’importe où dans l’espace vide et appuyez sur Nouveau> Valeur DWORD (32 bits).
- Renommez cette entrée en « AUOptions ». Double-cliquez dessus et mettez l’un des numéros ci-dessous selon vos besoins.
| Nombre | Résultats correspondants |
| 2 | Notifier pour le téléchargement et l’installation automatique |
| 3 | Téléchargement automatique et notification d’installation |
| 4 | Téléchargement automatique et planification de l’installation |
| 5 | Autoriser l’administrateur local à choisir les paramètres |
| 7 | Autoriser le téléchargement, notifier pour installer, notifier pour redémarrer |
- Lisez les résultats que vous allez obtenir après avoir entré n’importe quel nombre dans le champ de données « AUOptions ».
- Cliquez sur OK pour confirmer les modifications et redémarrez votre PC.
5] Stratégie de groupe
Si vous utilisez Windows 10 Pro ou Enterprise Edition, vous pouvez utiliser la stratégie de groupe à la place pour désactiver les mises à jour automatiques de Windows 11. Pour ce faire, utilisez ces étapes –
- Appuyez sur Win + X et appuyez sur Exécuter .
- Tapez »
gpedit.msc» et appuyez sur OK . - Lorsque la stratégie de groupe locale s’ouvre, accédez à ce qui suit –
Configuration ordinateur > Modèles d’administration > Composants Windows > Windows Update > Gérer l’expérience de l’utilisateur final
- Rendez-vous dans le volet de droite et double-cliquez sur Configurer les mises à jour automatiques.
- Cochez le bouton radio désactivé et appuyez sur OK .

Toutefois, si vous souhaitez modifier la configuration actuelle, revenez sur le chemin ci-dessus et activez le bouton radio que vous avez désactivé juste avant, c’est-à-dire Configurer les mises à jour automatiques.
- Utilisez le menu déroulant « Configurer la mise à jour automatique » et sélectionnez l’un des numéros ci-dessous. Vous pouvez connaître leurs fonctions correspondantes dans la section de droite.
- 2 – Notifier pour le téléchargement et l’installation automatique
- 3 – Téléchargement automatique et notification d’installation
- 4 – Téléchargement automatique et planification de l’installation
- 5 – Autoriser l’administrateur local à choisir les paramètres
- 7 – Autoriser le téléchargement, notifier pour installer, notifier pour redémarrer
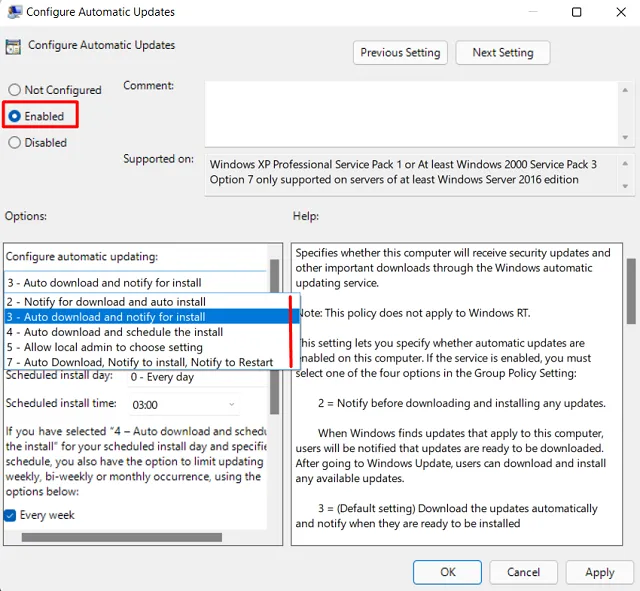
- J’espère que vous avez déjà choisi et noté le numéro avec lequel vous voulez aller.
- Cliquez sur Appliquer puis sur OK pour confirmer les modifications apportées jusqu’à présent.
- Redémarrez votre PC pour que les modifications récentes entrent en vigueur dès la prochaine connexion.
Comment arrêter de recevoir des mises à jour pour les produits Microsoft
- Faites un clic droit sur l’icône Windows et appuyez sur Paramètres.
- Sélectionnez Mise à jour Windows > Options avancées.
- Désactivez l’interrupteur à bascule – « Recevoir des mises à jour pour d’autres produits Microsoft ».
- C’est tout, vous ne recevrez plus de mises à jour tant que ce paramètre ne sera pas désactivé.
Dois-je désactiver Windows Update ?
Il ne faut cesser de recevoir des mises à jour que lorsqu’il y a un problème avec les mises à jour cumulatives récentes. De cette façon, vous dites à votre PC de ne pas télécharger/installer d’autres correctifs sur votre ordinateur. Cependant, si tout fonctionne comme d’habitude et qu’il n’y a aucun problème lors de la prochaine mise à jour cumulative, vous ne devez pas désactiver Windows Update.
Avec les mises à jour cumulatives désactivées sur Windows 11, votre PC restera sur les versions de système d’exploitation précédentes non sécurisées et non sécurisées.
- Comment désactiver les mises à jour de Windows 10 de se produire automatiquement



Laisser un commentaire