Comment empêcher les mises à jour Windows 10 de se produire automatiquement
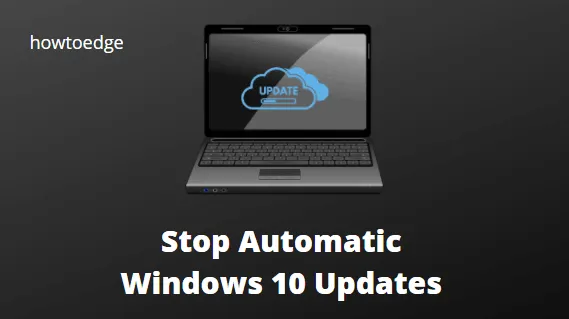
Si vous utilisez Windows 10, vous avez peut-être remarqué que Windows installe automatiquement les mises à jour, peu importe ce que vous souhaitez. Cependant, ce processus automatique prend souvent trop de temps, ce que vous pourriez réduire.
De plus, vous ne souhaiterez peut-être pas non plus installer une mise à jour particulière, ce qui n’est tout à fait pas possible lorsque les mises à jour automatiques sont activées dans Windows. Dans cet article, nous présenterons cinq méthodes efficaces pour désactiver les mises à jour de Windows 10. Continuez à lire pour en savoir plus.
Comment désactiver les mises à jour automatiques de Windows 10
Dès qu’une mise à jour de qualité est disponible, Windows 10 la télécharge et l’installe automatiquement. Il est vrai que les mises à jour automatiques peuvent corriger des vulnérabilités et améliorer les performances , mais elles sont souvent indésirables en raison des bugs qu’elles incluent.
- Désactivez le service de démarrage de Windows 10
- Utiliser la stratégie de groupe pour désactiver les mises à jour de Windows 10
- Désactivez les mises à jour Windows à l’aide du registre
- Configurer une connexion limitée
- Suspendre les mises à jour automatiques
1. Désactivez le service de démarrage de Windows Update
C’est le meilleur moyen d’éviter les mises à jour de Windows 10 sur votre appareil. Tout ce dont vous avez besoin est de désactiver les services requis pour télécharger les dernières mises à jour de Build. Voici comment effectuer cette tâche –
- Accédez à la barre de recherche de votre fenêtre et tapez Services ici.
- Faites un clic droit sur le premier résultat et sélectionnez Exécuter en tant qu’administrateur .
- Faites défiler jusqu’au service Windows Update et lisez son état actuel.
- Si la colonne d’état indique en cours d’exécution, faites un clic droit dessus et appuyez sur stop .
- Cliquez à nouveau avec le bouton droit sur la mise à jour Windows et sélectionnez Propriétés .
- Par la suite, sélectionnez désactivé à l’aide du menu déroulant à côté de Type de démarrage et cliquez sur Appliquer puis sur OK .
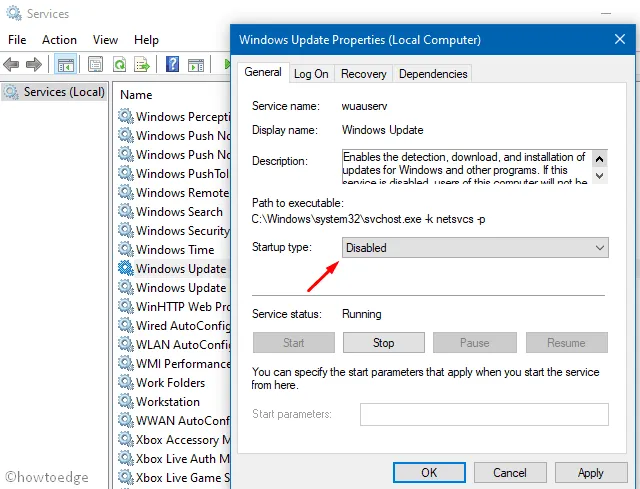
2. Désactivez les mises à jour Windows à l’aide de la stratégie de groupe
Si vous utilisez Windows 10 Pro ou Enterprise Edition, vous pouvez désactiver les mises à jour de Windows 10 à l’aide de la stratégie de groupe. Si vous utilisez Windows 10 Home Edition, ignorez cette méthode –
- Appuyez sur Win + R pour lancer la commande Exécuter.
- Tapez
gpedit.mscprès du curseur clignotant et appuyez sur OK . - Accédez au chemin suivant dans le volet de gauche –
- Allez sur le côté droit et double-cliquez sur Configurer les mises à jour automatiques.
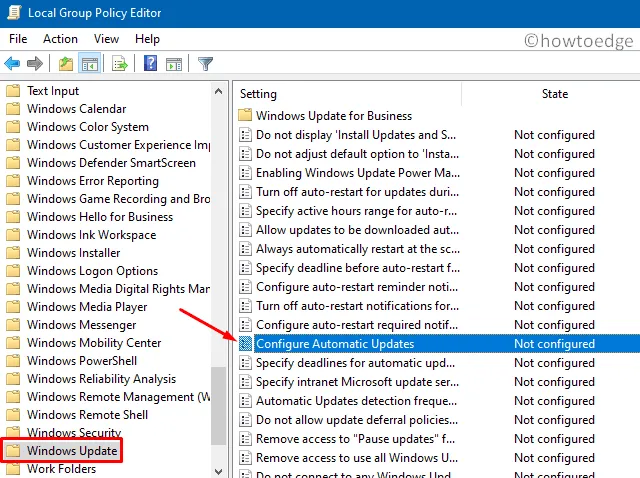
- Ensuite, cochez le bouton radio désactivé et appuyez sur OK .
3. Désactivez les mises à jour Windows à l’aide du registre
Étant donné que cette méthode implique de modifier certaines entrées du registre, nous vous suggérons de créer également une sauvegarde complète du système et une sauvegarde du registre . Après avoir sauvegardé votre ordinateur, vous pouvez procéder comme suit :
- Appuyez sur WinKey + S pour lancer l’interface utilisateur de recherche.
- Tapez «
regedit» dans le champ de texte et double-cliquez sur le premier résultat. - Ensuite, accédez au chemin suivant –
- Faites un clic droit sur le dossier Windows et cliquez sur Nouveau > Clé. Nommez-le Mise à jour Windows et appuyez sur Entrée.
- Cliquez à nouveau avec le bouton droit sur ce dossier, sélectionnez Nouveau > Clé, renommez ce dossier en AU et appuyez sur Entrée .
- Accédez à la droite adjacente et cliquez sur Nouveau > DWORD (valeur 32 bits) . Renommez cette entrée en «
NoAutoUpdate» suivi de la touche Entrée . - Double-cliquez sur l’entrée nouvellement créée et modifiez sa valeur prédéfinie de « 1 » à « 0 ».
- Enfin, appuyez sur OK et redémarrez votre PC.
4. Configurer une connexion mesurée
Si votre principale préoccupation est la perte de données inutile, vous pouvez opter pour des paramètres de connexion limités. L’application de cela obligera Windows à ne télécharger aucun nouveau correctif de sécurité.
Cependant, si la mise à jour est critique, Windows 10 téléchargera simplement les nouvelles versions en contournant la restriction. Pour configurer votre ordinateur en tant que connexion limitée, suivez les instructions ci-dessous :
- En appuyant sur votre clavier, vous lancerez l’application Paramètres.
- Sélectionnez Réseau et Internet.
- Cliquez ensuite sur Wi-Fi Gérer les réseaux connus sur la page de droite.
- Cliquez sur la connexion disponible et sélectionnez Propriétés .
- Faites défiler vers le bas et faites glisser le commutateur à bascule « Définir comme connexion mesurée » vers la droite.
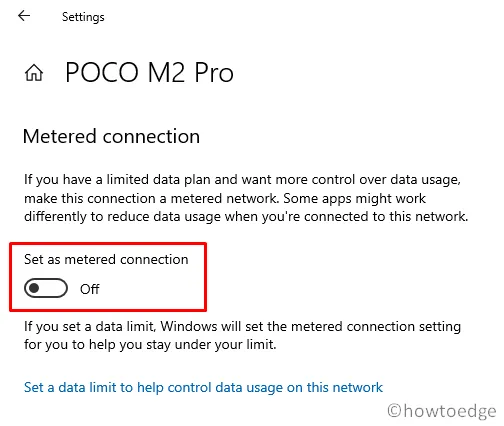
5. Suspendre les mises à jour automatiques
Il existe un moyen de désactiver toutes les mises à jour de Windows 10 qui se produisent automatiquement. Pour ce faire, suivez les directives ci-dessous –
- Appuyez sur la touche Windows à l’aide du clavier et sélectionnez Paramètres (icône d’engrenage).
- Sélectionnez Mise à jour et sécurité > Windows Update.
- Allez sur le côté droit et cliquez sur Options avancées dans la section Suspendre les mises à jour.
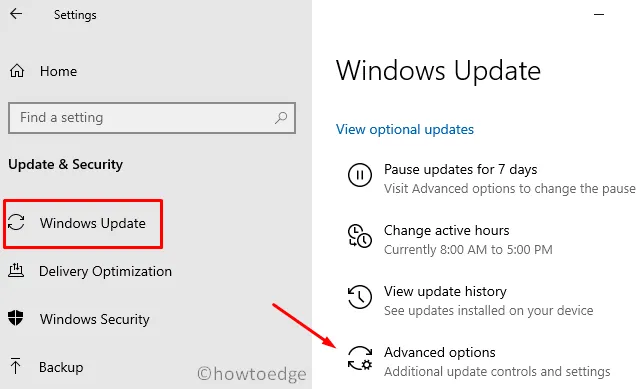
Ensuite, les dernières mises à jour cumulatives seront suspendues pendant près d’un mois ou 35 jours. J’espère que cet article vous sera utile pour désactiver les mises à jour de Windows 10 sur votre ordinateur.



Laisser un commentaire