Comment désactiver le pavé tactile sur Windows 11 manuellement et automatiquement

L’utilisation d’une souris externe peut faire la différence si vous aimez les jeux ou la conception graphique. D’un autre côté, les trackpads peuvent être délicats car ils ont une surface limitée et peuvent conduire à des contacts accidentels, par exemple pendant le jeu. Bien que peu d’utilisateurs préfèrent utiliser un pavé tactile en raison de sa portabilité, de ses gestes multitouch et de son efficacité d’espace, vous souhaiterez peut-être désactiver le pavé tactile de votre ordinateur portable pour éviter les touches accidentelles lorsque vous utilisez une souris externe pour les jeux, le streaming, etc. Voici comment désactiver le pavé tactile. pavé tactile sur Windows 11 à la fois manuellement et automatiquement lorsque la souris externe est connectée.
Désactiver l’utilisation du raccourci clavier
Le moyen le plus rapide de désactiver un trackpad consiste à utiliser des raccourcis clavier. Presque tous les ordinateurs portables Windows disposent de ce raccourci pour désactiver le trackpad. Recherchez la touche de fonction sur laquelle figure le signe du pavé tactile annulé. Sur notre ordinateur portable, cette clé est F9 . Appuyez simultanément sur la touche Fn avec la touche de fonction spécifique. Une confirmation apparaîtra à l’écran lorsque le pavé tactile sera désactivé.

Désactiver à partir des paramètres
Si le raccourci clavier ne fonctionne pas sous Windows ou n’existe pas, il existe également une option permettant de désactiver le pavé tactile dans les paramètres. Voici le processus étape par étape pour le faire.
1. Appuyez sur la touche Windows + I pour ouvrir les paramètres.
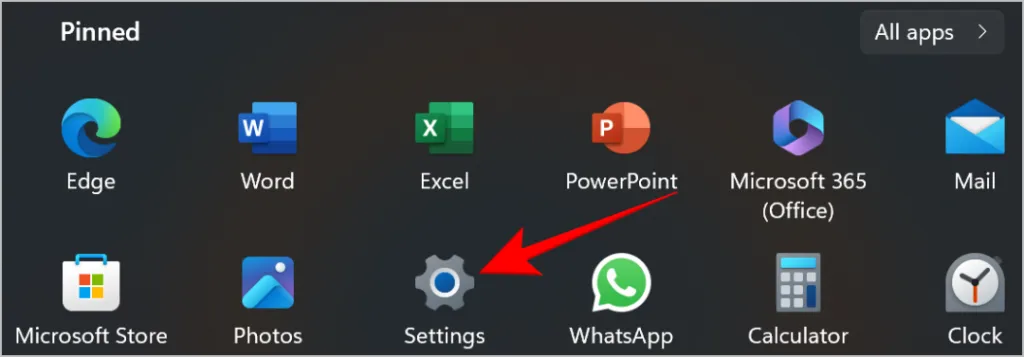
2. Sélectionnez Bluetooth et appareils dans le volet de gauche.
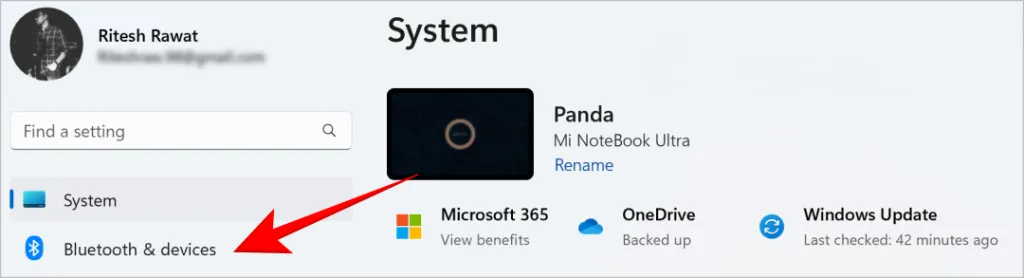
3. Cliquez sur Pavé tactile dans la liste des appareils.

4. Cliquez sur la bascule pour désactiver le pavé tactile.

Vous avez des touches cassées sur votre clavier mais vous souhaitez l’utiliser maintenant ? Voici comment utiliser les touches du clavier cassées sur les PC Windows .
Désactiver automatiquement le pavé tactile lorsque la souris est connectée
Fatigué de désactiver manuellement le pavé tactile de l’ordinateur portable à chaque fois que vous connectez une souris ? Windows propose une solution cachée à ce problème. Il existe un paramètre permettant de désactiver automatiquement le pavé tactile lorsqu’une souris est connectée.
1. Revenez à l’écran comme mentionné dans la méthode ci-dessus via Paramètres > Bluetooth et appareil > Pavé tactile .
2. Cliquez sur la flèche vers le bas à côté de la bascule du pavé tactile.

3. Désélectionnez l’option Laisser le pavé tactile activé lorsqu’une souris est connectée .
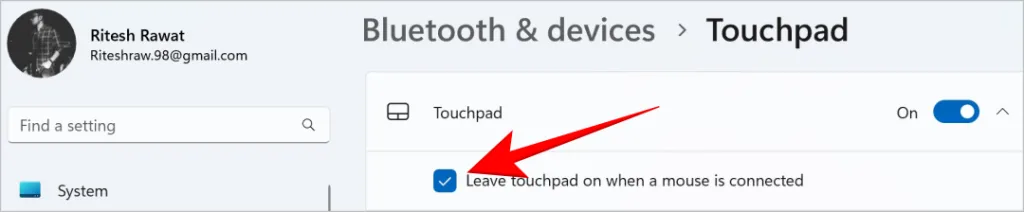
Si le curseur bouge toujours après avoir désactivé le pavé tactile sur votre PC Windows, vous pouvez essayer quelques correctifs .
Apprivoiser le pavé tactile
Un pavé tactile est une bonne solution lorsque vous voyagez et que vous ne transportez pas de souris. De plus, la souris a besoin d’une surface plane pour fonctionner, vous ne pouvez donc pas l’utiliser en étant allongé sur le canapé. Dans ces situations, l’utilisation d’un pavé tactile devient indispensable c’est pourquoi nous vous déconseillons de le désactiver définitivement depuis le Gestionnaire de périphériques. Le simple fait de le désactiver depuis les paramètres est plus que suffisant.



Merci pour l’astuce!
Je ne dispose pas du bouton on/off dans mes paramètres de pavé tactile, et il se désactive par défaut lorsque je branche une souris, ce que je voudrais éviter, me servant souvent des deux !