Comment désactiver les discussions dans Discord [2023]
Ce qu’il faut savoir
- Désactiver les threads pour un serveur : les threads peuvent être désactivés en accédant à Paramètres du serveur > Rôles > Autorisations par défaut , puis en désactivant les bascules pour @tout le monde pour Créer des threads publics et Créer des threads privés .
- Désactiver les threads pour un canal : les threads peuvent être désactivés pour un canal en accédant à Modifier le canal > Autorisations > Autorisations avancées , puis en désactivant les autorisations pour @tout le monde pour Créer des threads publics et Créer des threads privés .
- Qui peut désactiver les discussions : les discussions ne peuvent être désactivées que par les administrateurs, les modérateurs et les utilisateurs disposant de rôles autorisés à accéder aux paramètres du serveur.
Discord a récemment ajouté la possibilité de créer des fils de discussion dans des canaux de texte sur n’importe quel serveur. Cette fonctionnalité était auparavant une fonctionnalité opt-in qui est désormais désactivée par défaut sur tous les serveurs de Discord. Les fils de discussion vous permettent de créer des fils de discussion textuels spécialisés dans les canaux de texte d’un serveur en tant qu’espace dédié pour discuter d’un sujet spécifique sans dépasser l’intégralité du chat d’un canal. Cependant, cette fonctionnalité n’est pas aussi populaire que Discord le souhaiterait, c’est pourquoi de nombreux utilisateurs recherchent un moyen de la désactiver. Si vous êtes dans le même bateau, voici comment désactiver les discussions dans Discord.
Comment désactiver les discussions dans Discord sur votre PC ou votre téléphone
Vous pouvez désactiver les threads pour un serveur ou pour un canal particulier de votre serveur. Suivez la section correspondante ci-dessous pour désactiver les discussions dans Discord.
Désactiver les threads sur l’ensemble du serveur
Voici comment vous pouvez désactiver les threads pour un serveur dans Discord. Suivez la section ci-dessous en fonction de l’appareil que vous utilisez actuellement.
Sur PC
Ouvrez Discord pour le Web ou le bureau, selon votre méthode préférée, et connectez-vous à votre compte.
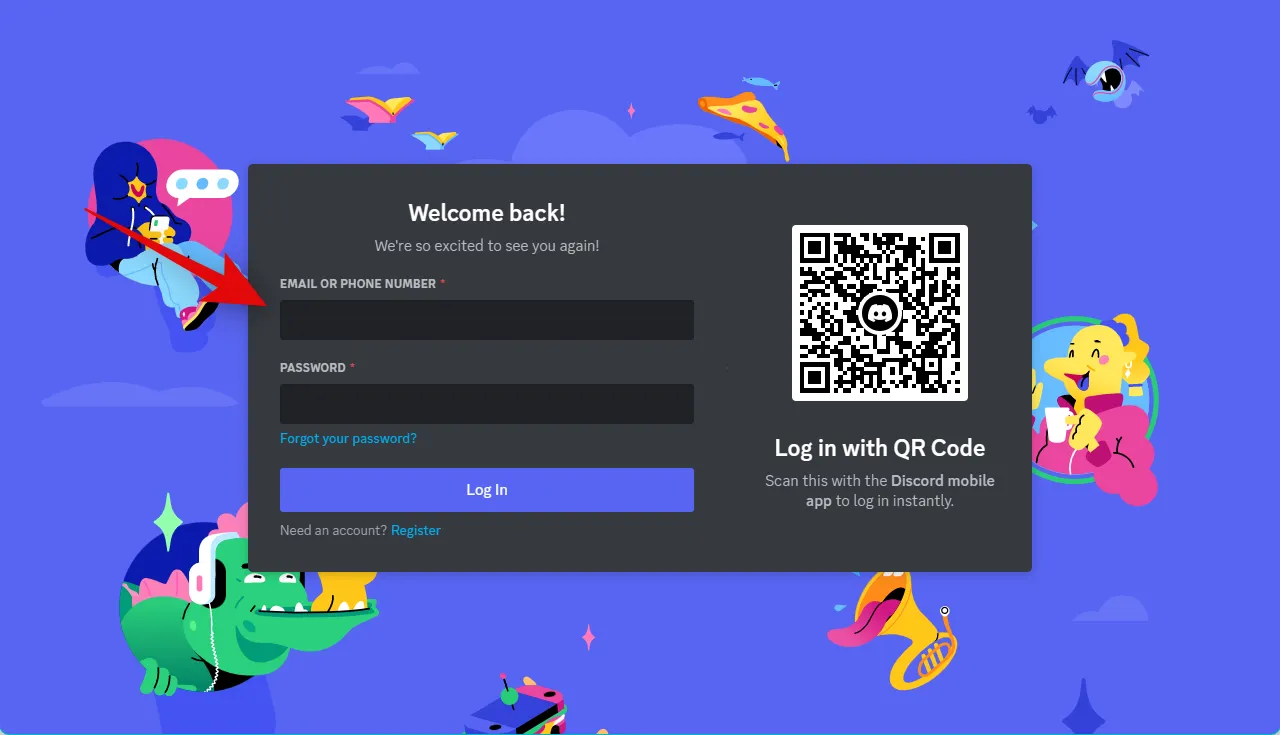
Maintenant, cliquez et sélectionnez le serveur pour lequel vous souhaitez désactiver les threads.

Cliquez sur la flèche déroulante à côté du nom du serveur en haut.
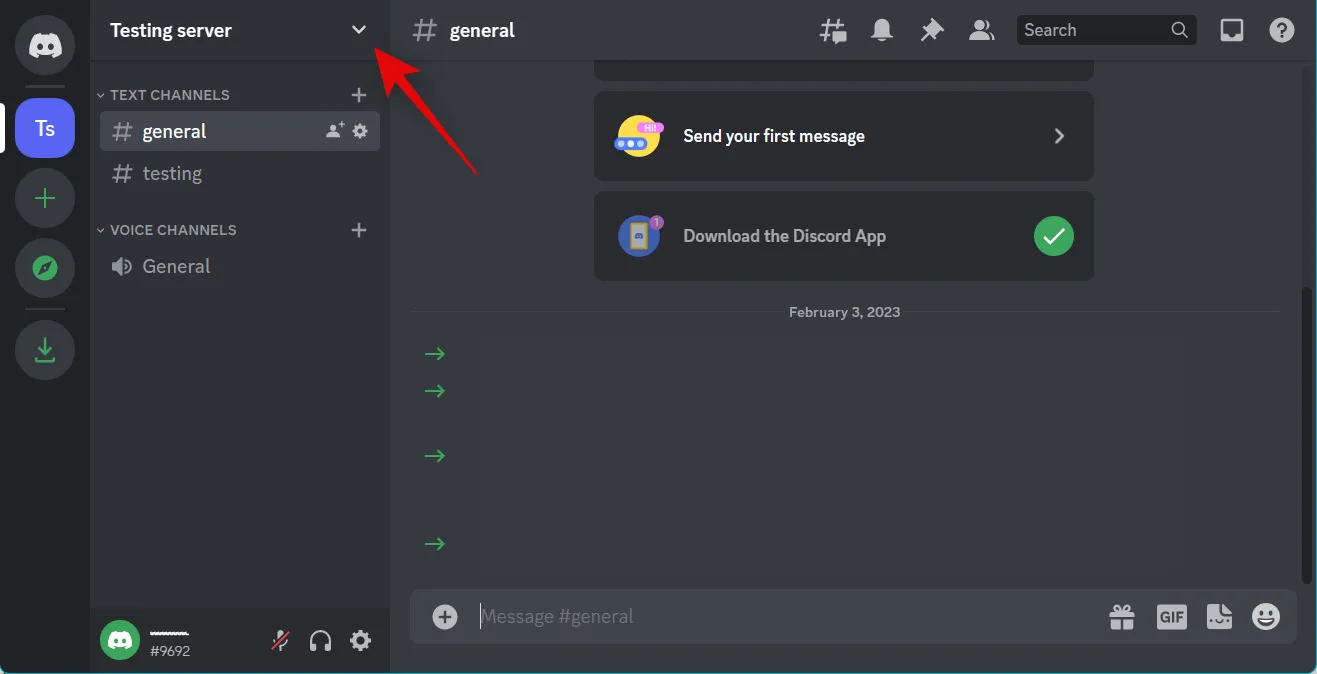
Maintenant, cliquez et sélectionnez Paramètres du serveur .
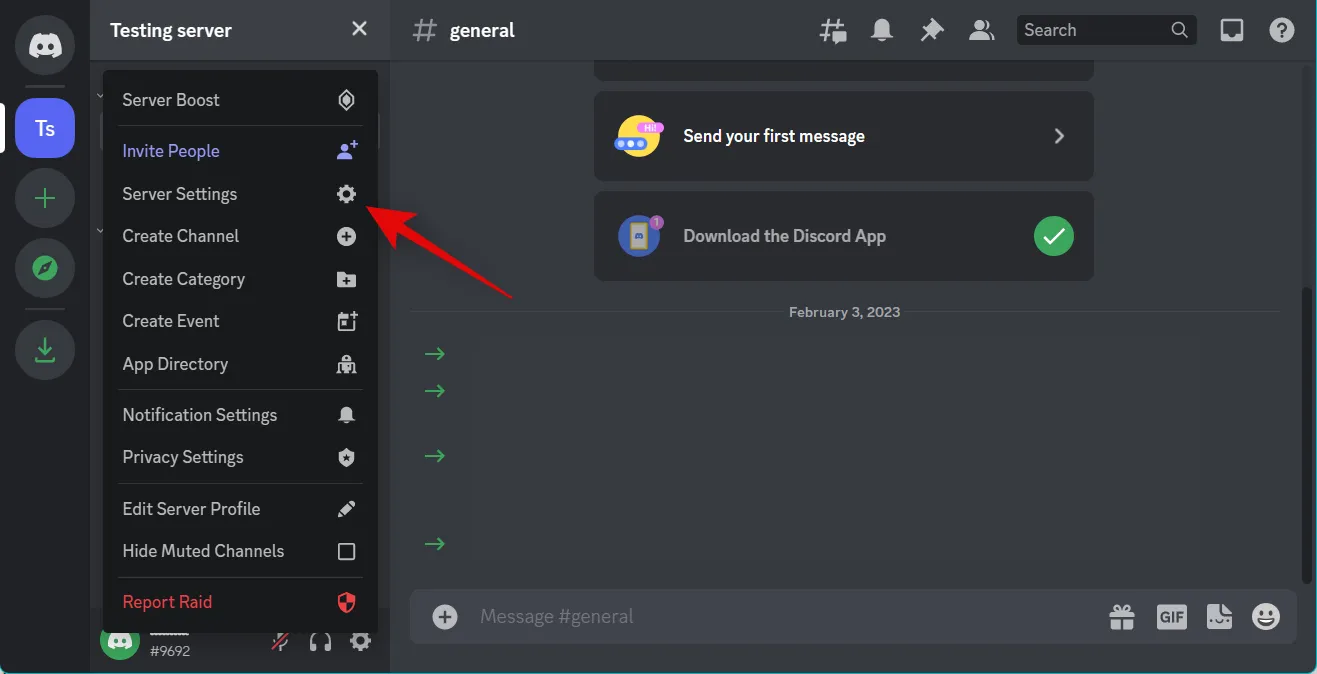
Cliquez sur Rôles sur votre gauche.
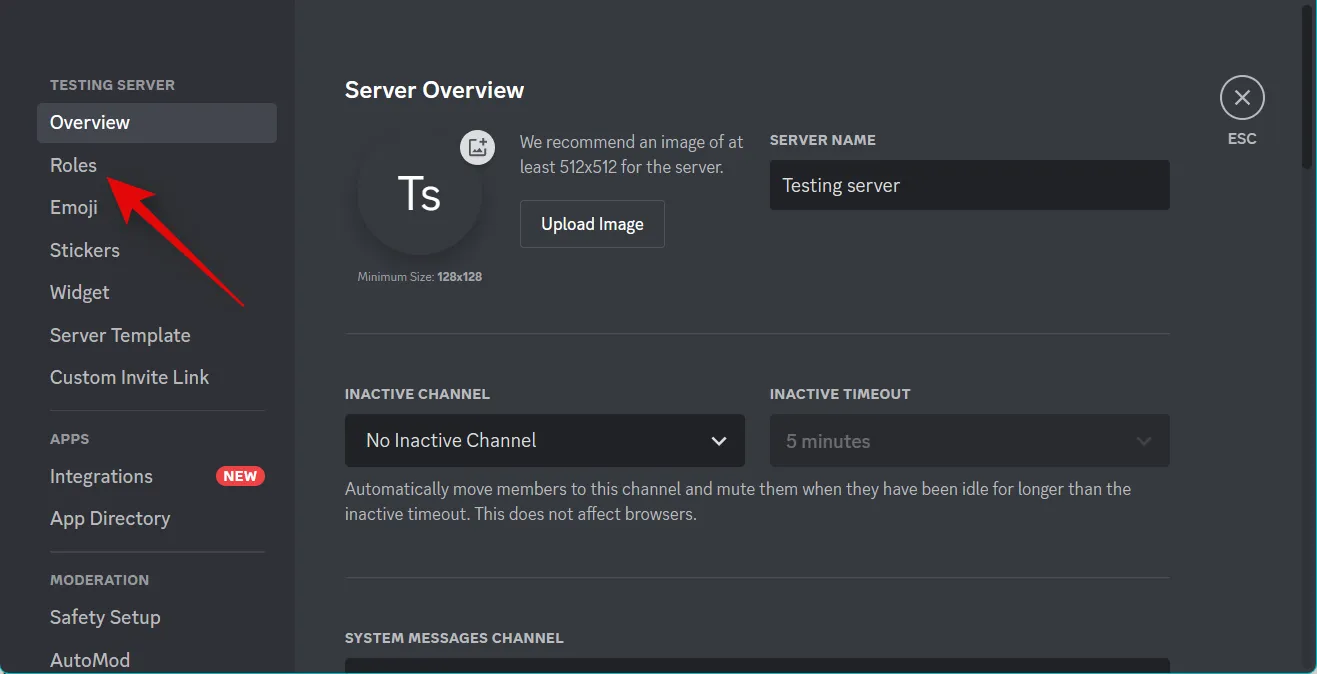
Cliquez sur Autorisations par défaut en haut.

Assurez -vous que @tout le monde est sélectionné sur la gauche. Maintenant, faites défiler vers le bas sur votre droite et désactivez la bascule pour les options suivantes.
- Créer des discussions publiques
- Créer des discussions privées
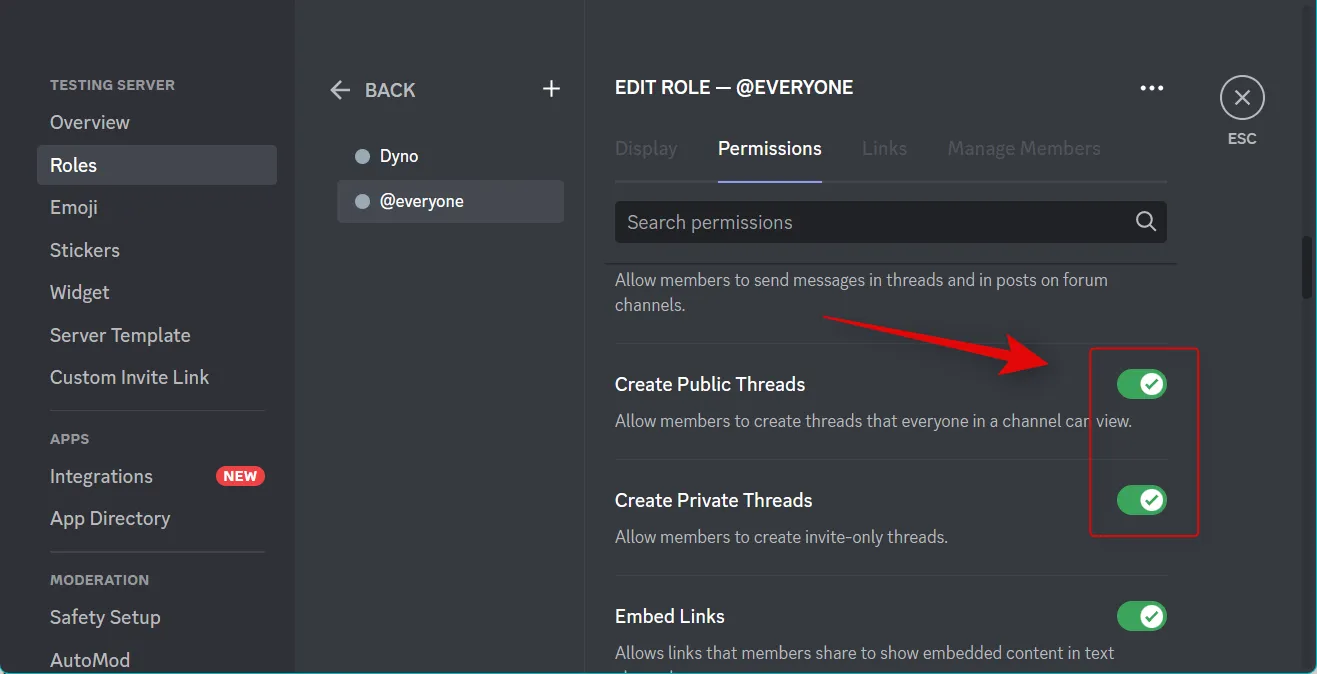
Cliquez maintenant sur Enregistrer les modifications en bas.
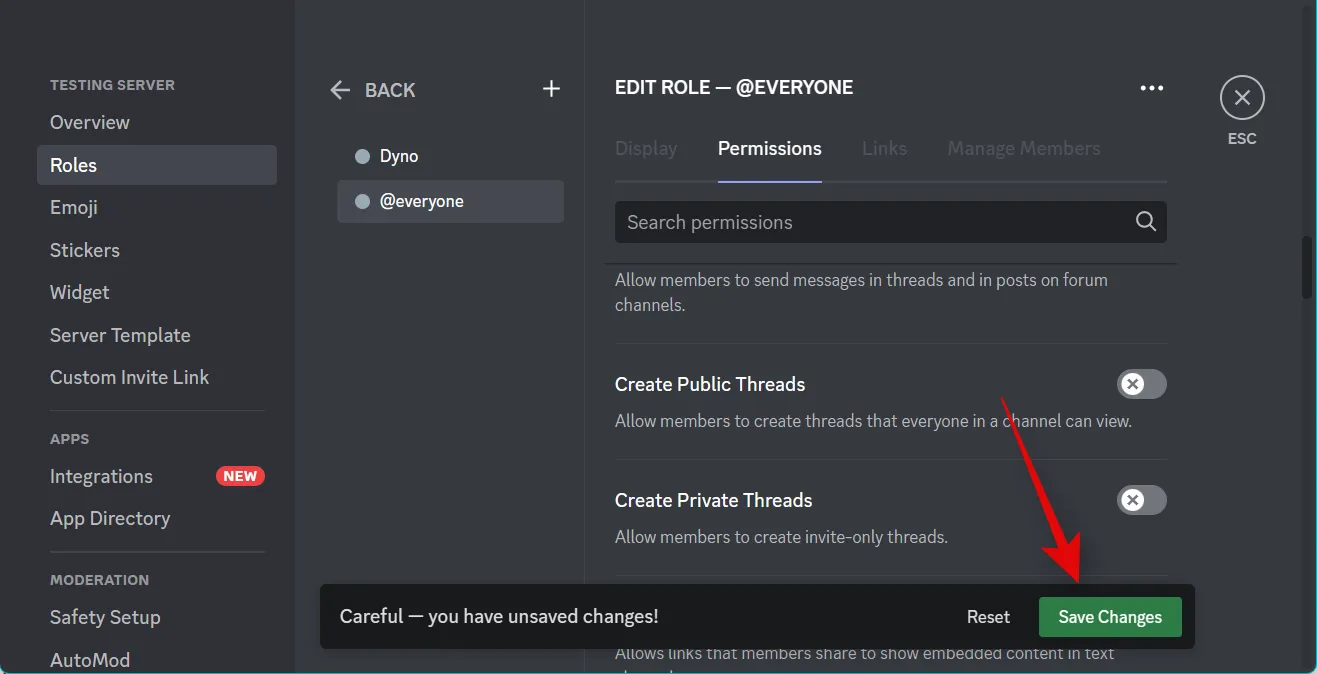
Et c’est tout! Vous aurez maintenant désactivé la possibilité de créer des fils de discussion sur votre serveur Discord.
Sur le mobile
Ouvrez l’application Discord et appuyez sur le serveur concerné dans la barre latérale gauche.
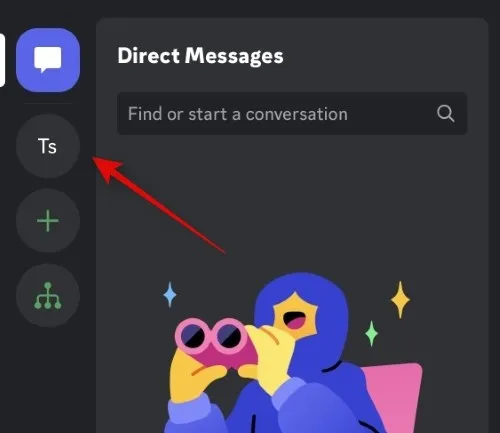
3 points ( )
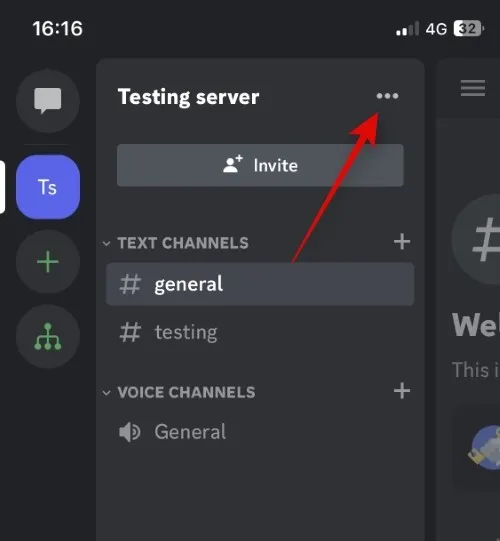
Appuyez sur Paramètres .
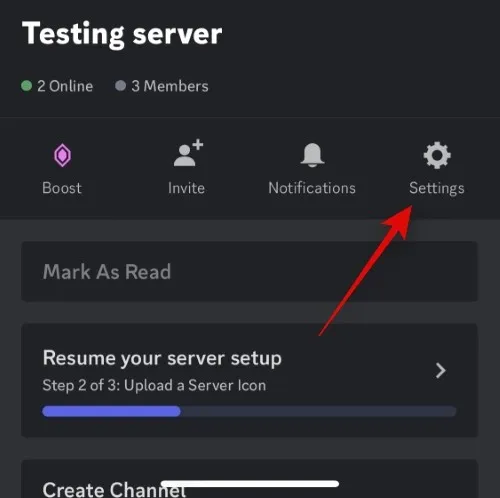
Faites défiler vers le bas et appuyez sur Rôles en bas.
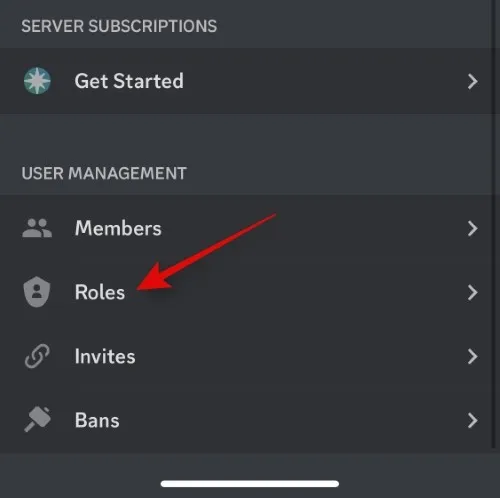
Appuyez sur @tout le monde en haut.
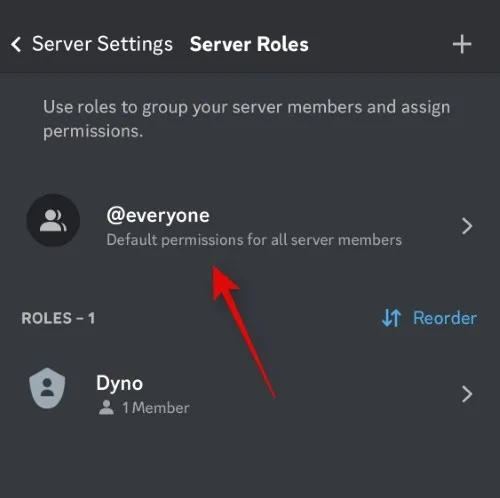
Faites maintenant défiler vers le bas jusqu’à PERMISSIONS DE CANAL DE TEXTE et désactivez les bascules suivantes.
- Créer des discussions publiques
- Créer des discussions privées
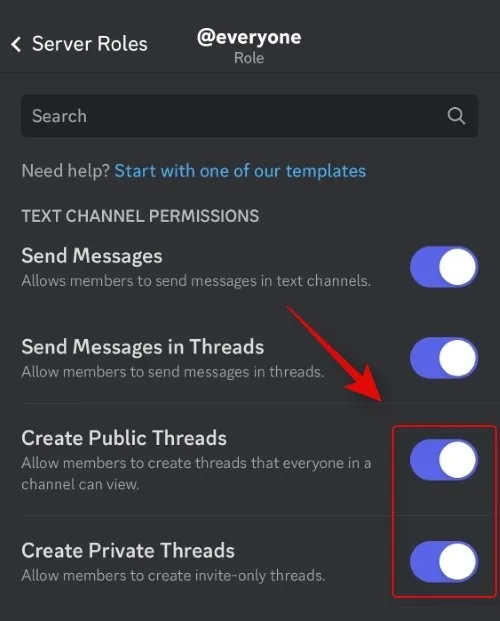
Appuyez sur Enregistrer dans le coin supérieur droit une fois que vous avez terminé.

Et c’est tout! Vous aurez maintenant des threads désactivés sur votre serveur.
Désactiver les threads pour un canal particulier
Si vous souhaitez désactiver les discussions pour un canal particulier, vous pouvez utiliser les sections ci-dessous. Commençons.
Sur PC
Ouvrez Discord pour le Web ou l’application de bureau et connectez-vous à votre compte si nécessaire.
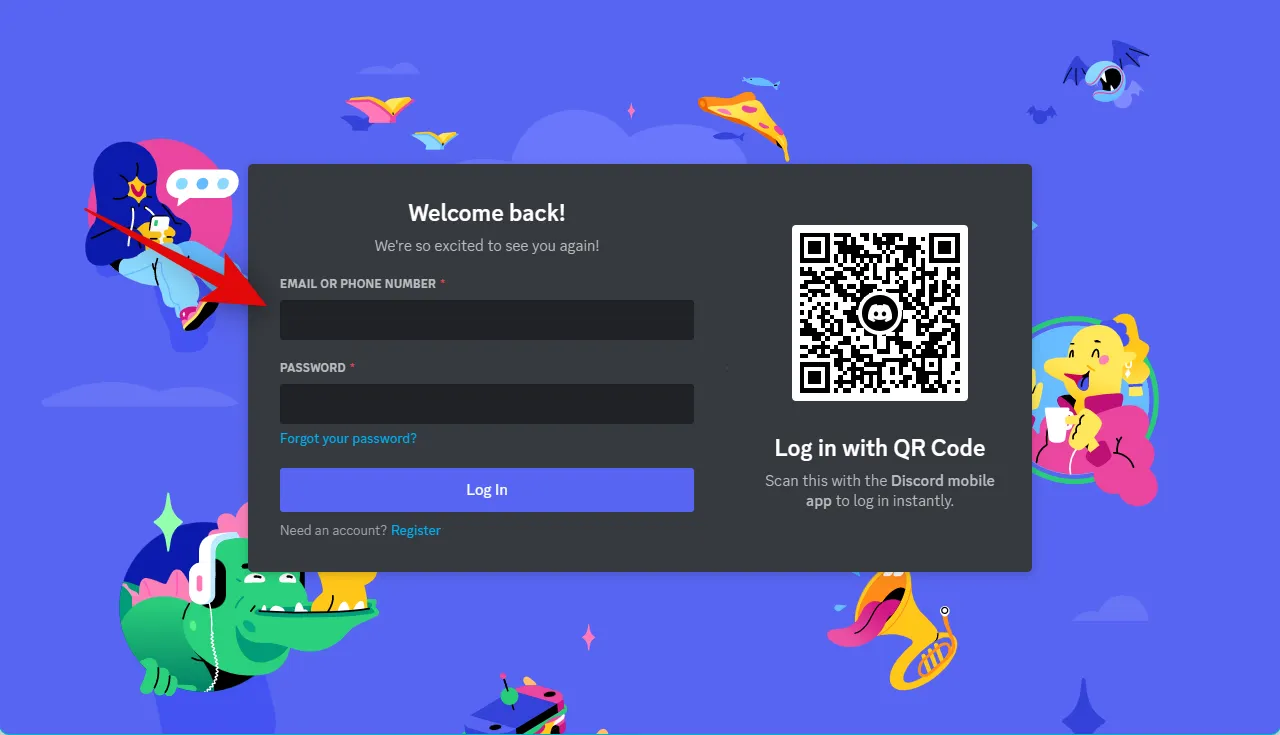
Maintenant, cliquez et sélectionnez le serveur où existe le canal pour lequel vous souhaitez désactiver les threads.
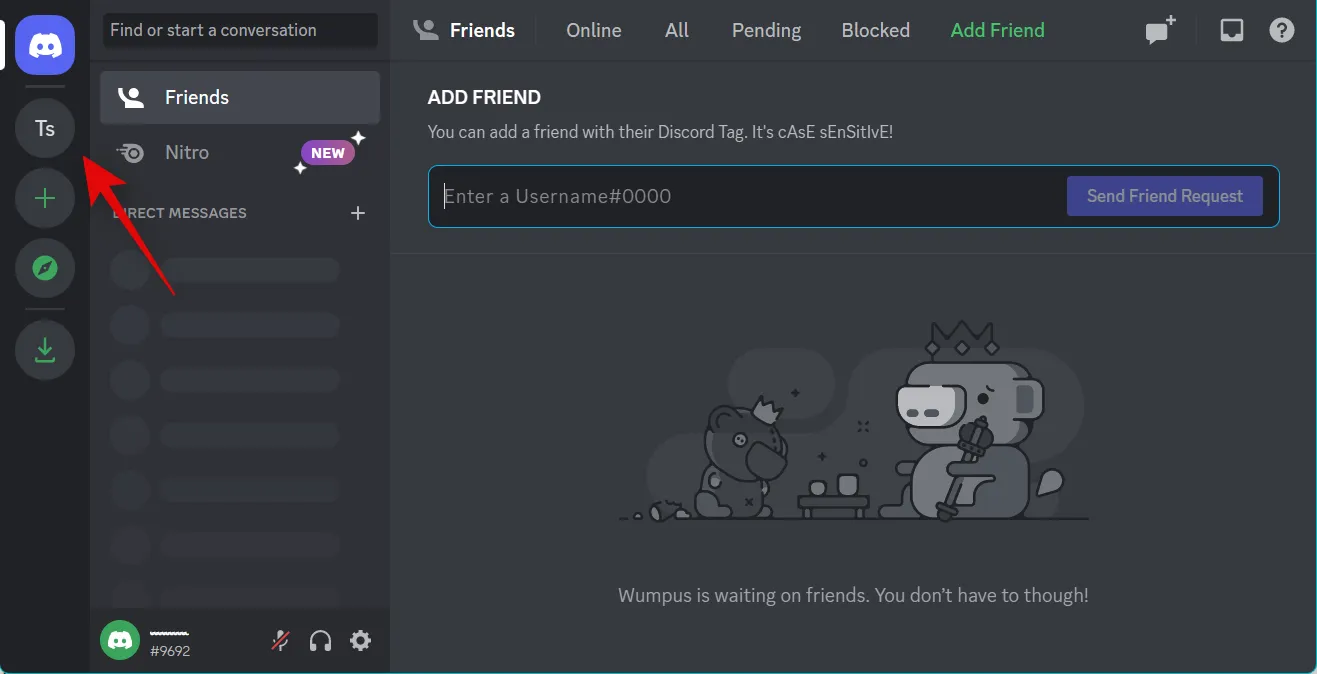
Engrenage ( )
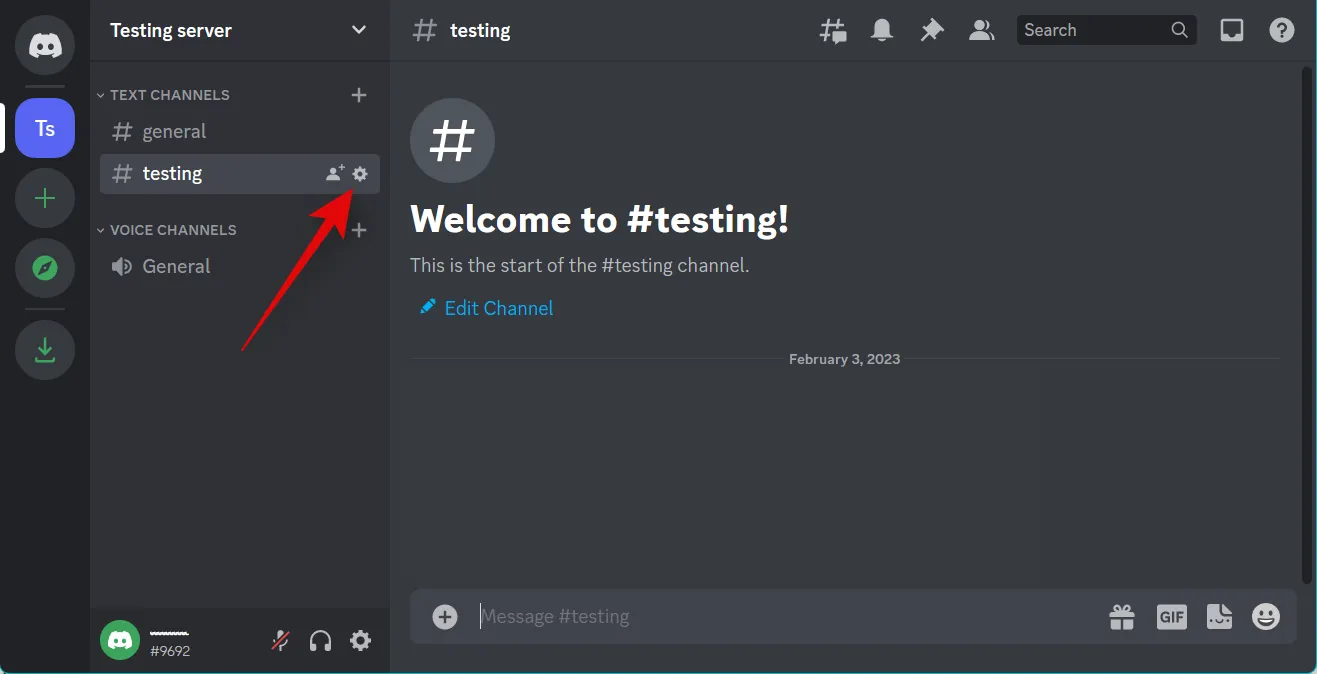
Cliquez sur Autorisations dans la barre latérale gauche.
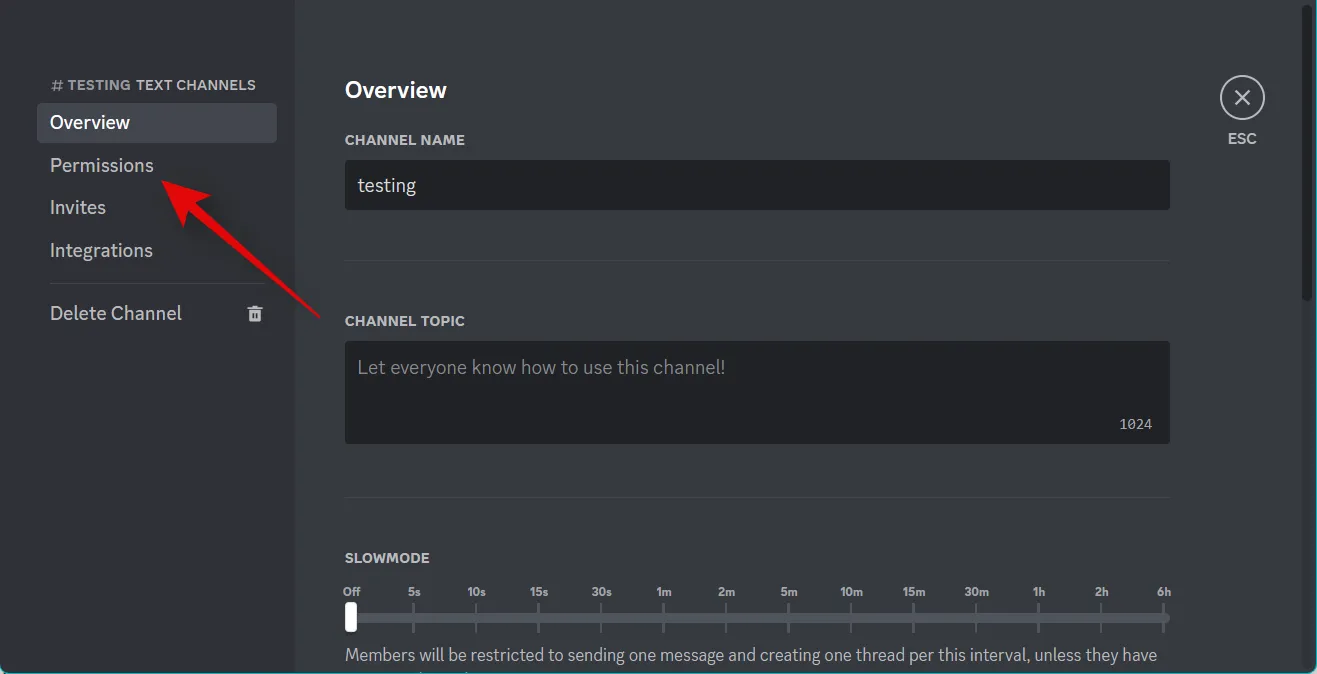
Cliquez et développez Autorisations avancées .
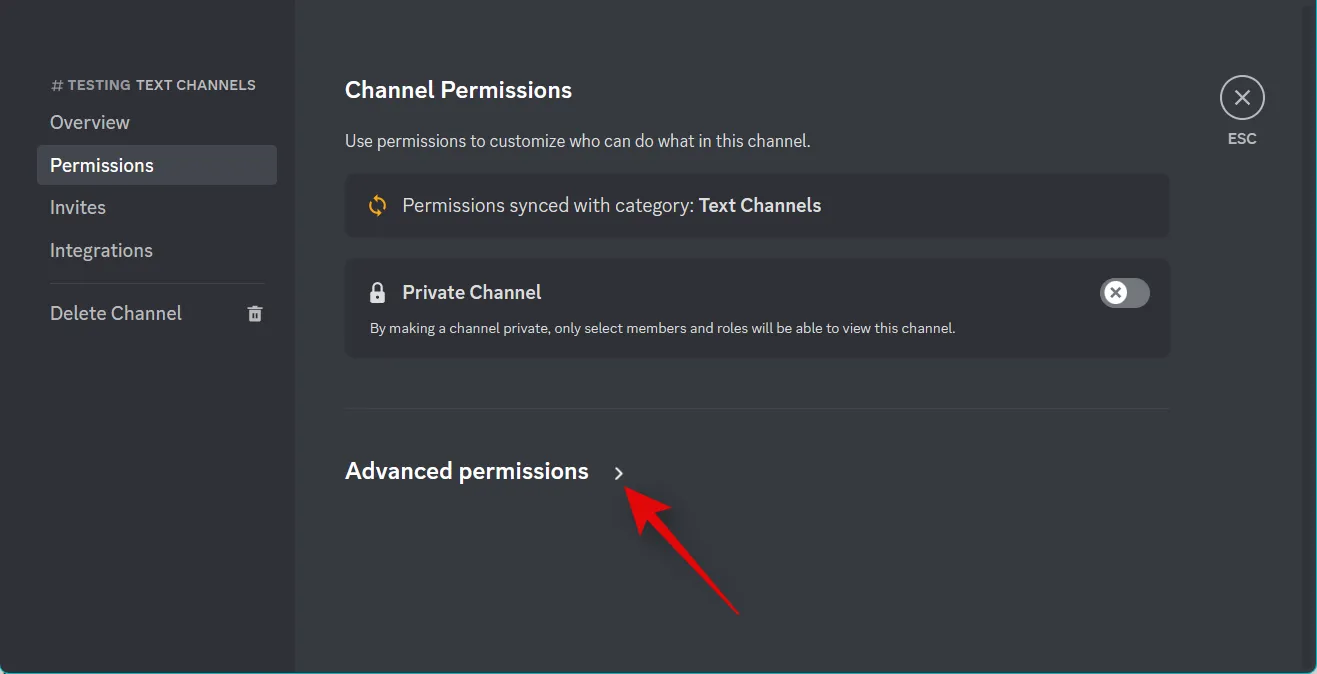
Sélectionnez maintenant @tout le monde.
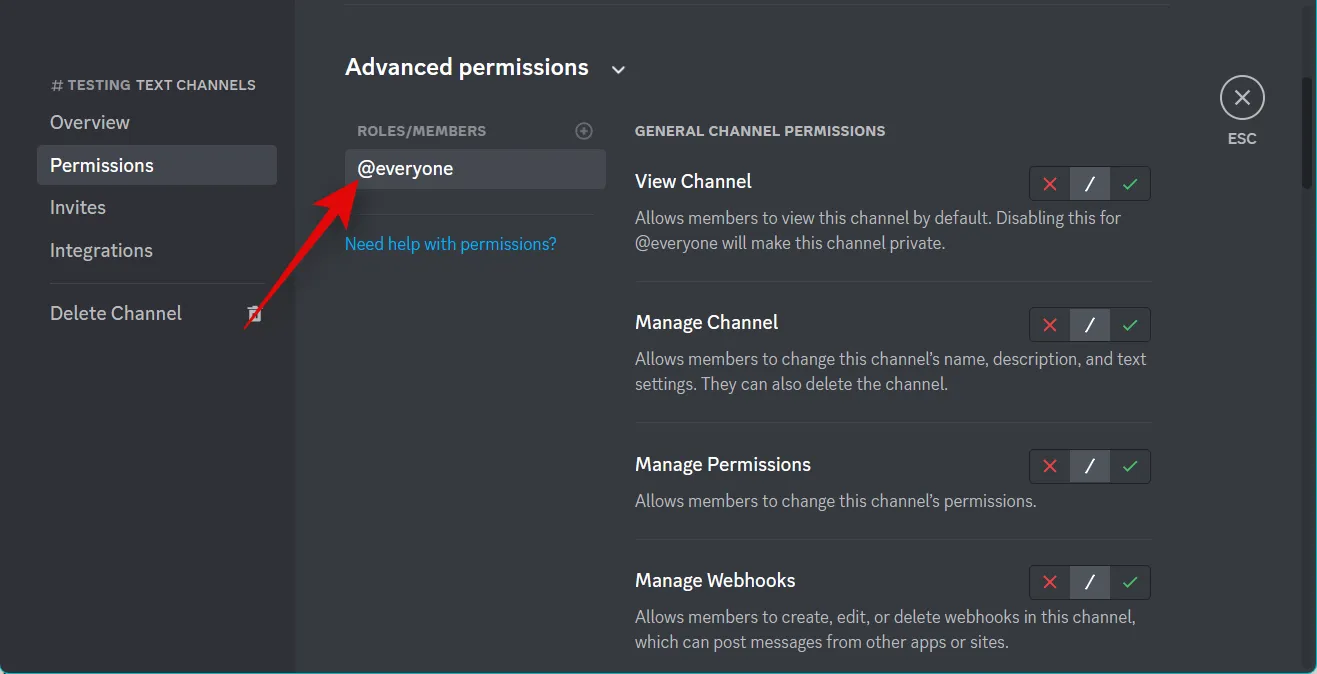
Faites défiler vers le bas jusqu’à PERMISSIONS DE CANAL TEXTE et cliquez sur X à côté des options suivantes.
- Créer des discussions publiques
- Créer des discussions privées
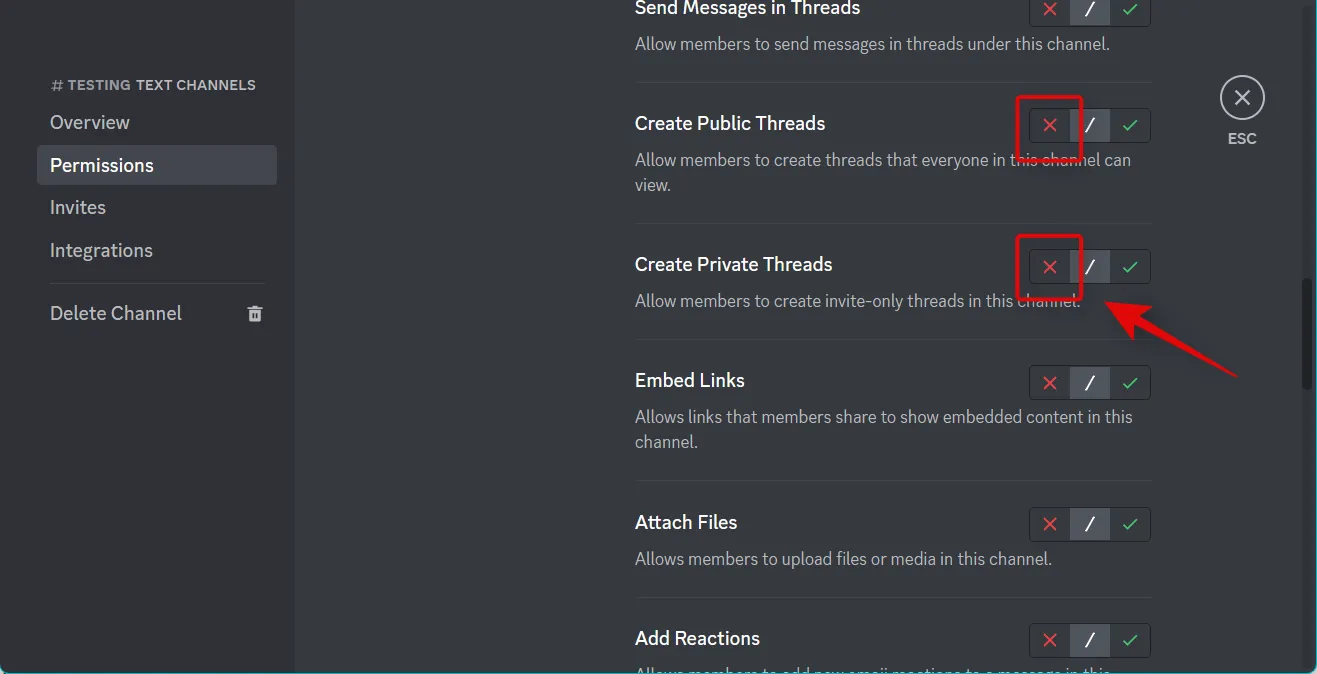
Une fois terminé, cliquez sur Enregistrer les modifications en bas.
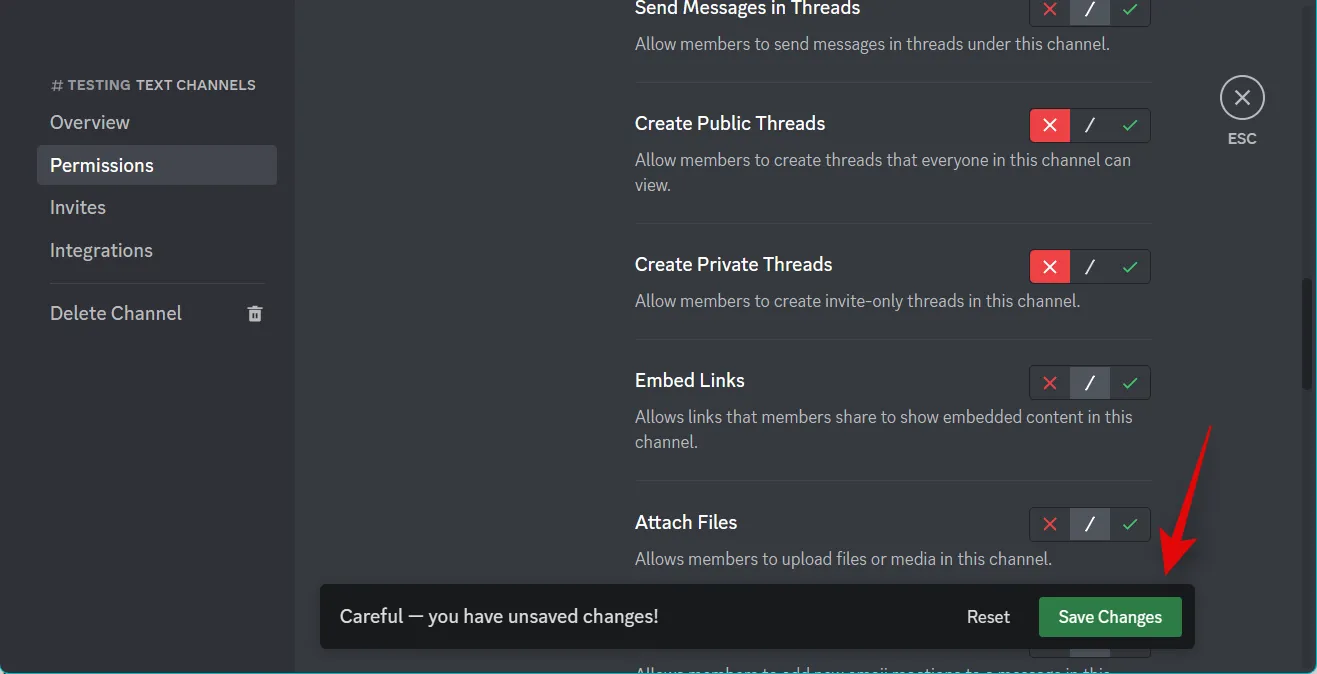
Et c’est tout! Les discussions seront désormais désactivées dans le canal sélectionné.
Sur le mobile
Ouvrez l’application Discord et appuyez sur et sélectionnez le serveur concerné dans la barre latérale gauche.
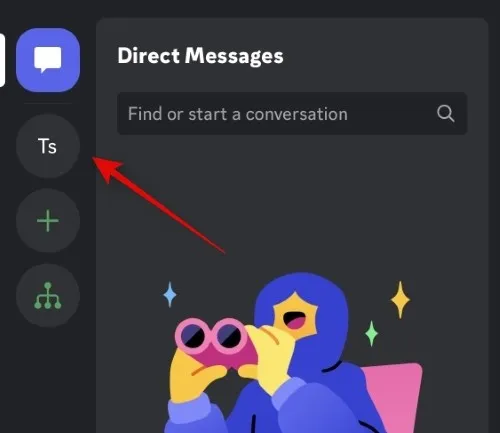
Appuyez sur et sélectionnez la chaîne pour laquelle vous souhaitez désactiver les discussions.
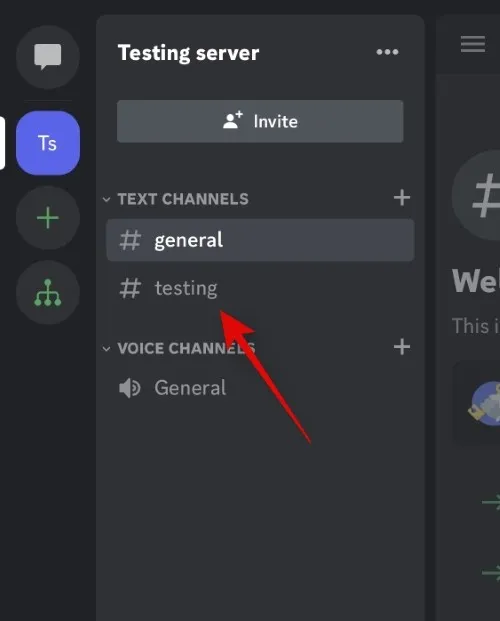
Appuyez maintenant sur le nom de la chaîne en haut.
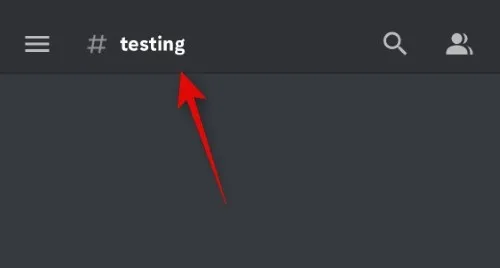
Appuyez sur Paramètres .
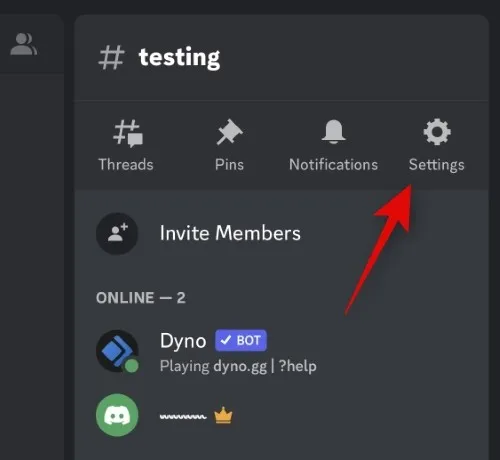
Appuyez sur Autorisations de canal .

Appuyez sur Affichage avancé en haut.
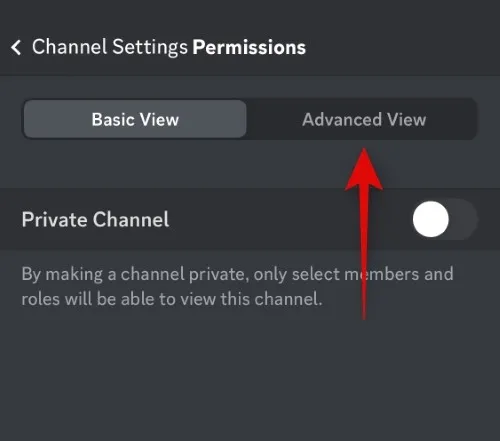
Appuyez sur et sélectionnez @tout le monde sous RÔLES .
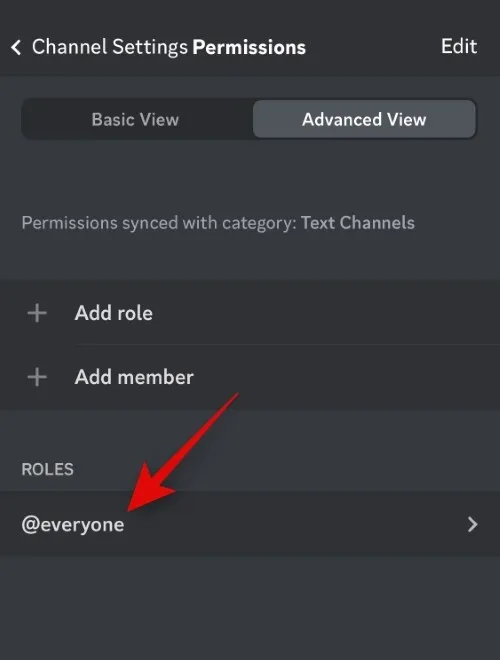
Faites défiler vers le bas jusqu’à PERMISSIONS DE CANAL TEXTE et appuyez sur X à côté des options suivantes.
- Créer des discussions publiques
- Créer des discussions privées
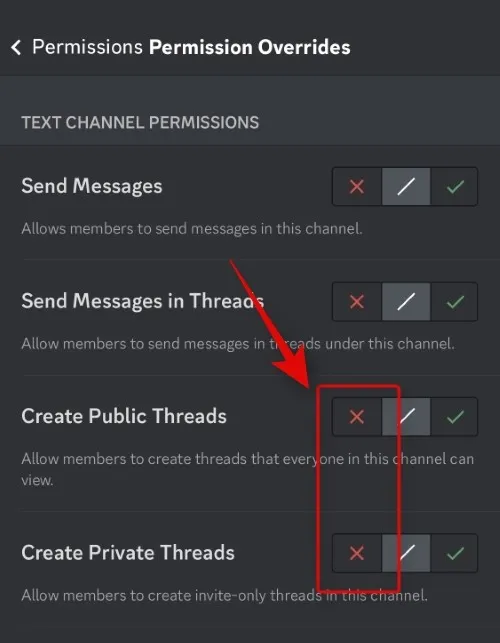
Appuyez sur < Autorisations dans le coin supérieur gauche.
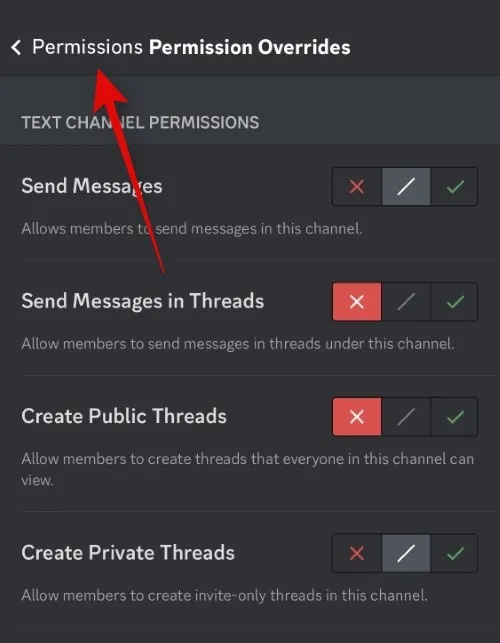
Appuyez sur Synchroniser maintenant .
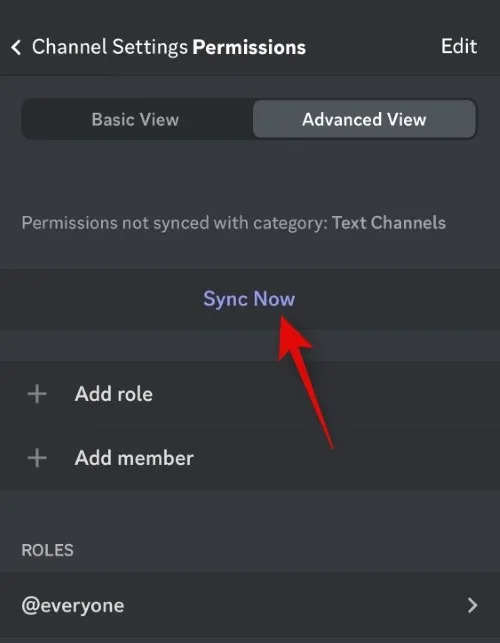
Appuyez sur Autorisations de synchronisation .
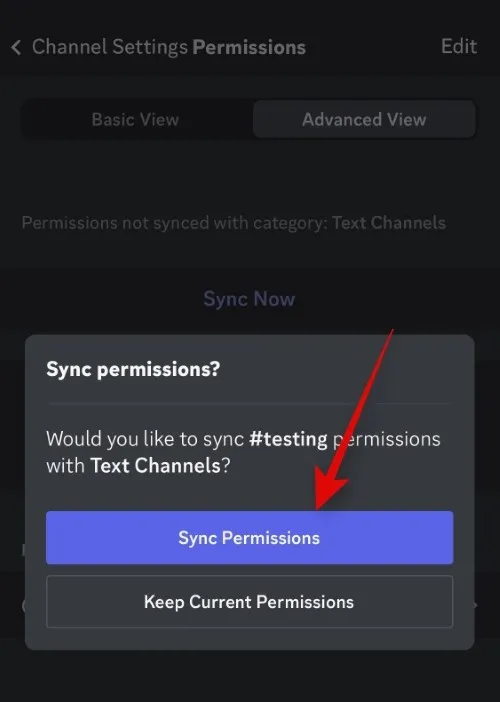
Et c’est tout! Vous aurez maintenant des discussions désactivées dans le canal sélectionné sur votre serveur.
Pourquoi désactiver les discussions sur Discord ?
La principale raison pour laquelle les utilisateurs souhaitent désactiver les discussions sur Discord est due à des problèmes de confidentialité. En effet, les utilisateurs que vous avez bloqués peuvent toujours créer des fils de discussion en utilisant vos messages dans un canal de texte, et ces fils de discussion seront alors visibles pour vous, que l’utilisateur soit bloqué ou non. De plus, les fils de discussion sont idéaux pour les discussions sérieuses, mais peuvent être inutiles pour les bavardages occasionnels. Ainsi, vous souhaiterez peut-être les désactiver dans les canaux dédiés aux discussions informelles et les activer dans les canaux où vous souhaitez discuter de sujets sérieux.
Nous espérons que cet article vous a aidé à désactiver facilement les discussions dans Discord. Si vous rencontrez des problèmes ou si vous avez d’autres questions, n’hésitez pas à nous contacter en utilisant les commentaires ci-dessous.
Laisser un commentaire