Comment désactiver la fenêtre contextuelle Insérez votre clé de sécurité dans le port USB
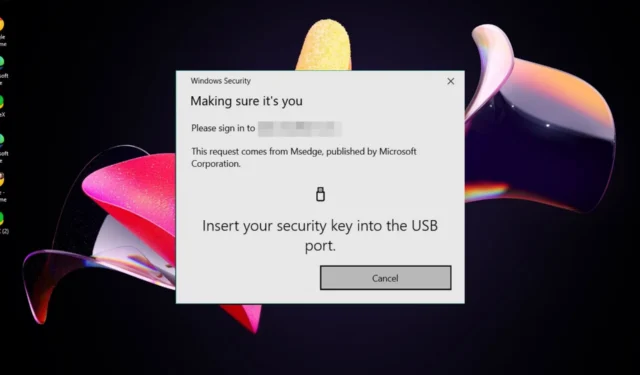
Nous pouvons tous convenir qu’une couche de protection supplémentaire est toujours une option bienvenue pour sécuriser nos appareils. Cependant, les méthodes modernes qui nécessitent d’insérer une clé de sécurité physique dans le port USB peuvent s’avérer peu pratiques.
En tant que tel, vous préférez vous retirer du secteur des clés de sécurité et recourir à d’autres moyens de sécuriser votre compte, comme les codes de vérification ou l’authentification biométrique.
Qu’est-ce que le message Insérez votre clé de sécurité dans le port USB sous Windows 11 ?
Il s’agit d’une mesure de sécurité conçue pour empêcher tout accès non autorisé à votre ordinateur. Il est important de savoir que ce message ne signifie pas que votre ordinateur a été compromis.
Cependant, d’autres voient ce message même s’ils n’ont jamais créé la clé de sécurité USB. Si tel est le cas, votre matériel ne fonctionne peut-être pas correctement ou votre système d’exploitation/navigateur ne prend pas en charge la clé de sécurité .
Comment puis-je me débarrasser du message Insérez votre clé de sécurité dans le port USB dans Windows 11 ?
Commencez par les étapes préliminaires suivantes avant de passer aux solutions quelque peu techniques :
- Supprimez tous les périphériques USB de votre ordinateur.
- Réinstallez l’application concernée qui génère l’erreur et redémarrez votre PC.
1. Autorisez votre compte professionnel/scolaire à se connecter automatiquement
- Appuyez sur votre Windows touche et cliquez sur Paramètres .
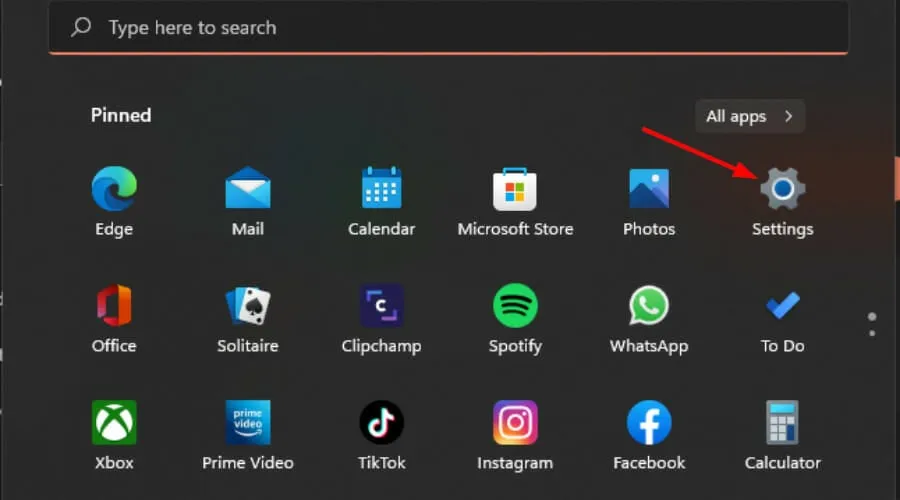
- Cliquez sur Comptes et sélectionnez Accéder au travail ou à l’école .
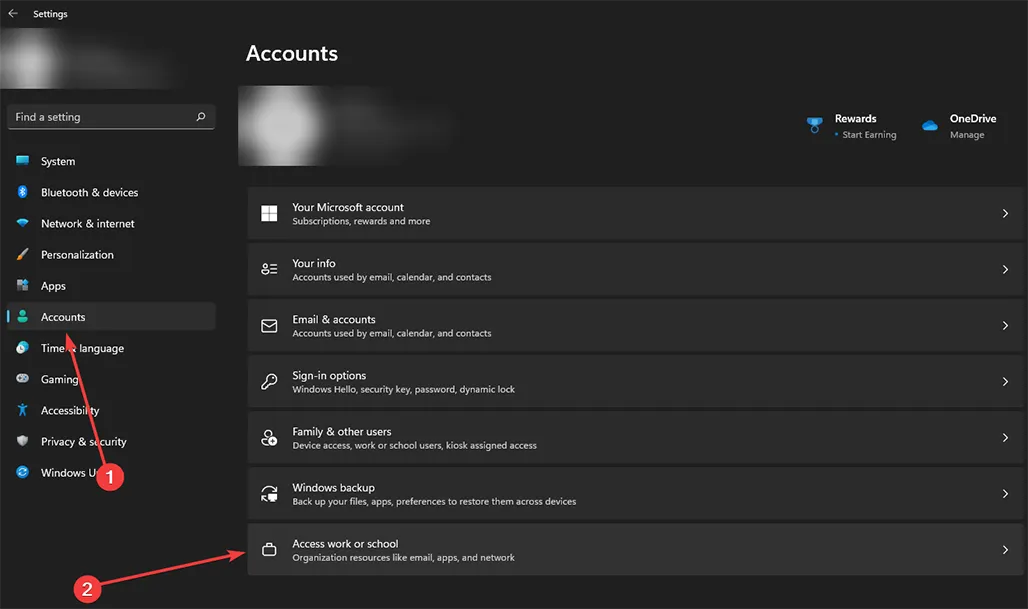
- Dans le menu déroulant, sélectionnez Se connecter automatiquement aux sites avec votre compte professionnel ou scolaire actuel.
2. Modifiez les paramètres de votre compte Microsoft
- Connectez-vous à votre compte Microsoft et accédez à Gérer vos informations de sécurité.
- Sous Moyens de prouver qui vous êtes , cliquez sur l’option Clé de sécurité USB pour la développer, puis cliquez sur Supprimer.

3. Créez une nouvelle clé de sécurité
- Connectez-vous à votre compte Microsoft et accédez à Gérer vos informations de sécurité.
- Sous Moyens de prouver qui vous êtes , cliquez sur l’option Clé de sécurité USB pour la développer, puis cliquez sur Supprimer.
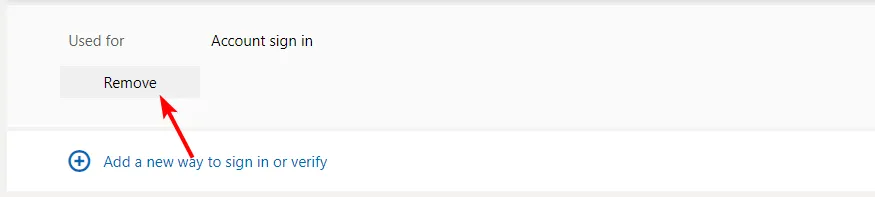
- Cliquez sur Ajouter une nouvelle façon de vous connecter et sélectionnez la clé de sécurité USB.
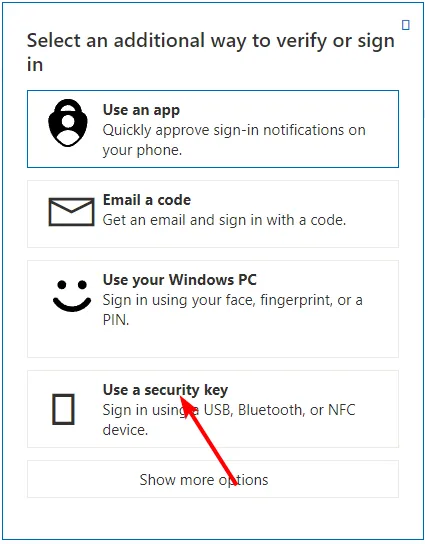
- Suivez les invites à l’écran et créez une nouvelle clé de sécurité.
4. Désactivez temporairement votre pare-feu
- Appuyez sur l’ icône du menu Démarrer , tapez Sécurité Windows dans la barre de recherche et cliquez sur Ouvrir .

- Cliquez sur Pare-feu et protection réseau, puis sélectionnez Réseau public .
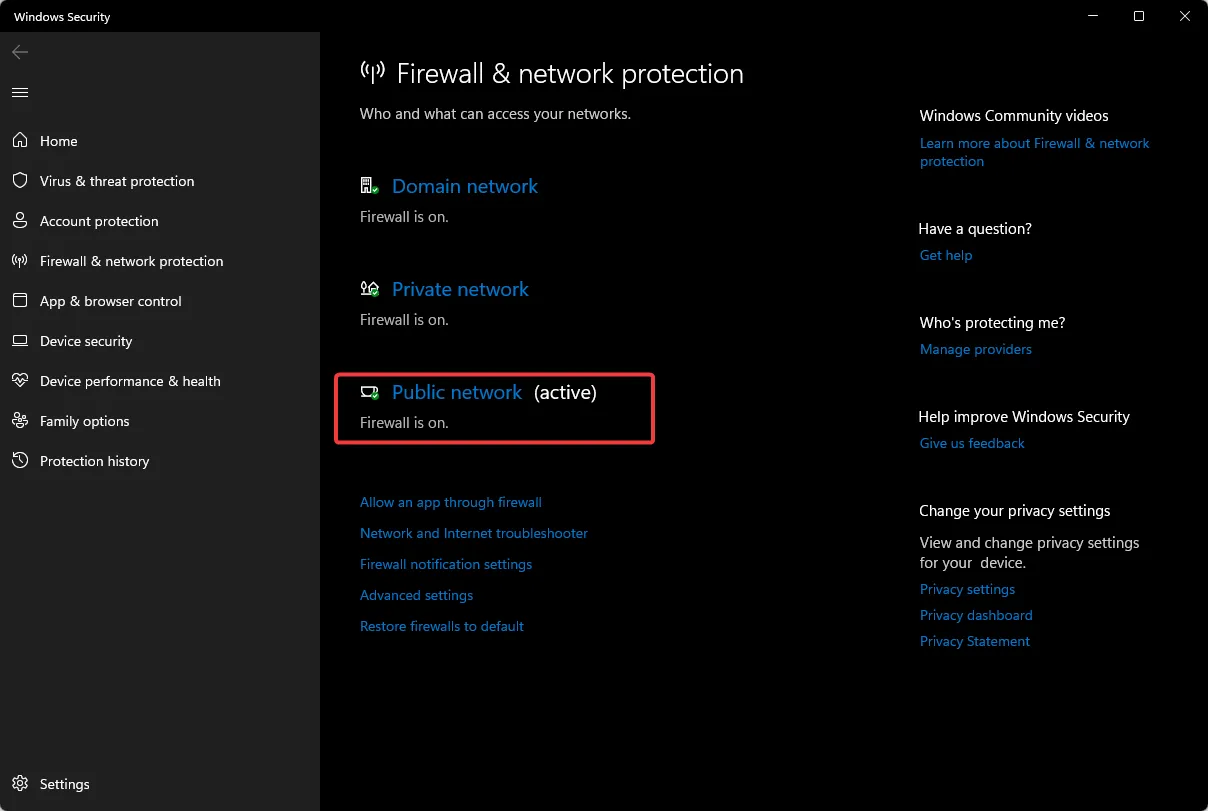
- Localisez le pare-feu Microsoft Defender et désactivez le bouton.
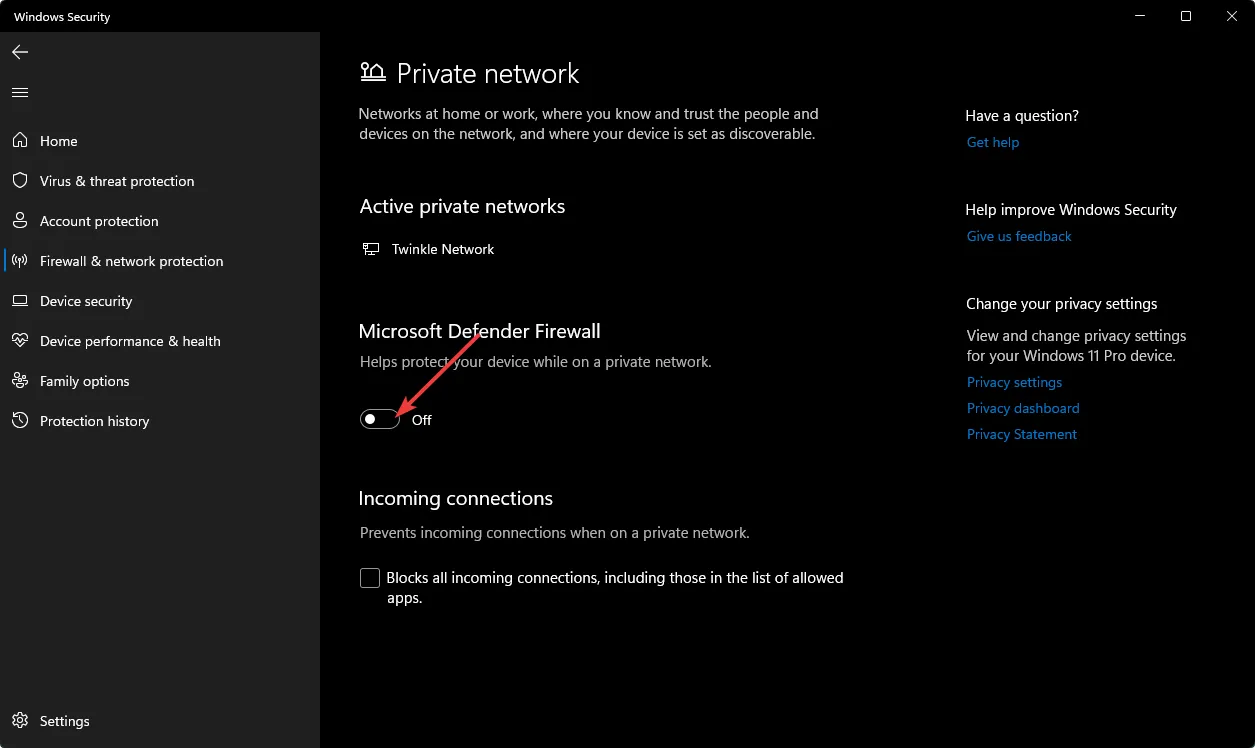
5. Créez un nouveau profil utilisateur
- Appuyez sur Windows + R pour lancer la console Exécuter , saisissez netplwiz dans le champ de texte et cliquez sur OK .
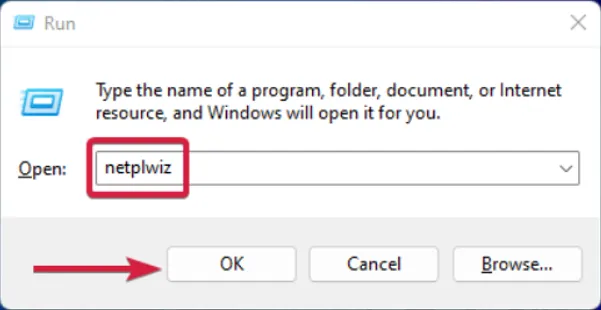
- Cliquez sur Ajouter dans la fenêtre Comptes d’utilisateurs.
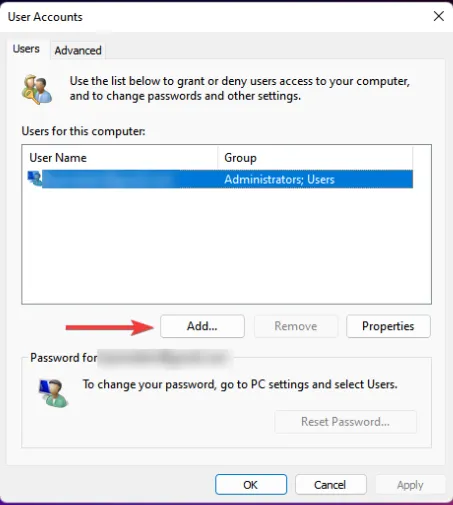
- Sélectionnez Se connecter sans compte Microsoft (non recommandé) .
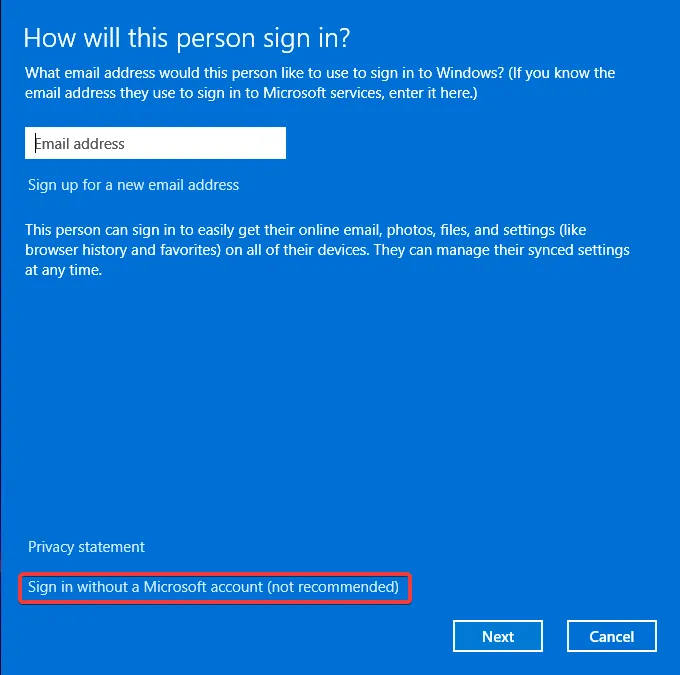
- Cliquez sur le bouton Compte local .
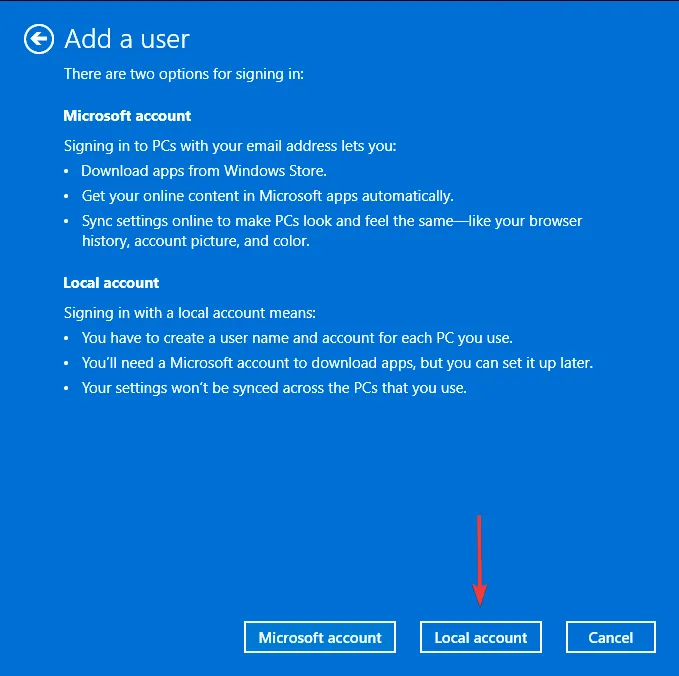
- Entrez un nom d’utilisateur et un mot de passe (facultatif) pour le nouveau compte utilisateur, ainsi qu’un indice au cas où vous définiriez un mot de passe. Une fois terminé, cliquez sur Suivant .
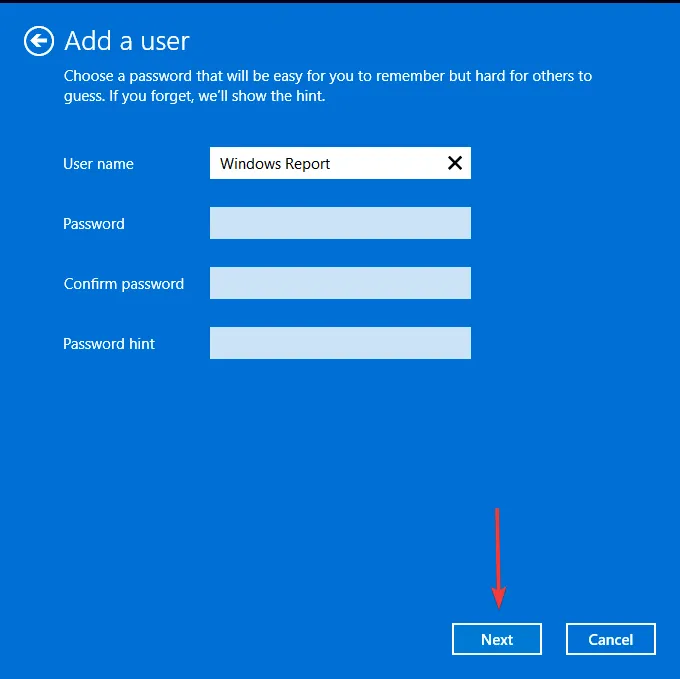
- Cliquez sur Terminer pour créer le compte local.
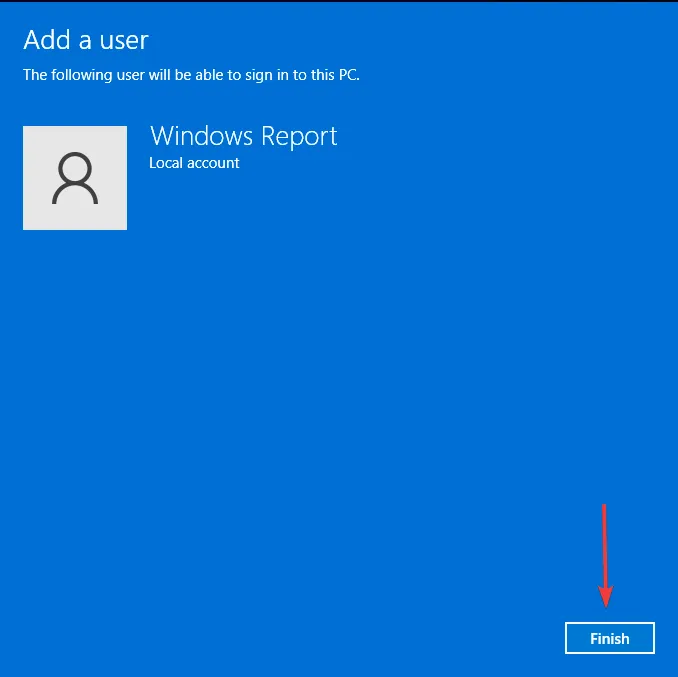
Si cette option fonctionne, vous pouvez conclure que votre profil utilisateur était corrompu et prendre les mesures nécessaires pour le réparer. Toutefois, si aucune de ces options ne fonctionne, vous devrez alors effectuer une nouvelle installation de Windows ou contacter le support Microsoft pour obtenir une assistance supplémentaire concernant ce problème.
Quels sont les différents types d’étapes d’authentification avec une clé de sécurité USB ?
- Authentification à deux facteurs (2FA) – Ce processus de sécurité nécessite deux formes d’identification différentes pour vérifier l’identité d’une personne tentant d’accéder à un appareil ou à un service.
- Codes de vérification et codes de sauvegarde – Les codes de vérification sont une série de chiffres que votre ordinateur génère lorsque vous connectez votre clé de sécurité USB, tandis que les codes de sauvegarde sont une autre série de chiffres que vous pouvez utiliser en cas de perte de votre clé de sécurité USB ou si vous ne pouvez pas y accéder. votre code de vérification.
- Mot de passe et questions de sécurité – Votre clé de sécurité USB vous demandera de saisir votre mot de passe avant de pouvoir l’utiliser, puis de répondre à une question de sécurité pour vous connecter à votre compte.
- Authentification biométrique/vocale – Ce type d’authentification nécessite que vous parliez dans le microphone de votre ordinateur ou que vous touchiez le capteur d’empreintes digitales de votre clé de sécurité USB avant d’avoir accès à un compte.
Lorsque vous créez une clé de sécurité et insérez la clé USB, elle ne déverrouillera pas automatiquement le contenu de l’application que vous souhaitez ouvrir. Sinon, toute personne ayant accès pourrait facilement mettre la main sur votre compte.
Les étapes d’authentification ci-dessus agissent comme une couche de sécurité supplémentaire pour prouver que vous êtes le véritable propriétaire avant que l’accès ne soit accordé. Comme toujours, nous vous recommandons de suivre les meilleures pratiques de sécurité lors de la désactivation des composants du système. Et rappelez-vous que tout cela se fait à vos propres risques.
Avez-vous une solution supplémentaire qui manque dans notre liste mais qui a fonctionné pour vous ? Nous aimerions en entendre parler, alors laissez-nous un commentaire ci-dessous.
Laisser un commentaire