Comment désactiver la fonctionnalité hôte d’intelligence artificielle (IA)
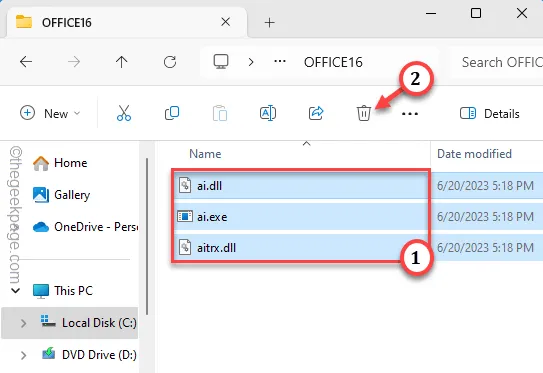
Sur les dernières itérations de Microsoft Word, plusieurs fonctionnalités d’IA sont introduites. Mais certains utilisateurs se plaignent que ces fonctionnalités de l’hôte d’intelligence artificielle (IA) accaparent trop de ressources système, ce qui finit par ralentir les performances du système. Ainsi, si votre système montre également des signes de ralentissement en raison de l’activité de cette fonctionnalité AI, vous pouvez suivre ces correctifs pour arrêter cette fonctionnalité hôte AI.
Correctif 1 – Créer et exécuter un fichier batch
Vous pouvez créer un fichier batch sur votre système et l’exécuter pour tuer le ai.exe et supprimer les fichiers associés. Vous pouvez aller plus loin et automatiser cela à l’aide du Planificateur de tâches.
ÉTAPE 1 Création du fichier batch
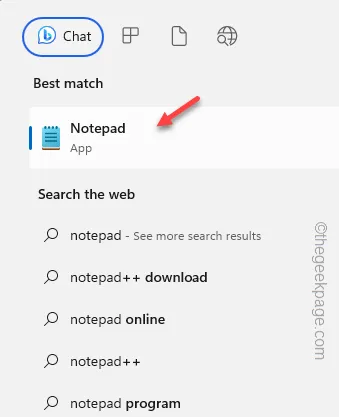
Étape 2 – Collez * ces lignes dans la page vierge du Bloc-notes.
taskkill /IM ai.exe /F
CD « C:\Program Files\Microsoft Office\root\vfs\ProgramFilesCommonX64\Microsoft Shared\OFFICE16 »
Del ai.exe
Del ai.dll
Del aimgr.exe
Étape 3 – Appuyez sur « Fichier », puis appuyez sur « Enregistrer sous ».
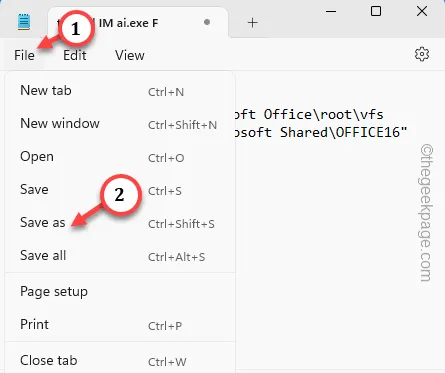
Étape 4 – Dans un premier temps, définissez le « Type de fichier : » sur « Tous les fichiers ».
Étape 5 – Ensuite, renommez le fichier en « AIkiller.bat » et appuyez sur « Enregistrer » pour enregistrer le fichier.
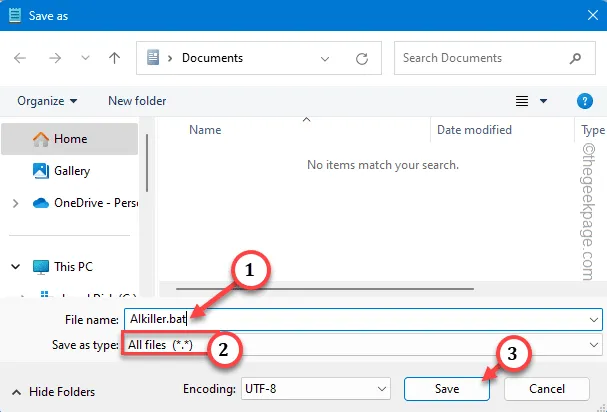
Maintenant que vous avez créé le fichier de commandes, vous pouvez l’utiliser pour mettre fin à ai.exe et aux processus associés.
Étape 6 – Lorsque vous utilisez les applications Microsoft, appuyez simplement avec le bouton droit sur « AIkiller.bat » et appuyez sur « Exécuter en tant qu’administrateur » pour exécuter le fichier de commandes.
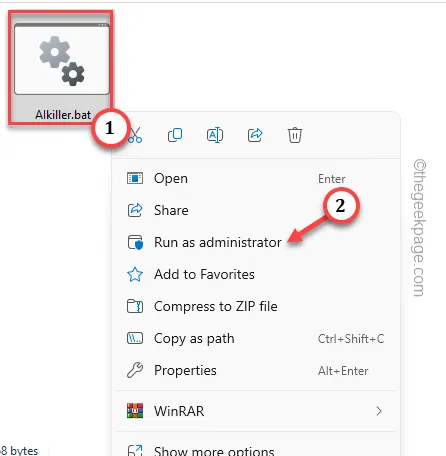
Cela mettra un terme à ai.exe et aux processus associés.
[
CD "C:\Program Files\Microsoft Office\root\vfs\ProgramFilesCommonX64\Microsoft Shared\OFFICE16"
Le dossier « Office16 » représente Microsoft Office 2016 . Modifiez donc le numéro dans le code en fonction de la version d’Office que vous utilisez.
]
ÉTAPE 2 – Automatiser l’exécution (Facultatif)
Maintenant, vous pouvez configurer le script pour qu’il s’exécute automatiquement au démarrage du système (ou selon vos préférences).
Étape 1 – Appuyez simplement une fois sur le bouton Démarrer et tapez « planificateur de tâches ».
Étape 2 – Ensuite, appuyez sur « Planificateur de tâches » pour l’ouvrir.
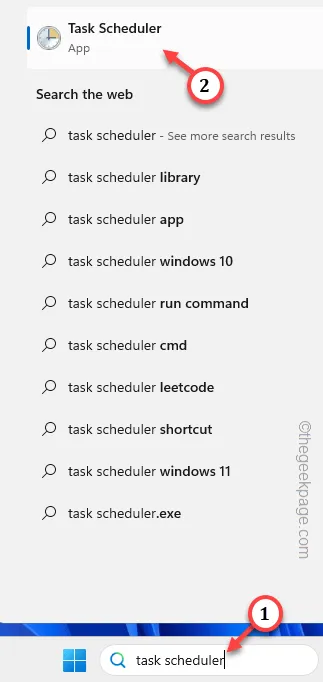
Étape 3 – En ouvrant la fenêtre du Planificateur de tâches, appuyez sur « Créer une tâche… ».
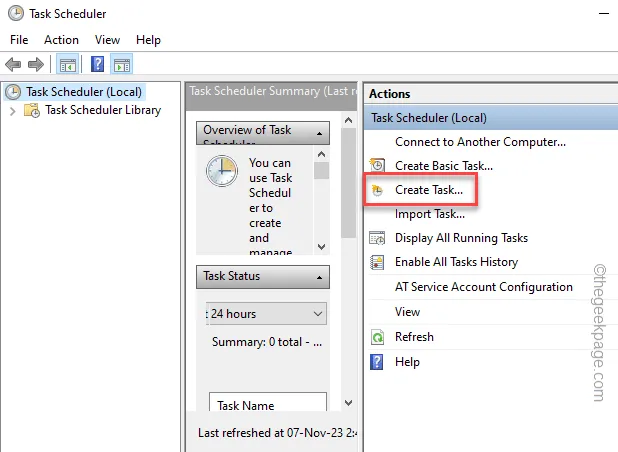
Étape 4 – Le premier volet de Créer une tâche est l’onglet « Général ».
Étape 5 – Donnez à cette tâche le nom de votre choix. Nous l’avons baptisé « AI Killer ».
Étape 6 – Cochez la case « Exécuter avec les privilèges les plus élevés ».
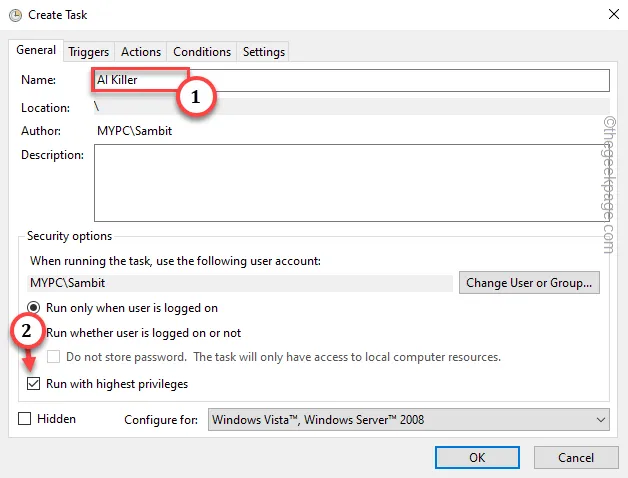
Étape 7 – Vous devez créer un déclencheur. Alors, allez dans l’onglet « Déclencheurs ». Appuyez sur « Nouveau… » pour créer un nouveau déclencheur.
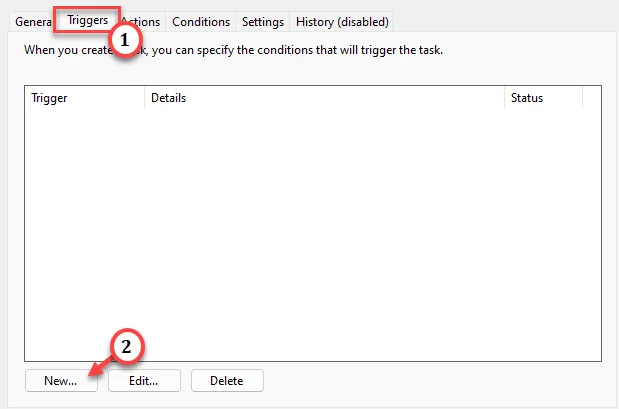
Étape 8 – Dans la page Nouveau déclencheur, définissez « Commencer la tâche : » sur « Au démarrage » dans la liste déroulante.
[Vous pouvez changer cela en mode « À la connexion » ou « Au ralenti », selon ce qui vous convient le mieux.]
Étape 9 – Appuyez sur « OK » pour créer le nouveau déclencheur.
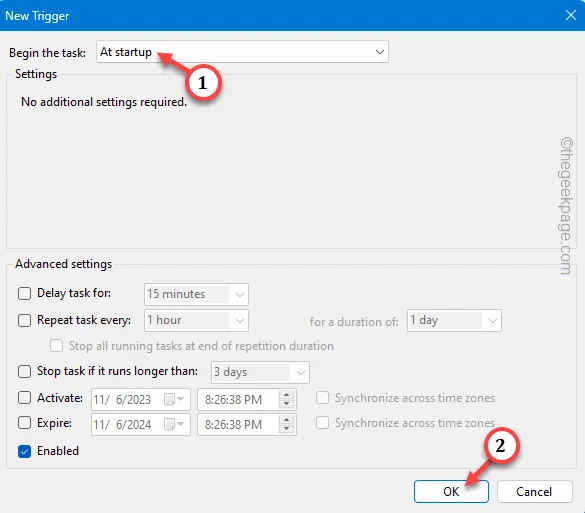
Étape 10 – A l’étape suivante, vous devez vous rendre dans la section « Actions ».
Étape 11 – Pour créer une nouvelle action, appuyez sur « Nouvelle action ».
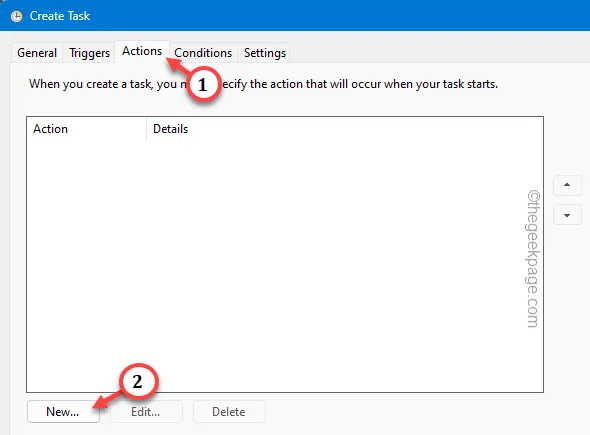
Étape 12 – Définissez l’invite « Action » sur « Démarrer un programme ».
Étape 13 – Dans l’option Programme/Script, appuyez sur « Parcourir ».
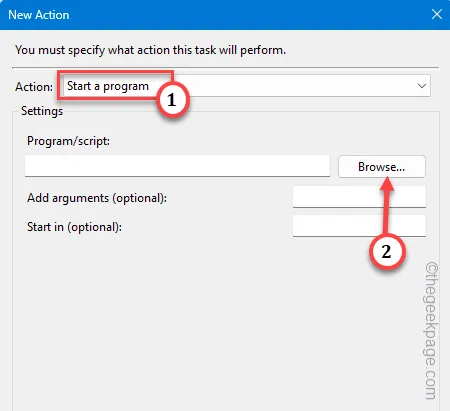
Étape 14 – Vous devez maintenant atteindre l’emplacement où vous avez enregistré ce fichier de commandes. Allez-y et sélectionnez le fichier « AI killer.bat ».
Étape 15 – Appuyez sur « Ouvrir » pour finaliser la sélection.
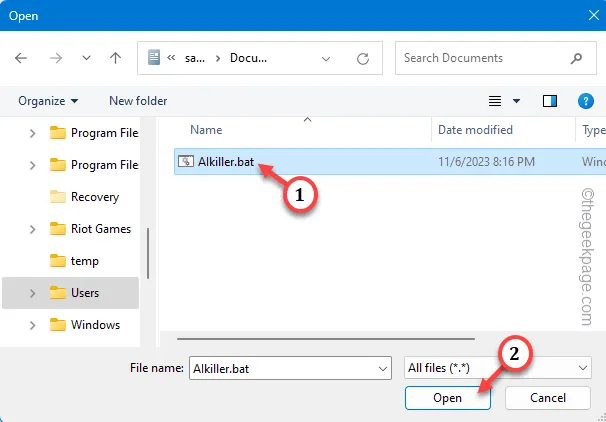
Étape 16 – Après cela, revenez à la fenêtre Nouvelle action et cliquez sur « OK » pour terminer le processus.
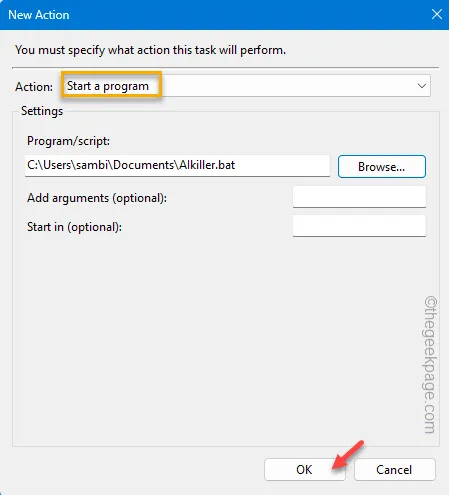
Étape 17 – Ne faites rien d’autre. Appuyez simplement sur « OK » et c’est fait !
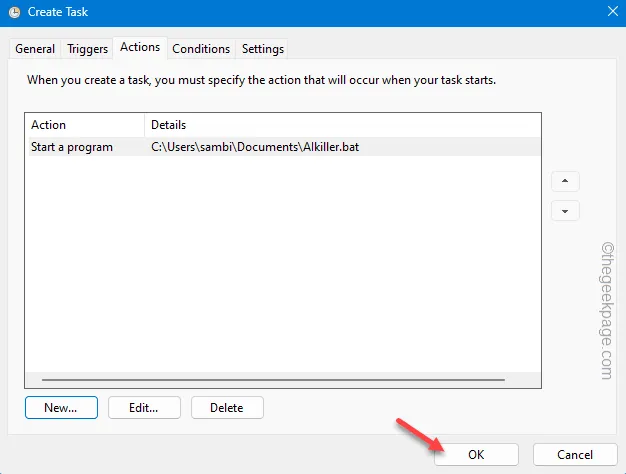
Le script s’exécutera automatiquement sur votre appareil à chaque démarrage du système et tuera le processus AI.exe. Cela devrait vous aider à résoudre le problème.
Correctif 2 – Créer une nouvelle valeur DisallowRun
Il existe une astuce que vous pouvez utiliser. Créez simplement cette valeur DisallowRun dans le registre système et résolvez le problème.
Étape 1 – Vous ne pouvez le faire qu’à partir de l’éditeur de registre. Alors, écrivez « regedit » après avoir appuyé une fois sur le bouton Windows .
Étape 2 – Ensuite, ouvrez le « Éditeur du Registre ».
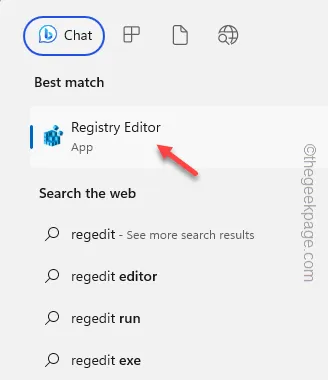
Étape 3 – Une fois que vous avez atteint la page de l’Éditeur du Registre, accédez à cette adresse –
HKEY_CURRENT_USER\SOFTWARE\Microsoft\Windows\CurrentVersion\Policies\
Étape 4 – Dans le volet de gauche, regardez si vous pouvez trouver une sous-clé appelée « Explorateur » de l’en-tête « Politiques ».
Étape 5 – Si vous ne trouvez aucune sous-clé de ce type. Alors, appuyez avec le bouton droit sur la touche « Politiques » et choisissez « Nouveau> » et choisissez « Clé » pour créer la nouvelle clé.
Étape 6 – Définissez le nom sur « Explorateur ».
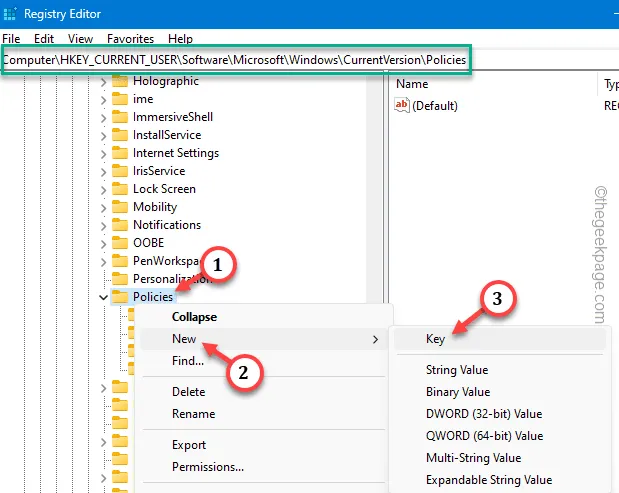
Étape 7 – Sélectionnez la nouvelle clé « Explorateur ».
Étape 8 – Maintenant, allez dans le volet de droite et choisissez « Nouveau> » et appuyez sur la « Valeur DWORD (32 bits) » pour créer la valeur.

Étape 9 – Nommez cette nouvelle valeur DWORD « DisallowRun ».
Étape 10 – Ensuite, appuyez deux fois sur la valeur pour ce faire.
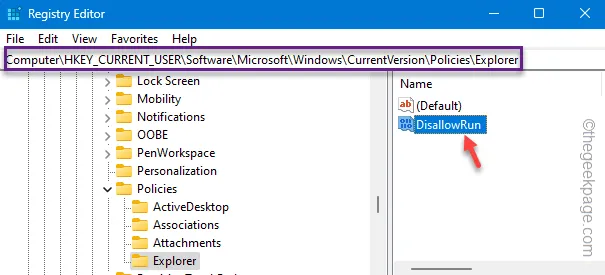
Étape 11 – Réglez les « Données de valeur » sur « 1 ». Enfin, enregistrez ces modifications en appuyant sur l’option « OK ».

Étape 12 – Ensuite, appuyez avec le bouton droit sur la touche « Explorateur », sélectionnez « Nouveau> » et choisissez « Clé » dans le menu contextuel.
Étape 13 – Nommez cette nouvelle sous-clé « DisallowRun ».
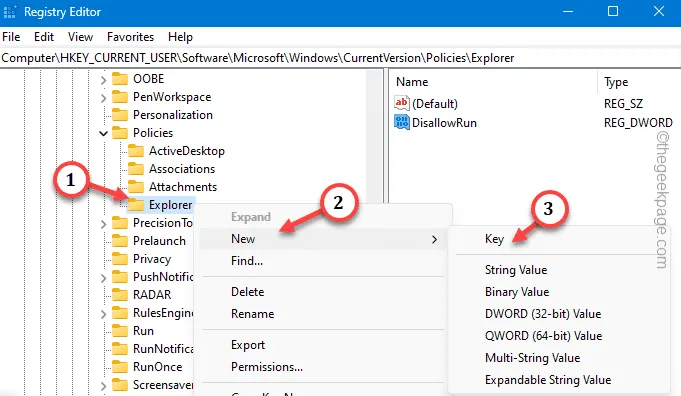
Étape 14 – Maintenant, faites un clic droit sur « DisallowRun » et appuyez sur « Nouveau> » et choisissez « String Value » pour créer une nouvelle chaîne.
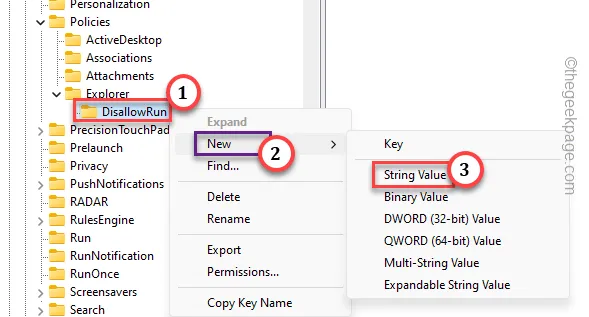
Étape 15 – Enfin, appuyez deux fois sur cette nouvelle valeur de chaîne pour la modifier.
Étape 16 – Mettez ceci dans la zone de valeur pour terminer la création. Ensuite, cliquez sur « OK ».
ai.exe
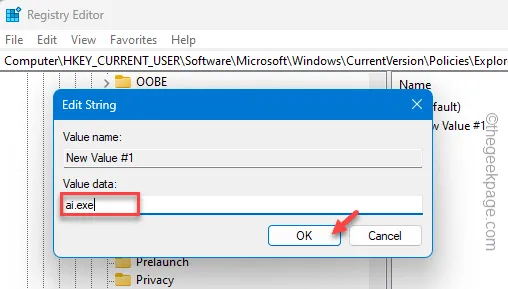
Fermez l’éditeur de registre. Toutes les modifications du registre fonctionnent après un redémarrage du système.
Alors faites-le et AI.exe ne vous posera plus de problèmes. Vérifiez si cela aide.
Correctif 3 – Supprimez le composant AI.exe
Supprimez tous les composants AI.exe et assurez-vous qu’Office ne met pas automatiquement à jour l’application.
Étape 1 – Supprimez le fichier AI.exe et les fichiers associés
Dans un premier temps, vous devez supprimer le AI.exe et tous les fichiers associés.
Mais avant d’aller plus loin, assurez-vous que le Bureau est
Étape 1 – Rapidement, ouvrez l’ Explorateur de fichiers à partir du menu Démarrer .
Étape 2 – Maintenant, rendez-vous soigneusement à cet endroit –
C:\Program Files\Microsoft Office\root\vfs\ProgramFilesCommonX64\Microsoft Shared\OFFICE16
[De plus, vous pouvez simplement coller l’adresse entière dans la barre d’adresse et appuyer sur Entrée pour y accéder immédiatement.]

Étape 3 – Lorsque vous atteignez le dossier OFFICE, vous verrez plusieurs AI.exe et d’autres composants associés.
Étape 4 – Alors, sélectionnez tout le contenu et appuyez sur le bouton « Supprimer » pour supprimer ces fichiers.
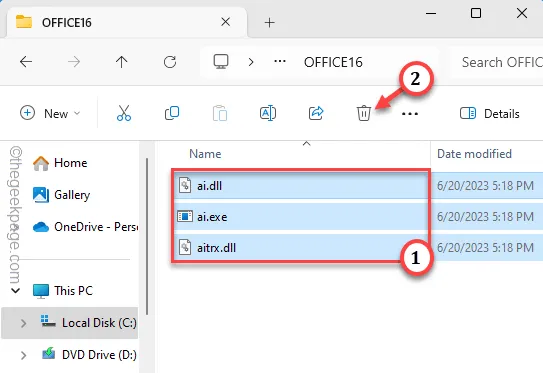
Après cela, fermez l’explorateur de fichiers.
Étape 2 – Désactivez la mise à jour automatique des applications Office
Bien que vous ayez effacé les composants ai.exe, cela peut ne pas suffire car Office peut rappeler ces fichiers lors des prochaines mises à jour de l’application Office.
Étape 1 – Vous devez donc désactiver les mises à jour de l’application Office. Pour ce faire, ouvrez n’importe quelle application Office, comme Microsoft Word.
Étape 2 – Pas besoin d’ouvrir/créer un document. Appuyez sur l’option « Fichier » et le paramètre « Compte ».
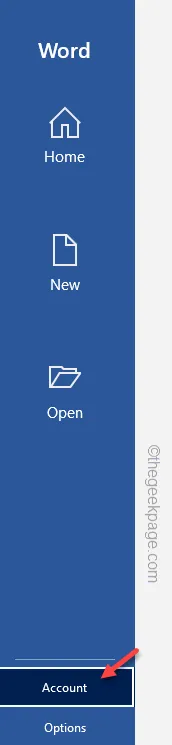
Étape 3 – Là, appuyez sur « Options de mise à jour » et réglez-le sur « Désactiver les mises à jour » dans la liste déroulante pour désactiver les mises à jour Office pour toutes les applications Office.
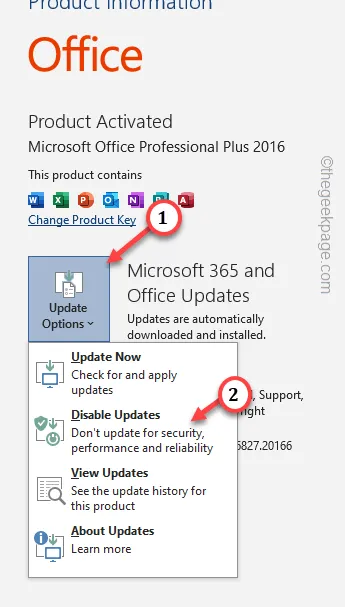
Continuez à utiliser les applications Office. Vous ne sentirez pas que ai.exe consomme trop de ressources matérielles.
Mais vous ne pouvez pas utiliser les fonctionnalités d’IA dans Word ou dans toute autre application Office.
Laisser un commentaire