Comment désactiver le raccourci Alt+Tab dans le jeu sous Windows 11

Bien que Alt + Tab soit un raccourci utile pour basculer entre plusieurs onglets, il peut parfois perturber le flux. De même, le raccourci peut être une distraction lorsque vous jouez à un jeu. C’est à ce moment-là que vous souhaiterez peut-être désactiver le raccourci Alt + Tab dans le jeu sous Windows 11 pour continuer à jouer sans aucune perturbation.
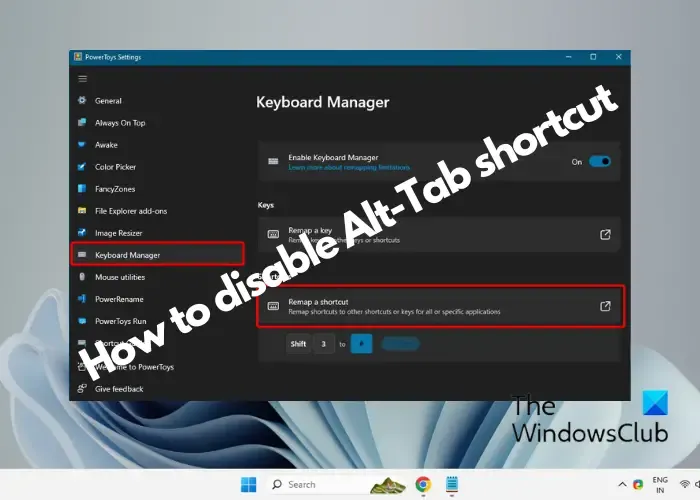
Comment désactiver le raccourci Alt + Tab dans Game sous Windows 11
Alt-Tab est une fonction intégrée du système d’exploitation et, par conséquent, vous ne pouvez pas la désactiver en soi, sauf si vous modifiez le registre. Mais, comme alternative plus simple, vous pouvez remapper/relier la clé pendant le jeu. Dans cet article, nous aborderons certaines des méthodes éprouvées par les utilisateurs pour désactiver le raccourci Alt-Tab dans le jeu sous Windows 11.
- Utilisez PowerToys pour désactiver le raccourci Atl-Tab
- Remapper les clés à l’aide du script AutoHotkey
- Modifier les paramètres du registre
1] Utilisez PowerToys pour désactiver le raccourci Atl-Tab
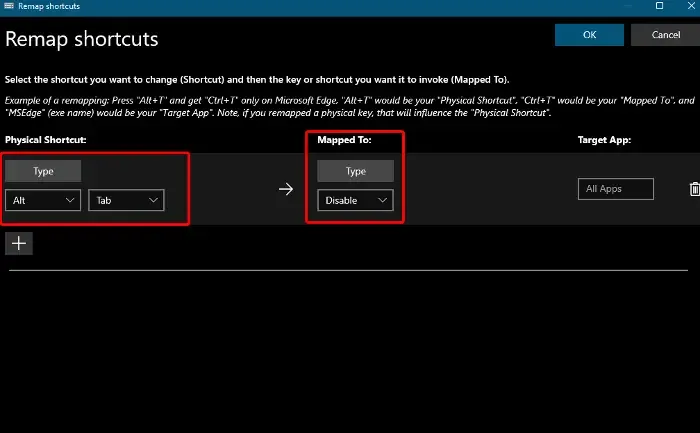
PowerToys est livré avec le Gestionnaire de clavier, qui peut vous aider à remapper les touches et les raccourcis. Ainsi, si vous souhaitez désactiver Alt+Tab, vous pouvez essayez de remapper ou de relier le raccourci à l’aide de cet outil.
Tout d’abord, installez PowerToys puis cliquez sur Gestionnaire de clavier option à gauche.
Ensuite, cliquez sur Ouvrir les paramètres à droite.
Dans la fenêtre Paramètres d’alimentation, cliquez sur Remapper un raccourci.
Maintenant, dans la fenêtre Remapper les raccourcis, accédez à Raccourci physique et ici, sélectionnez d’abord Alt dans la liste déroulante, puis sélectionnez Tab< a i=8> dans la liste déroulante adjacente.
Ensuite, allez dans Mappé vers, et sélectionnez ici Désactiver dans la liste déroulante et appuyez sur OK pour désactiver Alt+Tab raccourci même pendant que vous jouez.
2] Remapper les clés à l’aide du script AutoHotkey
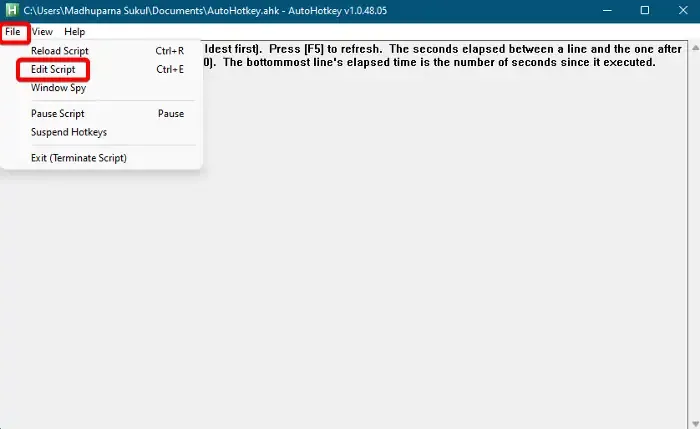
Un autre moyen rapide de désactiver le raccourci Alt+Tab consiste à utiliser le script AutoHotkey< /span> dont l’utilisation est gratuite.
Pour cela, téléchargez-le depuis AutoHotkey.com et suivez les instructions pour terminer la configuration.
Maintenant, dans le fichier .ahk, cliquez sur Fichier et sélectionnez Modifier le script.
Ensuite, supprimez l’entrée actuelle dans le script et tapez la commande ci-dessous :
;Disable Alt+Tab
Une fois terminé, appuyez sur Enregistrer sous.
Maintenant, définissez le champ Enregistrer sous le type sur Tous les fichiers, sélectionnez un emplacement et appuyez sur Enregistrer.
La prochaine fois, chaque fois que vous lancerez ce script, l’Alt+Tab< un raccourci i=4> sera automatiquement désactivé.
3] Modifiez les paramètres du registre
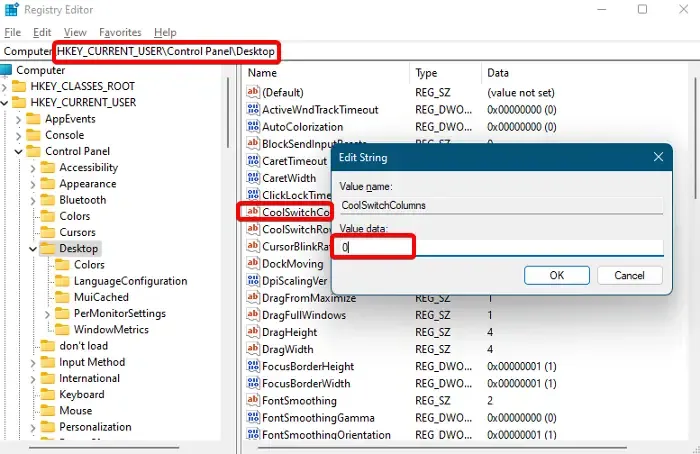
De plus, avant d’apporter des modifications au registre, assurez-vous de sauvegarder le registre pour restaurer les données perdues.
Maintenant, ouvrez l’éditeur de registre et accédez au chemin ci-dessous :
Computer\HKEY_CURRENT_USER\Control Panel\Desktop
Ensuite, allez vers la droite et recherchez la valeur de chaîne nommée CoolSwitch.
Double-cliquez sur cette entrée et définissez le champ Données de la valeur sur 0 . Appuyez sur OK pour enregistrer les modifications.
Quittez l’éditeur de registre et redémarrez votre appareil pour appliquer les modifications.
Pouvez-vous désactiver la tabulation Alt ?
Oui, vous pouvez désactiver Alt+Tab pour ne pas afficher les onglets Microsoft Edge. Pour cela, ouvrez Windows Paramètres, cliquez sur Système puis cliquez sur Multitâche à droite. Maintenant, recherchez la section Alt–Tab et sélectionnez le < /span>.Onglet– Alt pour garantir que seules les fenêtres sont affichées lors de l’utilisation de Option Ouvrir les fenêtres uniquement
Comment désactiver les raccourcis Windows pendant que je joue ?
Pour désactiver les raccourcis Windows pendant le jeu, appuyez sur la touche Mode jeu de votre clavier, s’il en est équipé. Ou ouvrez les Paramètres de Windows, accédez à Jeux, sélectionnez Mode Jeu et activez-le. Ce mode minimisera les interruptions pendant les sessions de jeu pour une expérience sans perturbation.



Laisser un commentaire