Comment désactiver Steam Input dans Steam Deck ou Steam
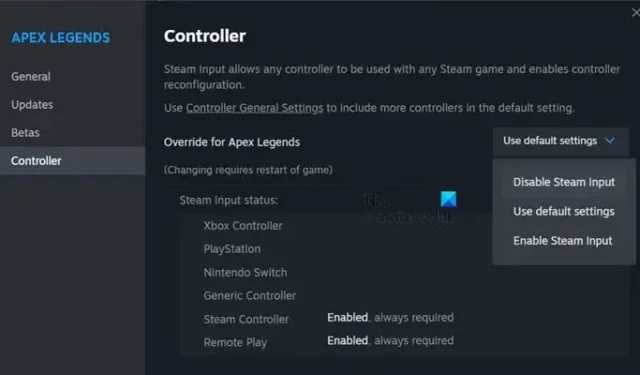
Certains utilisateurs de Steam Deck ont signalé qu’ils rencontraient des particularités lors de l’utilisation d’un contrôleur. Cela est dû à la fonctionnalité Steam Input, et si elle est activée, vous pouvez utiliser n’importe quel contrôleur dans un jeu pris en charge. Cela semble utile, mais parfois, cela provoque un comportement étrange du contrôleur. Dans cet article, nous verrons différentes méthodes pour désactiver Steam Input dans Steam Deck ou Steam Client.
Désactiver l’entrée Steam dans Steam Deck ou Steam
Voici les méthodes par lesquelles vous pouvez désactiver Steam Input dans Steam Deck.
- Désactivez la saisie Steam à partir des paramètres du jeu
- Désactivez l’entrée Steam en mode Big Picture
- Basculez Steam Deck en mode bureau et désactivez Steam Input
- Passez à l’ancien mode Big Picture et désactivez Steam Input.
Parlons-en en détail.
1] Désactivez la saisie Steam à partir des paramètres du jeu
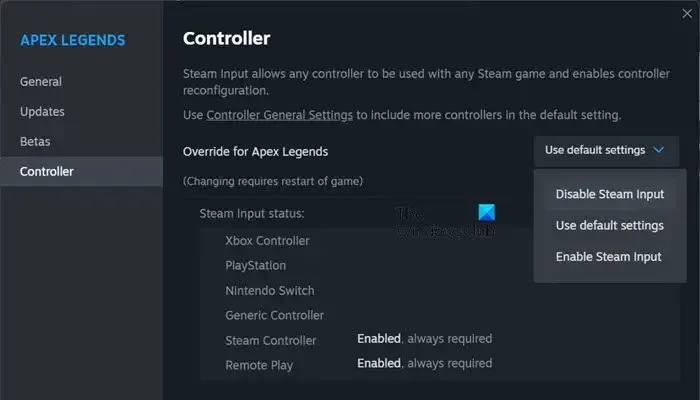
Commençons par désactiver Steam Input à partir des paramètres de ce jeu particulier. Le changement ne sera donc pas applicable à tous les jeux installés. Pour faire de même, suivez les étapes mentionnées ci-dessous.
- Fermez le jeu, non seulement en le quittant, mais en mettant fin à son processus depuis le Gestionnaire des tâches .
- Une fois que vous êtes dans Steam, accédez à votre bibliothèque.
- Maintenant, faites un clic droit sur le jeu et sélectionnez Propriétés.
- Allez ensuite dans Contrôleur puis dans le menu déroulant Désactiver l’entrée Steam.
Cela fera le travail pour vous.
2] Désactivez l’entrée Steam en mode Big Picture

Si vous ne parvenez pas à désactiver Steam Input avec la méthode précédente ou si vous souhaitez simplement qu’une option différente fasse de même, utilisez le mode Big Picture. Le mode Big Picture est essentiellement conçu pour les contrôleurs, c’est pourquoi il est important d’apprendre comment désactiver Steam Input dans ce mode. Suivez les étapes mentionnées ci-dessous pour faire de même.
- Ouvrez Steam puis cliquez sur Steam > Paramètres.
- Accédez ensuite à In-Game et activez Utiliser la superposition Big Picture lorsque vous utilisez un contrôleur.
- Une fois le jeu lancé en mode Bureau, appuyez sur Shift + Tab.
- Maintenant, allez dans Options du contrôleur, puis définissez la prise en charge du contrôleur Steam sur Forced Off.
Cela fera le travail pour vous.
3] Basculez Steam Deck en mode bureau et désactivez Steam Input
Si vous êtes un utilisateur de Steam Deck, vous devez passer en mode bureau, puis désactiver Steam Input en suivant les étapes mentionnées dans cette première méthode. Pour passer en mode bureau, maintenez le bouton d’alimentation enfoncé jusqu’à ce que l’option apparaisse, puis sélectionnez Passer au bureau. Vous pouvez quitter le mode Bureau lorsque vous en avez terminé.
4] Passez au mode Old Big Picture et désactivez Steam Input
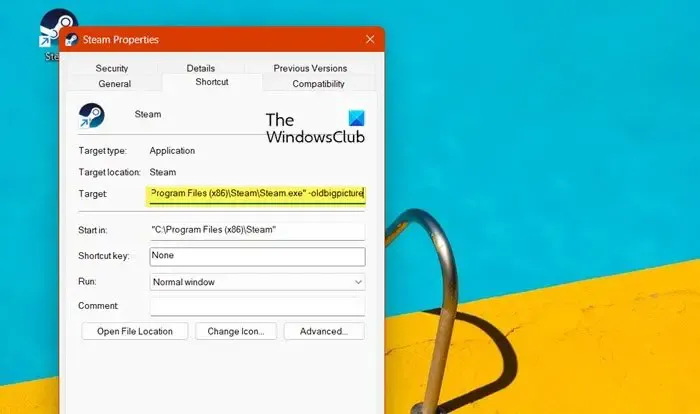
L’ancien mode Big Picture n’a pas Steam Input comme l’une de ses fonctionnalités. Cependant, aucune option intégrée à Steam ne lui permet d’utiliser l’ancien mode Big Picture. C’est pourquoi nous devons modifier les propriétés de Steam pour faire de même. Vous devez suivre les étapes mentionnées ci-dessous pour faire de même.
- Faites un clic droit sur le raccourci Steam présent sur votre bureau et sélectionnez Propriétés.
- Dans le champ Cible, vous devez ajouter -oldbigpicture .
- Enfin, cliquez sur Appliquer > Ok.
Une fois cela fait, vous devez définir le support du contrôleur Steam sur Forced Off en suivant les étapes mentionnées dans la deuxième méthode.
Espérons que vous puissiez désactiver Steam Input en utilisant l’une des méthodes mentionnées dans cet article.
Comment désactiver Steam Input dans les jeux non Steam ?
Si vous souhaitez désactiver Steam Input dans un jeu non Steam, vous devez d’abord démarrer le jeu en mode Big Picture. Pour cela, allez simplement dans Steam > Paramètres > Dans le jeu, puis activez Utiliser la superposition Big Picture lorsque vous utilisez un contrôleur. Une fois votre jeu lancé en mode Big Picture, appuyez sur Shift + Tab, accédez à l’option Controller, puis définissez Steam Controller Support sur Forced Off . Cela fera le travail pour vous.
Comment activer Steam Input ?
Steam ne propose pas d’option permettant de désactiver Steam Input pour tous les jeux à la fois. Cependant, vous pouvez désactiver Steam Input pour un jeu particulier. Pour cela, fermez tout d’abord le jeu dans lequel vous souhaitez désactiver Steam Input, puis accédez à ses paramètres. Là, vous devez accéder à l’onglet Contrôleurs, puis sélectionner Désactiver l’entrée Steam. Pour en savoir plus, consultez la première méthode mentionnée plus haut dans cet article.



Laisser un commentaire