Comment désactiver le mode veille dans Windows 11/10
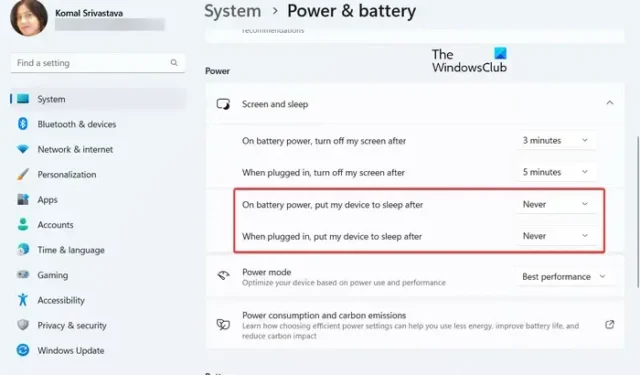
Le mode veille est une fonction pratique qui permet à votre ordinateur d’éteindre son écran après une période d’inactivité. Il économise votre batterie et vous pouvez reprendre votre travail là où vous l’avez laissé en réveillant votre PC. Cependant, vous pouvez désactiver le mode veille si vous souhaitez empêcher votre PC de se mettre en veille après un certain temps. Dans cet article, nous allons vous montrer plusieurs méthodes pour désactiver le mode veille sur votre PC Windows 11/10 .
Comment empêcher mon ordinateur portable de se mettre en veille ?
Pour empêcher votre ordinateur portable ou votre PC de se mettre en veille, vous devez configurer vos paramètres de veille en conséquence et désactiver le mode veille. Ouvrez votre application Paramètres et définissez l’option de veille sur Jamais. Nous avons discuté des étapes exactes et de certaines autres méthodes en détail ci-dessous. Alors, vérifiez.
Comment désactiver le mode veille dans Windows 11 ?
Il existe différentes façons de désactiver le mode veille dans Windows 11/ L’un des moyens les plus simples consiste à utiliser l’application Paramètres. Vous pouvez simplement modifier les paramètres d’alimentation et de batterie et désactiver le mode veille. En plus de cela, le Panneau de configuration peut également être utilisé pour désactiver le mode veille. Des logiciels comme Microsoft PowerToys et Insomnia vous aident également à empêcher votre ordinateur de se mettre en veille après une période d’inactivité.
Comment désactiver le mode veille dans Windows 11/10
Si vous souhaitez désactiver le mode veille dans Windows 11/10, vous pouvez utiliser les méthodes suivantes :
- Désactivez le mode veille à l’aide des paramètres Windows.
- Désactivez le mode veille via le panneau de configuration.
- Utilisez Microsoft PowerToys pour désactiver le mode veille.
- Téléchargez Insomnia pour désactiver le mode veille.
- Désactivez le mode veille à l’aide de Don’t Sleep.
1] Désactivez le mode veille à l’aide des paramètres Windows
L’application Paramètres Windows vous permet de modifier diverses configurations de votre PC. Il vous permet également de configurer le mode Veille sur votre ordinateur . Voici les étapes simples pour désactiver le mode veille dans Windows 11 :
- Ouvrez l’application Paramètres.
- Allez dans Système.
- Accédez à Alimentation et batterie.
- Cliquez sur Écran et dormez.
- Définissez les options de veille sur Jamais.
Tout d’abord, appuyez sur Windows + I pour lancer l’application Paramètres, puis accédez à la section Système > Alimentation et batterie .
Maintenant, développez l’ option Écran et veille en cliquant sur le bouton de la flèche vers le bas.
Ensuite, cliquez sur le bouton déroulant associé à l’option » Sur batterie, mettre mon appareil en veille après » et choisissez l’ option Jamais . De même, définissez l’option « Une fois branché, mettre mon appareil en veille après » sur Jamais .
Le mode veille sera maintenant désactivé sur votre PC Windows 11.
Si vous utilisez Windows 10, voici les étapes que vous pouvez suivre pour désactiver le mode veille :
- Tout d’abord, ouvrez l’application Paramètres à l’aide de Win + I.
- Maintenant, cliquez sur la catégorie Système.
- Ensuite, sélectionnez l’ option Alimentation et veille dans le panneau de gauche.
- Dans le panneau de droite, sous l’ option Veille , cliquez sur l’option déroulante présente sous l’ option Sur batterie, le PC se met en veille après et sélectionnez Jamais .
- Après cela, sélectionnez Une fois branché, le PC se met en veille après l’option déroulante et choisissez Jamais .
2] Désactivez le mode veille via le panneau de configuration
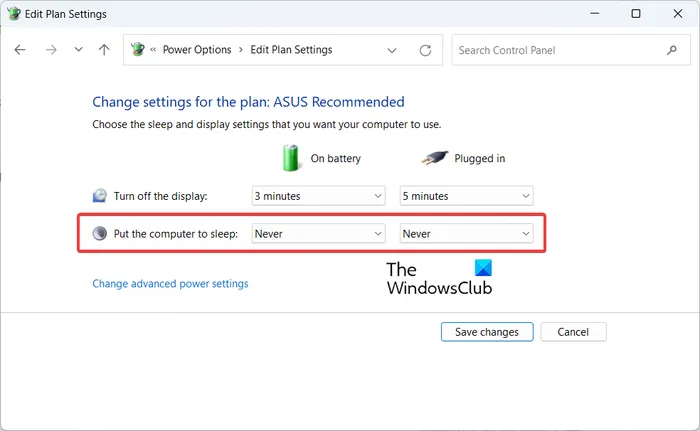
Une autre méthode pour désactiver le mode veille sur Windows 11/10 consiste à utiliser le Panneau de configuration. Vous pouvez suivre les étapes ci-dessous et désactiver le mode veille sur votre PC à l’aide du Panneau de configuration :
Tout d’abord, ouvrez le Panneau de configuration à l’aide de la fonction de recherche de Windows. Et puis, cliquez sur l’ option Matériel et audio .
Ensuite, sous Options d’alimentation, cliquez sur l’ option Modifier lorsque l’ordinateur est en veille .
Après cela, définissez l’ option Mettre l’ordinateur en veille sur Jamais pour Sur batterie et Branché.
3] Utilisez Microsoft PowerToys pour désactiver le mode veille
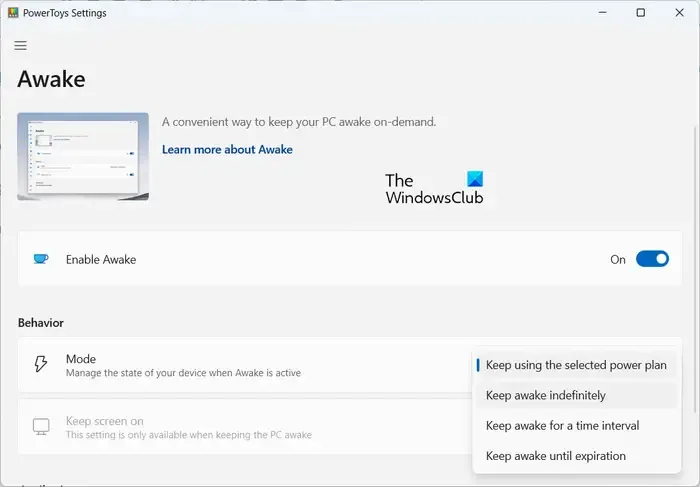
Microsoft PowerToys est un projet gratuit et open source qui permet aux utilisateurs de Windows d’améliorer encore leur expérience. Il s’agit d’un ensemble d’utilitaires tels que le sélecteur de couleurs, les modules complémentaires de l’explorateur de fichiers, le resizer d’image, le gestionnaire de clavier, les utilitaires de souris, l’extracteur de texte, etc. L’un de ses outils s’appelle Awake . En l’utilisant, vous pouvez temporairement désactiver le mode veille sur votre PC Windows 11/10. Voyons comment.
Tout d’abord, vous devez télécharger et installer Microsoft PowerToys sur votre PC.
Après cela, lancez PowerToys et cliquez sur l’ onglet Awake dans le panneau de droite. Dans cet onglet, cliquez sur le bouton Ouvrir les paramètres .
Ensuite, activez la bascule associée à l’ option Enable Awake .
Maintenant, sous la section Comportement , sélectionnez l’ option déroulante Mode et choisissez l’ option Rester éveillé indéfiniment . Ensuite, activez la bascule associée à l’ option Garder l’écran activé .
Votre PC ne se mettra pas en veille après avoir configuré les configurations ci-dessus.
4] Téléchargez Insomnia pour désactiver le mode veille
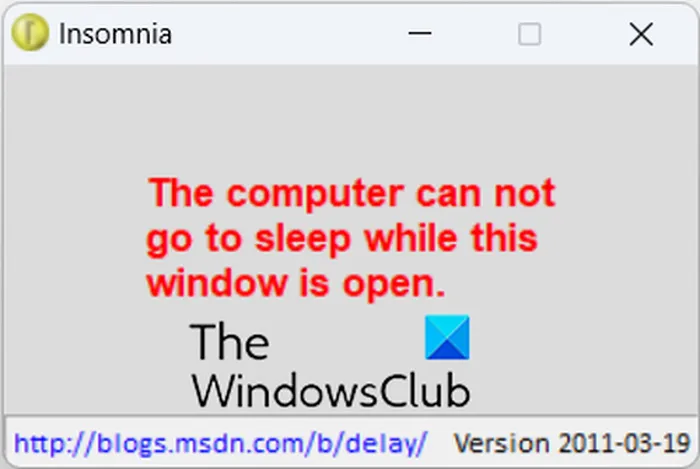
Vous pouvez également utiliser une application tierce pour désactiver le mode veille sur votre PC Windows. Des applications comme Insomnia vous permettent de garder votre PC éveillé et d’empêcher votre ordinateur de se mettre en veille.
Vous pouvez télécharger Insomnia à partir de sa page de téléchargement officielle , puis extraire le dossier ZIP. Après cela, selon l’architecture de votre système, lancez l’application 32 bits ou 64 bits et elle empêchera votre ordinateur de se mettre en veille jusqu’à ce que sa fenêtre soit ouverte.
5] Désactivez le mode veille à l’aide de Don’t Sleep
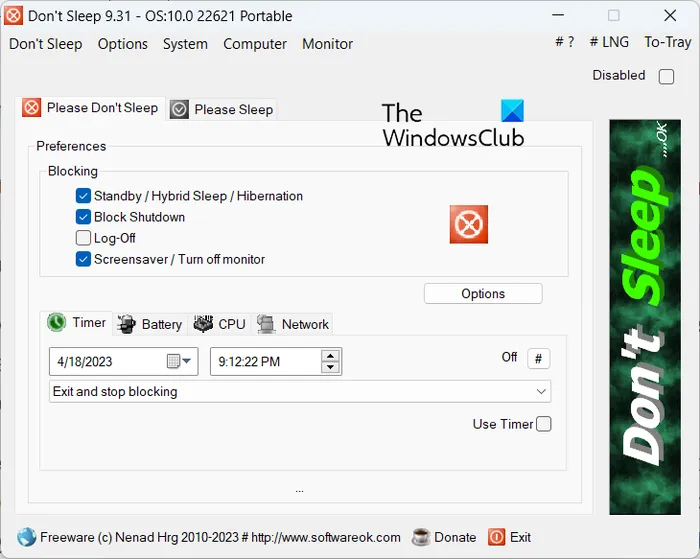
La méthode suivante pour désactiver le mode veille consiste à utiliser Don’t Sleep . Il s’agit d’une application gratuite qui vous permet d’empêcher votre système de s’arrêter, de se mettre en veille, d’hiberner, de redémarrer et de dormir. Il vous permet également de programmer l’arrêt de votre ordinateur à une heure précise. Vous bénéficiez également de diverses autres fonctionnalités dans ce logiciel, telles que la configuration d’une minuterie pour empêcher la mise en veille du système, l’utilisation de la fonction Please Sleep, etc.
Pour l’utiliser, vous pouvez le télécharger et l’installer à partir du site officiel. Ou, vous pouvez utiliser sa version portable et l’exécuter chaque fois que nécessaire. Lancez Don’t Sleep et passez à l’ onglet Please Don’t Sleep .
Maintenant, sous la section Blocking > Preferences , assurez-vous de cocher la case Standby/Hybrid Sleep/Hibernation. Après cela, si vous le souhaitez, passez à l’ onglet Minuterie et vous pouvez spécifier le moment auquel vous souhaitez quitter l’application et arrêter de bloquer le sommeil et les autres modes. Vous pouvez également configurer des préférences pour les options de batterie, les options de charge du processeur et les options de charge du réseau.
D’autre part, dans l’onglet Veuillez dormir, vous pouvez également spécifier quand vous souhaitez que votre PC passe en mode veille. De plus, vous pouvez également spécifier quand le moniteur doit s’éteindre et configurer d’autres options d’alimentation.



Laisser un commentaire