Comment désactiver (ou désinstaller) Windows 10 Copilot depuis la barre des tâches
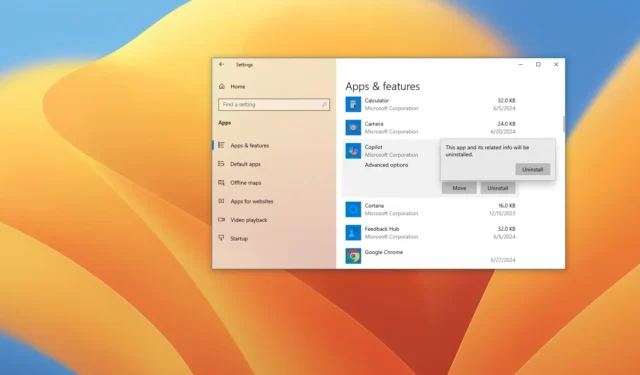
- Vous pouvez désormais désinstaller Copilot depuis Paramètres > Applications > Applications et fonctionnalités , choisir l’ application « Copilot » et cliquer sur « Désinstaller ».
- Pour désactiver le copilote Windows 10, cliquez avec le bouton droit sur la barre des tâches et décochez l’ option « Afficher le bouton Copilote (aperçu) » .
- Pour supprimer complètement Copilot, ouvrez Configuration utilisateur de stratégie de groupe > Modèles d’administration > Composants Windows > Windows Copilot et choisissez l’ option « Activé » dans la stratégie « Désactiver Windows Copilot » pour désactiver la fonctionnalité.
- Pour désactiver Microsoft Copilot à partir du Registre sous Windows 10, ouvrez « HKEY_CURRENT_USER\Software\Policies\Microsoft\Windows\WindowsCopilot » et définissez le DWORD « TurnOffWindowsCopilot » sur « 1 ».
Sous Windows 10, vous disposez de trois méthodes pour désactiver Copilot à l’échelle du système ou supprimer le bouton de la barre des tâches. Dans ce guide, je décrirai les étapes que j’ai utilisées pour terminer cette configuration. À l’instar de l’expérience sous Windows 11, l’ancienne version du système d’exploitation inclut désormais également Copilot, le chatbot IA conçu pour vous aider à répondre à toutes vos questions et à d’autres tâches, telles que la réécriture, la synthèse, la génération de nouveau contenu, etc.
Bien que Microsoft ne souhaite pas que vous vous débarrassiez de cette fonctionnalité, si elle ne vous convient pas, il existe plusieurs façons de désactiver Windows 10 Copilot via le menu contextuel de la barre des tâches, la stratégie de groupe et le registre.
Sur les ordinateurs Windows 10 Pro, Enterprise ou Education, vous pouvez utiliser l’éditeur de stratégie de groupe local pour désactiver le chatbot. Si votre appareil utilise Windows 10 Famille, vous devez utiliser le Registre. Cependant, vous pouvez utiliser la méthode du Registre pour n’importe quelle édition du système d’exploitation. De plus, lors du déploiement initial du chatbot, Microsoft n’activera pas Copilot sur les appareils gérés exécutant les éditions Pro, Enterprise ou Education.
Il est important de noter qu’à partir du déploiement de la mise à jour KB5040427, Microsoft modifie l’expérience et fait de Copilot une application standard que vous pouvez redimensionner et déplacer sur le bureau, ce qui signifie également que vous pouvez la désinstaller à partir de l’application Paramètres.
Dans ce guide, je vais vous apprendre les différentes manières de se débarrasser de Copilot sur Windows 10.
- Désinstaller Copilot de Windows 10 après la mise à jour de juillet 2024
- Désactiver Copilot de Windows 10 avant la mise à jour de juillet 2024
Désinstaller Copilot de Windows 10 après la mise à jour de juillet 2024
À partir de la mise à jour de juillet 2024, Windows 10 modifie l’intégration de Copilot et en fait une application Web que vous pouvez facilement supprimer de l’application Paramètres.
Pour désinstaller l’application Copilot sur Windows 10, procédez comme suit :
-
Ouvrez Paramètres .
-
Cliquez sur Applications .
-
Cliquez sur Applications et fonctionnalités .
-
Sélectionnez l’ application Copilot .
-
Cliquez sur le bouton Désinstaller .
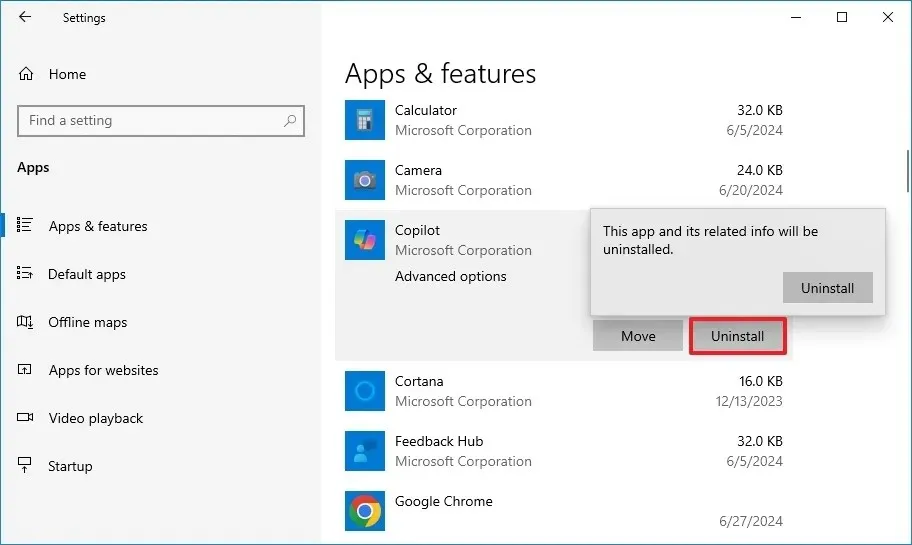
-
Cliquez à nouveau sur le bouton Désinstaller pour confirmer.
Une fois les étapes terminées, l’application Copilot sera supprimée de la barre des tâches et du système.
Désactiver Copilot de Windows 10 avant la mise à jour de juillet 2024
Si vous n’avez pas installé la mise à jour de juillet 2024 ou une version supérieure ou si le bouton Copilot apparaît toujours dans la barre d’état système, vous pouvez essayer l’une de ces méthodes pour désactiver l’expérience sur votre ordinateur.
Méthode 1 : Désactiver Copilot depuis la barre des tâches
Pour supprimer le bouton Copilot de la barre d’état système de la barre des tâches, procédez comme suit :
-
Cliquez avec le bouton droit sur la barre des tâches .
-
Cliquez sur l’ option « Afficher le bouton Copilot (aperçu) » pour effacer le paramètre et désactiver la fonctionnalité.
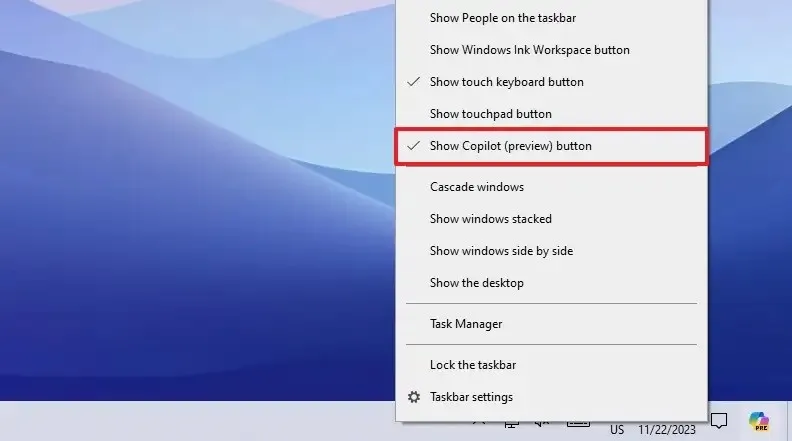
Une fois les étapes terminées, le bouton Copilot sera supprimé de la barre des tâches, mais vous pouvez toujours utiliser le raccourci clavier « touche Windows + C » pour ouvrir et fermer l’expérience.
Méthode 2 : Désactiver Copilot à partir de la stratégie de groupe
Pour désactiver Windows 10 Copilot à partir de la stratégie de groupe, procédez comme suit :
-
Ouvrir Démarrer .
-
Recherchez gpedit et cliquez sur le premier résultat pour ouvrir l’ éditeur de stratégie de groupe .
-
Ouvrir le chemin suivant :
User Configuration > Administrative Templates > Windows Components > Windows Copilot -
Double-cliquez sur la stratégie « Désactiver Windows Copilot » .
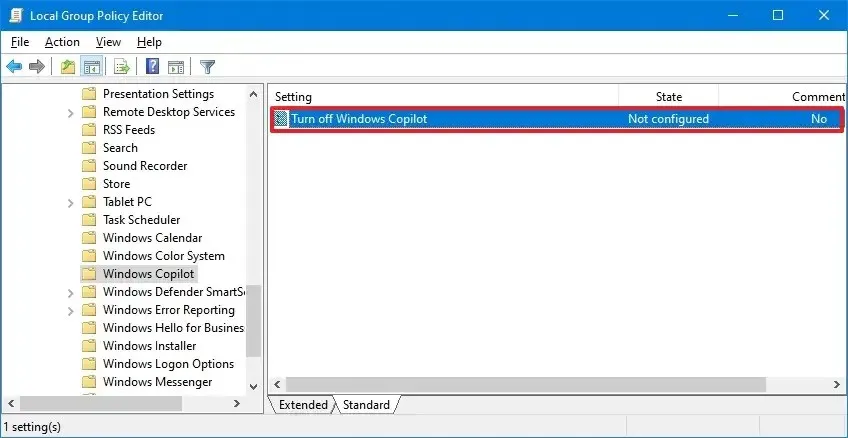
-
Sélectionnez l’ option Activé pour désactiver Copilot sur Windows 11.
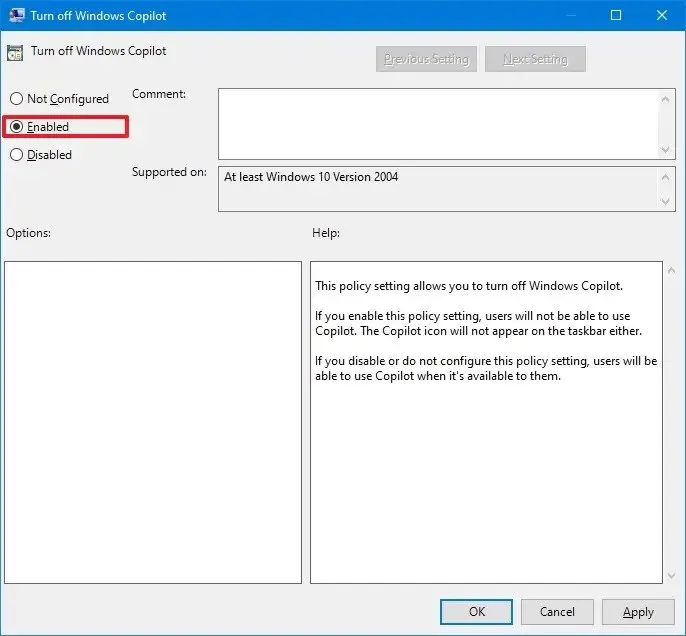
-
Cliquez sur le bouton Appliquer .
-
Cliquez sur le bouton OK .
-
Redémarrer le PC.
Une fois les étapes terminées, Copilot sera désactivé du système d’exploitation et vous ne pourrez même pas ouvrir l’interface avec le raccourci clavier « Touche Windows + C » . Cette action supprimera l’ option « Afficher le bouton Copilot (aperçu) » du menu contextuel de la barre des tâches.
Si vous souhaitez réactiver la fonctionnalité, utilisez les mêmes instructions, mais à l’ étape 4 , choisissez l’ option « Non configuré » .
Méthode 3 : Désactiver Copilot à partir du registre
Pour supprimer Windows 10 Copilot du registre, procédez comme suit :
-
Ouvrir Démarrer .
-
Recherchez regedit et cliquez sur le premier résultat pour ouvrir l’éditeur de registre.
-
Ouvrir le chemin suivant :
HKEY_CURRENT_USER\Software\Policies\Microsoft\Windows -
Cliquez avec le bouton droit sur la touche Windows , sélectionnez Nouveau et choisissez l’ option Clé .
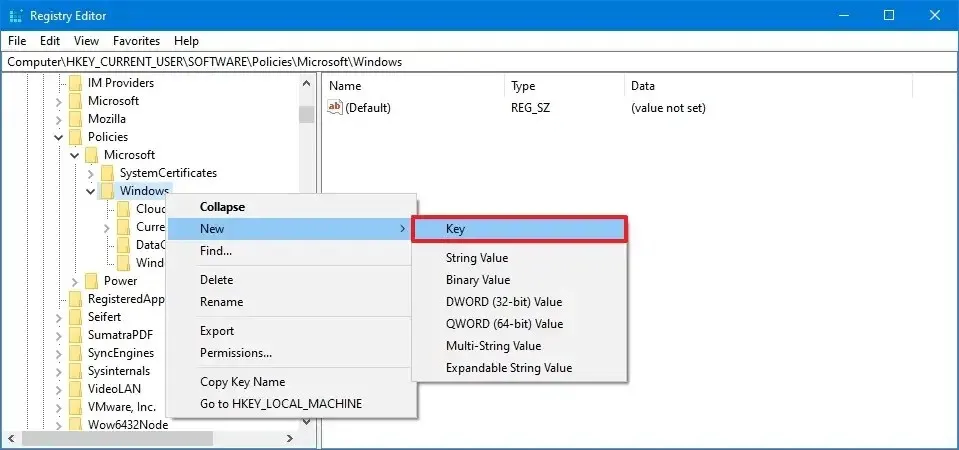
-
Nommez WindowsCopilot et appuyez sur Entrée .
-
Cliquez avec le bouton droit sur la clé « WindowsCopilot », sélectionnez Nouveau et choisissez l’ option « Valeur DWORD (32 bits) » .
-
Double-cliquez sur la valeur DWORD TurnOffWindowsCopilot et modifiez sa valeur de 0 à 1 pour désactiver Copilot via le Registre.
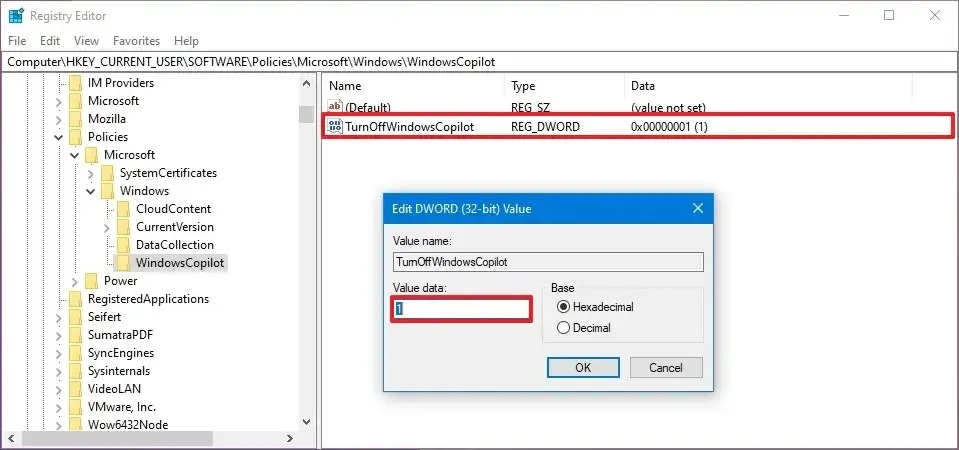
-
Cliquez sur le bouton OK .
-
Redémarrer le PC.
Une fois les étapes terminées, l’IA du chatbot sera complètement désactivée sur Windows 11, de la même manière que si vous utilisiez la méthode de l’éditeur de stratégie de groupe mentionnée ci-dessus.
Il est possible de rétablir les paramètres en suivant les mêmes étapes, mais à l’étape 3 , définissez la valeur « TurnOffWindowsCopilot » sur « 0 » (zéro).
Mise à jour le 10 juillet 2024 : Ce guide a été mis à jour pour garantir son exactitude et refléter les changements apportés au processus.



Laisser un commentaire