Comment désactiver ou activer Notifier lorsque des applications demandent un emplacement dans Windows 11

Dans cet article, nous allons vous montrer comment désactiver ou activer « Notifier lorsque les applications demandent un emplacement » dans Windows 11 . Microsoft a récemment publié cette fonctionnalité dans les versions Windows Insider, mais ces améliorations de l’emplacement Windows seront bientôt déployées dans les versions stables.
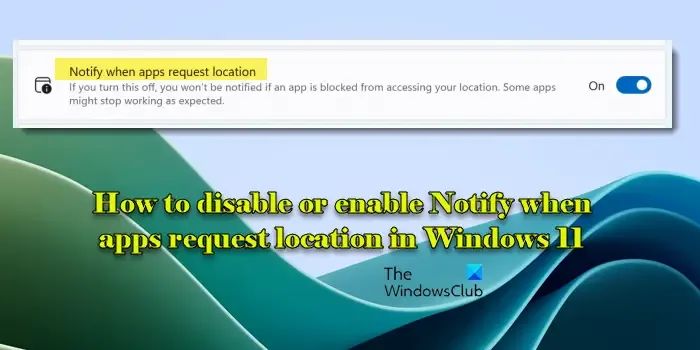
Microsoft exécute un service de localisation qui permet à un appareil de déterminer son emplacement physique à l’aide du matériel GPS intégré, des réseaux Wi-Fi à proximité ou de l’adresse IP de l’appareil. Les paramètres de localisation dans Windows gèrent ce service.
Sous Windows Location Improvements , Microsoft ajoute de nouveaux contrôles pour aider les utilisateurs à gérer quelles applications peuvent accéder à leurs réseaux Wi-Fi à proximité afin de déterminer leur emplacement précis. Dans le cadre de ces contrôles, une invite apparaîtra également la première fois qu’une application tentera d’accéder à votre position ou à vos informations Wi-Fi. ‘Notifier lorsque des applications demandent une localisation ‘ est le (nouveau) paramètre qui vous aidera à masquer ces invites lorsque vos paramètres de localisation sont désactivés.
Désactiver ou activer Notifier lorsque les applications demandent un emplacement dans Windows 11
Vous pouvez désactiver ou activer « Avertir lorsque les applications demandent un emplacement » via les paramètres de confidentialité de Windows. Après avoir mis à jour votre système vers la version 25977 (ou ultérieure), vous commencerez à voir des invites pour les applications demandant l’autorisation d’utiliser les signaux GPS ou Wi-Fi pour accéder à votre position. Voici à quoi ressemble la nouvelle invite de localisation :
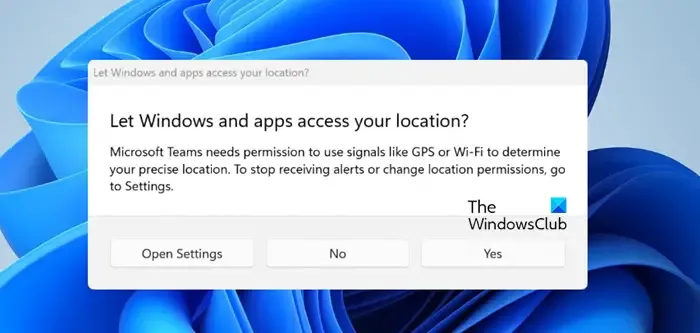
Ces invites peuvent activer les services de localisation sur votre PC et permettre aux applications d’accéder à votre position pour effectuer des tâches telles que trouver un itinéraire, fournir des prévisions météorologiques localisées, etc. Vous pouvez voir la liste des applications qui utilisent votre position ou vos informations Wi-Fi dans le Section Activité récente sur la page Paramètres de localisation. Une icône de localisation apparaîtra également dans la zone de la barre des tâches pendant que les applications sont en cours d’utilisation.
Si vous ne souhaitez pas partager votre position avec une application tierce, vous pouvez simplement désactiver le paramètre « Notifier lorsque des applications demandent une localisation ».
Désactivez ou activez « Notifier lorsque les applications demandent un emplacement »
Cliquez sur l’ icône du bouton Démarrer et sélectionnez Paramètres . La page Paramètres Windows apparaîtra. Cliquez sur Confidentialité et sécurité dans le panneau de gauche (deuxième option en partant du bas).
Faites défiler vers le bas dans le panneau de droite et cliquez sur Emplacement sous Autorisations de l’application .
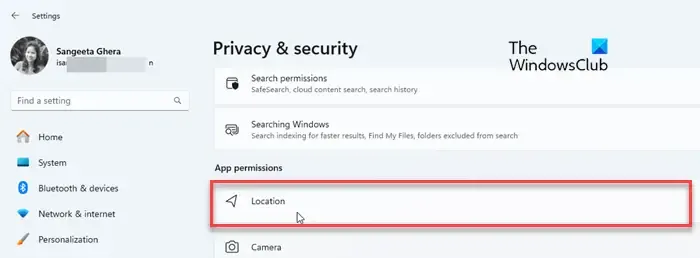
L’écran suivant vous permettra de gérer les paramètres de localisation sur votre PC Windows 11. Localisez l’option « Notifier lorsque les applications demandent un emplacement » sur cet écran. Vous verrez une bascule à côté de l’option.
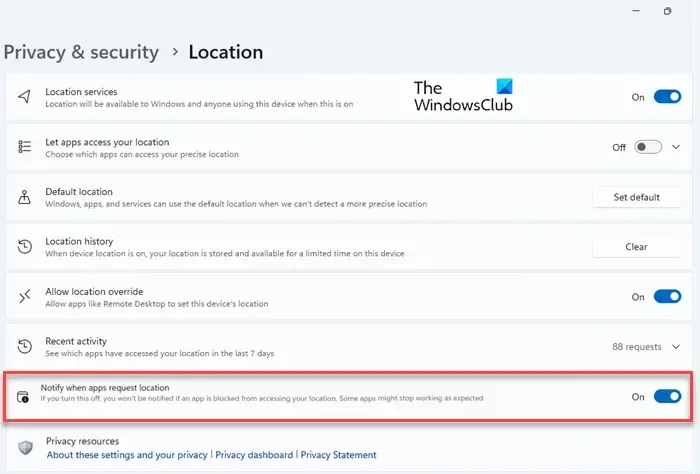
L’état par défaut de la bascule est « On », ce qui signifie que le paramètre est activé par défaut. Pour désactiver (ou réactiver) le paramètre, vous pouvez cliquer sur la bascule On/Off.
- Pour ajuster les autorisations d’accès à la localisation, vous devrez peut-être disposer de privilèges administratifs.
- Si vous désactivez « Notifier lorsque des applications demandent une localisation », Windows ne vous avertira plus si une application ne peut pas accéder à votre position actuelle. Bien que de nombreuses applications fonctionnent toujours sans accéder à votre position, certaines peuvent ne pas fonctionner correctement tant que vous n’activez pas ce paramètre.
Utilisez le registre Windows pour désactiver ou activer « Notifier lorsque les applications demandent un emplacement »
Il existe un hack de registre grâce auquel vous pouvez désactiver ou activer les invites de localisation sur votre PC Windows 11/10. Cependant, avant d’apporter des modifications, assurez-vous de faire une sauvegarde du registre . Cela vous aidera à revenir à l’état précédent en cas de problème.
Appuyez sur Win+R et tapez regedit dans la boîte de dialogue Exécuter . Appuyez sur Entrée et cliquez sur l’ option Oui dans l’ invite de contrôle de compte d’utilisateur .
L’Éditeur du Registre Windows s’ouvrira sur l’écran de votre bureau. Accédez à l’emplacement suivant dans le panneau de gauche de la fenêtre de l’éditeur :
HKEY_CURRENT_USER\Software\Microsoft\Windows\CurrentVersion\CapabilityAccessManager\ConsentStore\location
Cliquez avec le bouton droit dans le panneau de droite et sélectionnez Nouveau > Valeur DWORD (32 bits) . Renommez la clé en ShowGlobalPrompts .
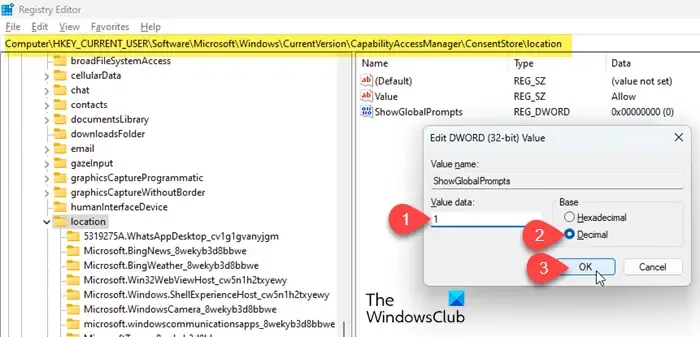
Double-cliquez sur la clé et définissez les données Value sur 1 , en gardant Base sur Decimal . Vous avez désormais activé les notifications pour les demandes d’accès à la localisation par des applications tierces.
Pour désactiver ces notifications, définissez les données de valeur sur 0 .
C’est ça. J’espère que vous trouvez ça utile.
Comment activer les autorisations de localisation dans Windows 11 ?
Appuyez sur les touches Win+I de votre clavier. Les paramètres Windows apparaîtront. Cliquez sur l’ option Confidentialité et sécurité dans le panneau de gauche. Dans le panneau de droite, faites défiler jusqu’à la section Autorisations de l’application et cliquez sur l’ option Emplacement . Basculez le commutateur à côté de l’option « Services de localisation » sur la position Activé . Basculez ensuite le commutateur à côté de l’option « Autoriser les applications à accéder à votre position » sur la position Activé . Basculez les commutateurs à côté des applications pour activer ou désactiver l’accès à la localisation pour des applications individuelles.
Comment désactiver le suivi de localisation dans Windows 11 ?
Ouvrez la fenêtre Paramètres en appuyant sur les touches Win+I de votre clavier. Accédez à Confidentialité et sécurité > Localisation . Basculez le commutateur à côté de l’option « Services de localisation » sur la position Désactivé . Pour gérer les autorisations spécifiques aux applications, faites défiler jusqu’à la section « Autoriser les applications à accéder à votre position » et activez les commutateurs à côté des applications individuelles.



Laisser un commentaire