Comment désactiver l’application de saisie de texte Microsoft dans Windows 11/10

Sous Windows 11/10, nous voyons de nombreux processus s’exécuter en arrière-plan. Ils utilisent une grande partie des ressources de notre système et aident les programmes à mieux fonctionner. Nous pouvons retrouver tous les processus répertoriés dans le Gestionnaire des tâches. L’application de saisie de texte Microsoft est également l’un de ces processus exécutés en arrière-plan. Certains utilisateurs le trouvent en utilisant beaucoup de ressources.
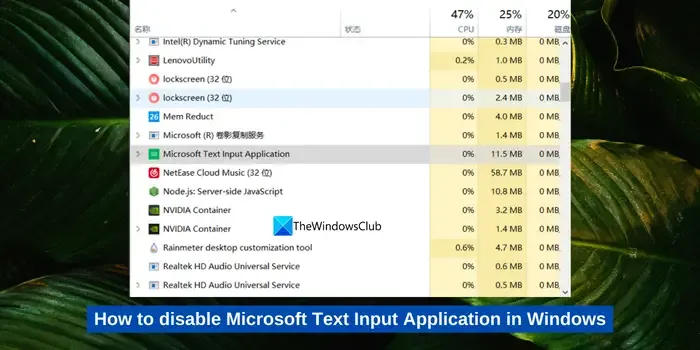
Qu’est-ce que l’application de saisie de texte Microsoft sous Windows 11/10 ?
L’application de saisie de texte Microsoft est un fichier exécutable système qui active la fonctionnalité du clavier tactile ainsi que le processus de saisie de texte. Il est considéré comme TextInputHost.exe et InputApp.exe sous l’application de saisie de texte Microsoft dans le Gestionnaire des tâches. Certaines des principales fonctions de l’application de saisie de texte Microsoft activent le clavier Emoji, le multi-presse-papiers et les captures d’écran avancées.
Si cela pose des problèmes sur votre PC ou utilise un processeur élevé, vous pouvez le désactiver facilement.
Comment désactiver l’application de saisie de texte Microsoft dans Windows 11/10
Renommer le dossier système de l’application de saisie de texte Microsoft est l’un des moyens simples de le désactiver. Renommer rend la tâche de localisation des fichiers nécessaires difficile et le processus ne démarrera pas sans eux.

Pour renommer le dossier système de l’application de saisie de texte Microsoft,
- Ouvrez Gestionnaire des tâches à l’aide du raccourci clavier Ctrl + Maj + Échap
- Recherchez l’Application de saisie de texte Microsoft et cliquez dessus avec le bouton droit.
- Sélectionnez Propriétés.
- Dans l’onglet Général , copiez l’emplacement du dossier. Il peut se trouver dans C:\Windows\SystemApps\MicrosoftWindows.Client.CBS_cw5n1h2txyewy
- L’emplacement peut varier en fonction de votre version de Windows. N’oubliez pas l’emplacement et cliquez sur OK.
- Cliquez à nouveau avec le bouton droit sur l’application de saisie de texte Microsoft et sélectionnez Fin de tâche.
- Ouvrez Explorateur de fichiers. Accédez à l’emplacement que vous avez vu précédemment.
- Recherchez le dossier MicrosoftWindows.Client.CBS_cw5n1h2txyewy et cliquez dessus avec le bouton droit. Sélectionnez Renommer.
- Renommez le dossier d’une manière facile à retenir pour le récupérer à nouveau si nécessaire.
C’est ça.
Vous venez de désactiver l’application de saisie de texte Microsoft sous Windows. Il reste désactivé jusqu’à ce que vous obteniez une mise à jour Windows. Après la mise à jour, les fichiers et dossiers manquants seront installés, ce qui permettra à nouveau à l’application de saisie de texte Microsoft. Vous devez répéter ce processus si vous rencontrez des problèmes. Si vous ne rencontrez aucun problème avec son exécution en arrière-plan, vous pouvez le laisser tel quel.
Puis-je désactiver l’application de saisie de texte Microsoft ?
Oui, vous pouvez désactiver l’application de saisie de texte Microsoft si elle entraîne des problèmes de performances de votre PC ou si elle utilise une mémoire ou un processeur élevé en s’exécutant en arrière-plan. Généralement, il ne sera pas nécessaire de le désactiver. Si vous trouvez une raison de le désactiver, vous pouvez le désactiver en quelques étapes simples.



Laisser un commentaire