Comment désactiver la superposition des commandes multimédias dans les paramètres rapides de Windows 11
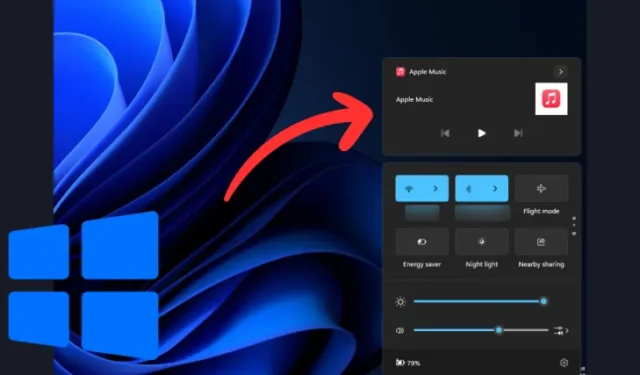
Ce qu’il faut savoir
- Windows 11 ne dispose pas d’une option unique permettant de désactiver globalement la superposition des commandes multimédias. Vous devrez la désactiver individuellement à partir des paramètres de chaque application.
- Pour Spotify, accédez à l’icône Profil > Paramètres > désactivez « Afficher la superposition du bureau lors de l’utilisation des touches multimédias ».
- Pour Chrome, désactivez
chrome://flags/#hardware-media-key-handling - Pour Edge, désactivez
edge://flags/#hardware-media-key-handling - Pour Mozilla Firefox, ouvrez Paramètres > Général > désactivez « Contrôler les médias via le clavier, le casque ou l’interface virtuelle ».
- Pour une solution plus simple et plus globale, essayez l’application Windhawk avec le mod « Windows 11 Notification Center Styler ».
Lors de la lecture de musique ou de vidéos sous Windows 11, les commandes multimédias apparaissent dans les paramètres rapides et sur l’écran de verrouillage. Également appelées commandes multimédias OSD (On Screen Display), l’emplacement de ces commandes n’est pas idéal pour de nombreux utilisateurs de Windows.
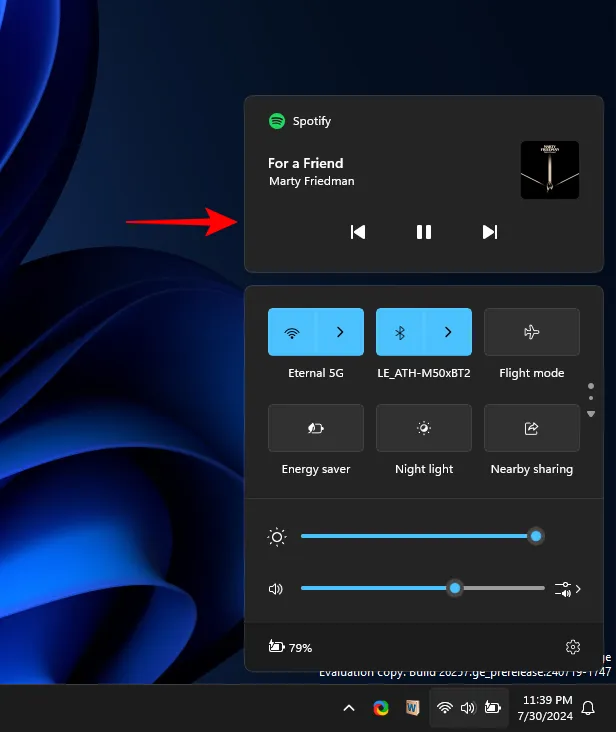
La superposition des commandes multimédias représente également une menace pour la confidentialité, en particulier lorsqu’elle continue d’afficher des médias longtemps après sa fermeture. Heureusement, cette superposition peut être actualisée ou complètement désactivée. Voici comment procéder
Comment forcer l’actualisation de la superposition de contrôle multimédia dans les paramètres rapides de Windows 11
Si la superposition de contrôle des médias continue d’afficher les médias longtemps après sa fermeture, vous devrez actualiser l’hôte d’expérience du shell qui le contrôle. Voici comment procéder :
- Cliquez avec le bouton droit sur la barre des tâches et sélectionnez Gestionnaire des tâches .
- Rechercher Windows Shell Experience Host .
- Sélectionnez-le et cliquez sur Fin de tâche .
Cela devrait actualiser instantanément la superposition de contrôle multimédia.
Comment désactiver la superposition de contrôle multimédia dans les paramètres rapides de Windows 11
Windows 11 ne dispose pas d’une option unique permettant de désactiver le contrôle multimédia pour toutes les applications. Au lieu de cela, vous devez désactiver manuellement la superposition multimédia pour les différentes applications. Selon l’application multimédia, vous pouvez ou non obtenir ce paramètre. Mais pour les applications fréquemment utilisées pour la lecture multimédia, vous pouvez désactiver les contrôles multimédias sans trop de problèmes. Voici comment procéder :
1. Pour Spotify
- Cliquez sur l’icône de votre profil et sélectionnez Paramètres .
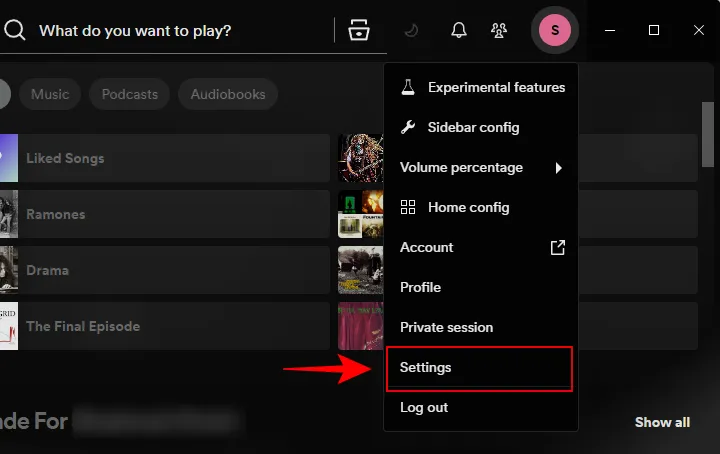
- Faites défiler jusqu’à la section « Affichage ».
- Désactiver Afficher la superposition du bureau lors de l’utilisation des touches multimédias .
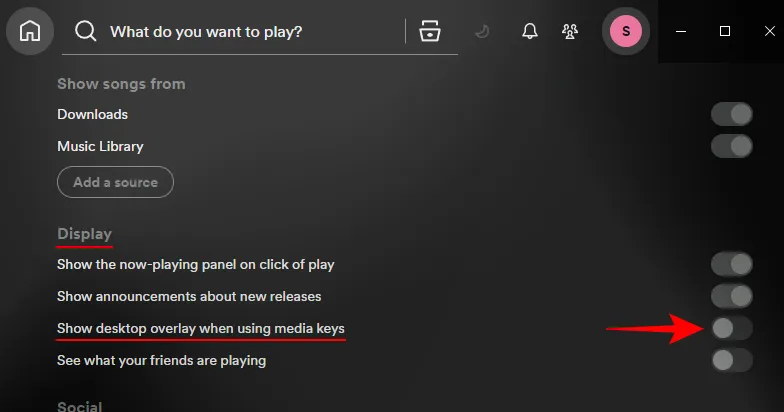
- À partir de maintenant, vous ne verrez plus la superposition de contrôle multimédia lorsque vous écoutez des chansons sur Spotify.
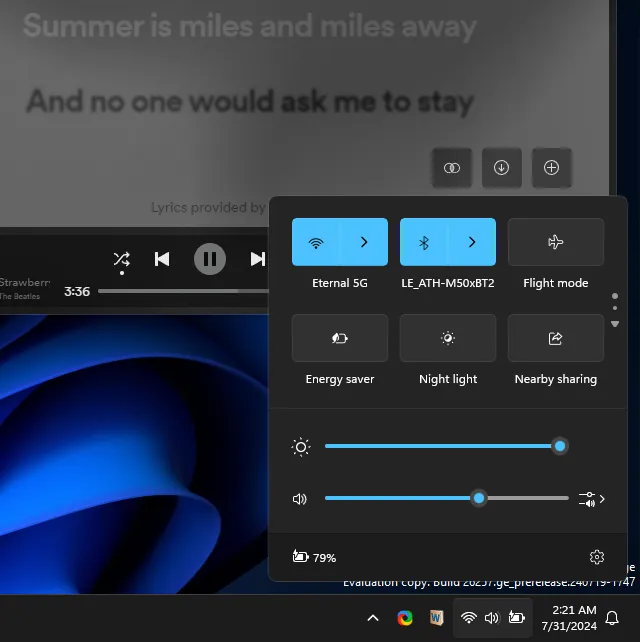
2. Pour Google Chrome
Pour empêcher que les fichiers multimédias lus dans un navigateur n’apparaissent dans les superpositions multimédias, vous devez désactiver l’option « Gestion des touches multimédias matérielles ». Voici comment procéder sur Chrome :
- Dans un nouvel onglet Chrome, saisissez ce qui suit :
chrome://flags/#hardware-media-key-handling
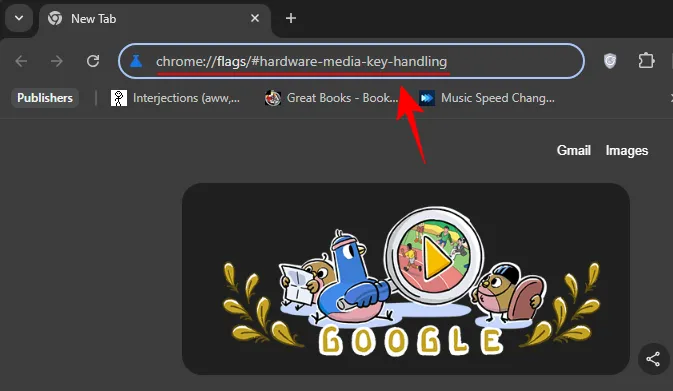
- Sélectionnez Désactivé dans le menu déroulant.

- Cliquez sur Relancer .
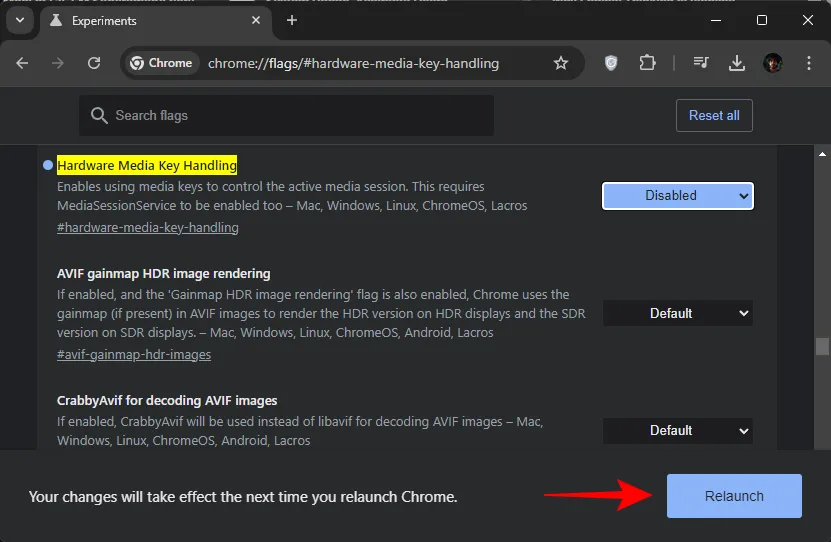
- Et comme ça, vous n’obtiendrez pas de superpositions multimédias dans les paramètres rapides lorsque vous regardez ou écoutez des médias sur Google Chrome.
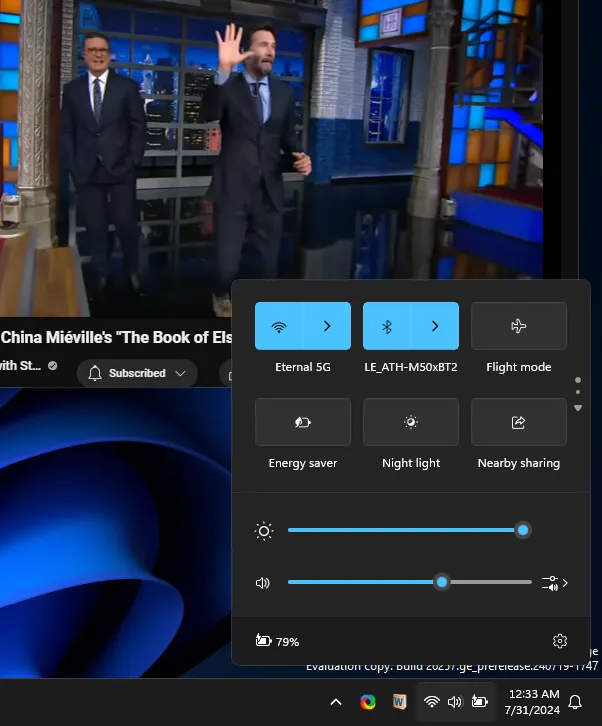
3. Pour Microsoft Edge
De même, pour Microsoft Edge, désactivez la superposition multimédia à l’aide de la procédure suivante :
- Dans un nouvel onglet, saisissez les informations suivantes :
edge://flags/#hardware-media-key-handling
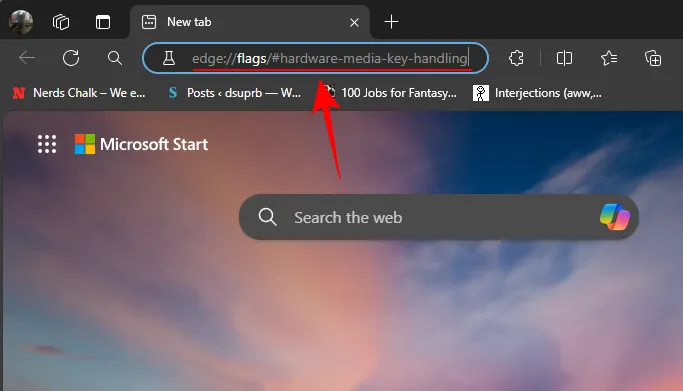
- Sélectionnez Désactivé dans le menu déroulant.
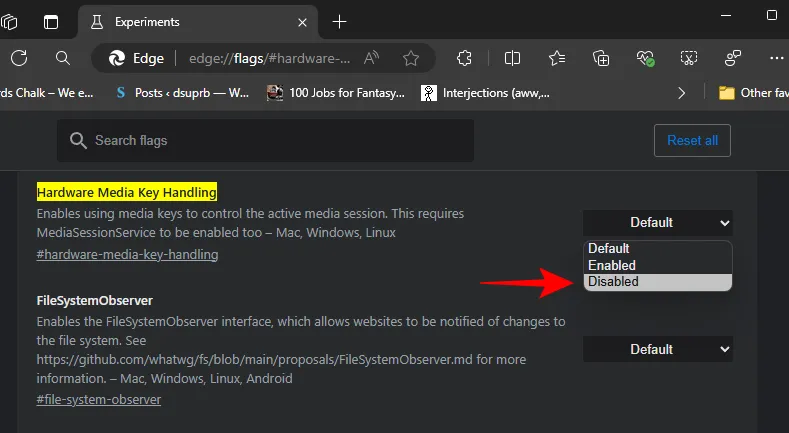
- Cliquez sur Redémarrer .
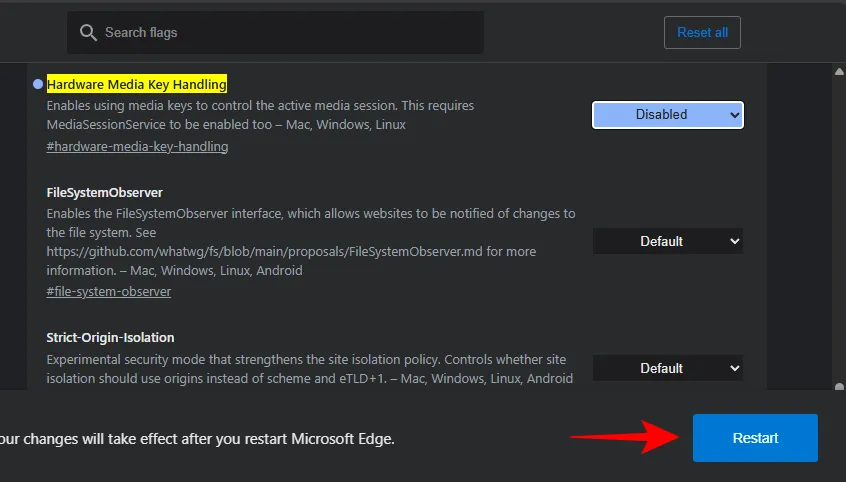
- Vous n’obtiendrez plus aucune superposition pour les médias lus sur Edge.
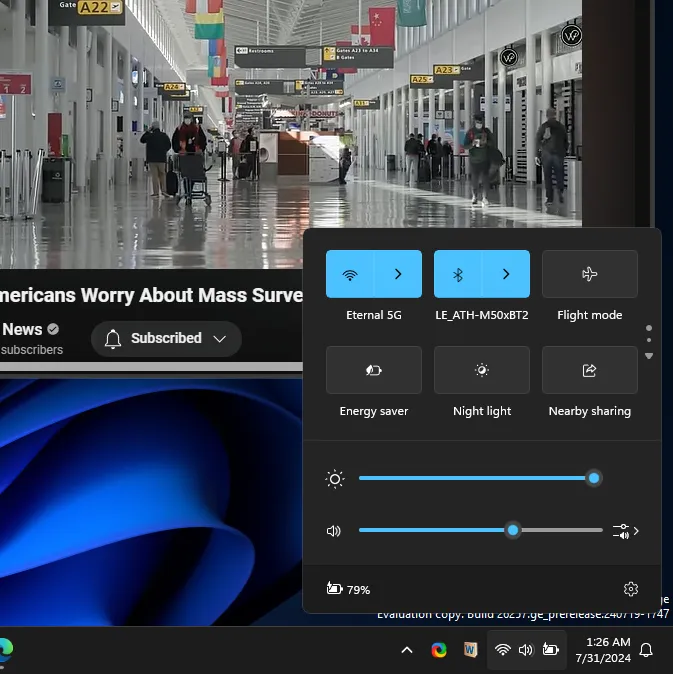
4. Pour Mozilla Firefox
Contrairement à d’autres navigateurs, Firefox dispose d’un paramètre simple qui vous permet de désactiver la superposition multimédia.
- Cliquez sur l’icône hamburger dans le coin supérieur droit, également appelée Ouvrir le menu de l’application .
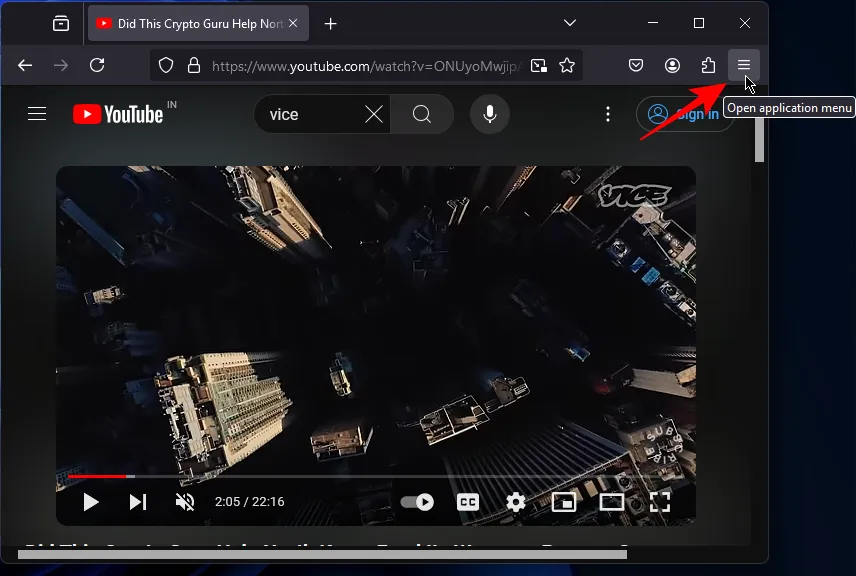
- Sélectionnez Paramètres .

- Sélectionnez Général sur la gauche.
- Faites défiler jusqu’à la section « Navigation » et désactivez Contrôler les médias via le clavier, le casque ou l’interface virtuelle .

- Et c’est tout. Fini les superpositions de contrôle multimédia dans les paramètres rapides.
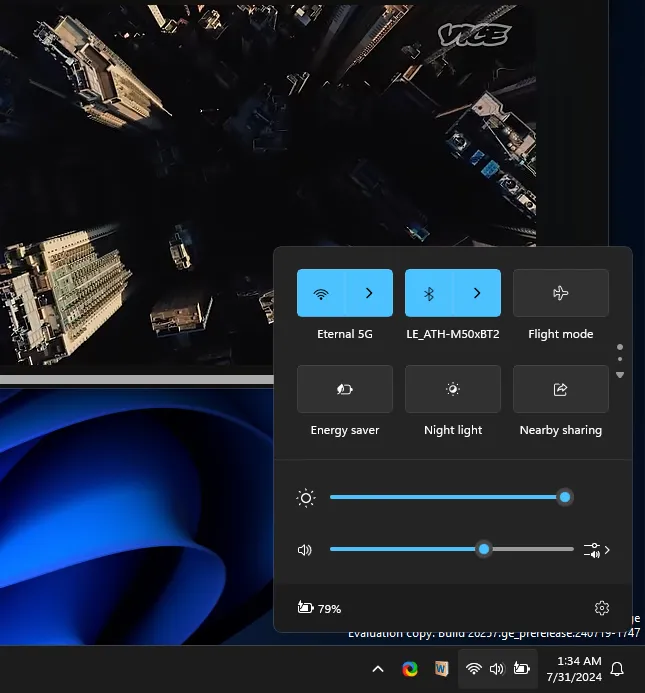
5. Utilisation de Windhawk
Il aurait été beaucoup plus simple d’avoir un paramètre permettant d’activer ou de désactiver la superposition multimédia de manière globale pour toutes les applications. Mais au lieu d’un paramètre officiel, il existe d’autres applications tierces que vous pouvez essayer.
L’un d’entre eux est Windhawk, une place de marché de personnalisation open source pour Windows. Voici comment l’utiliser pour désactiver la superposition de contrôle multimédia dans les paramètres rapides :
- Windhawk | Lien de téléchargement
- Téléchargez Windhawk en utilisant le lien ci-dessus.
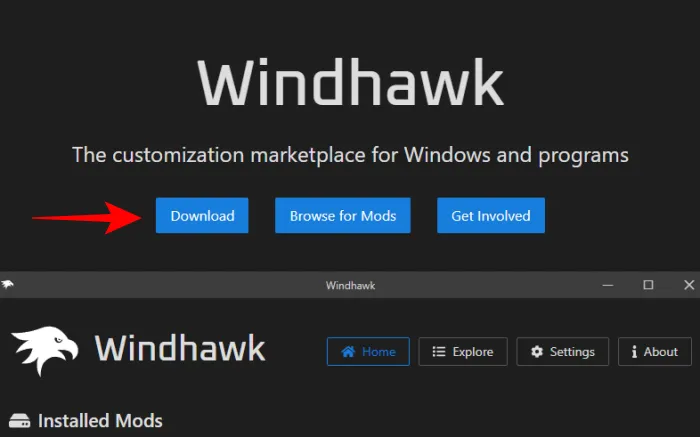
- Exécutez le fichier windhawk_setup.exe téléchargé.
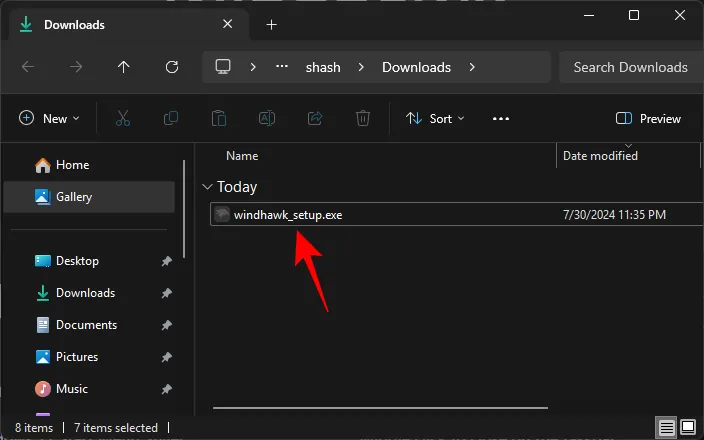
- Installez et exécutez Windhawk.
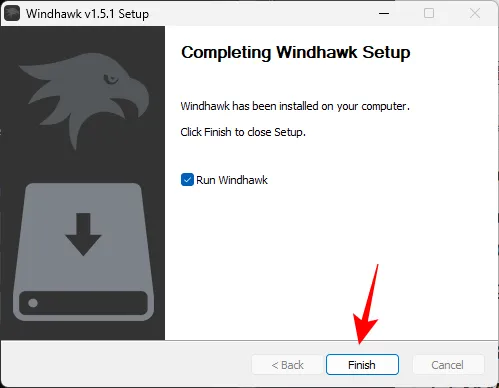
- Cliquez sur Parcourir les mods .
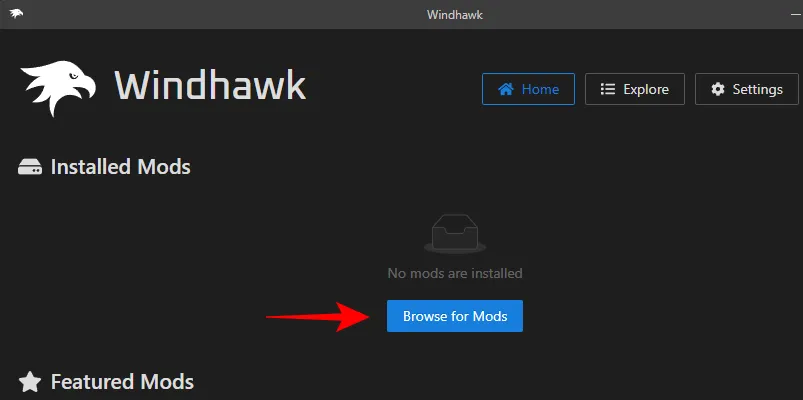
- Recherchez Windows 11 Notification Center Styler . Cliquez sur ses « Détails ».
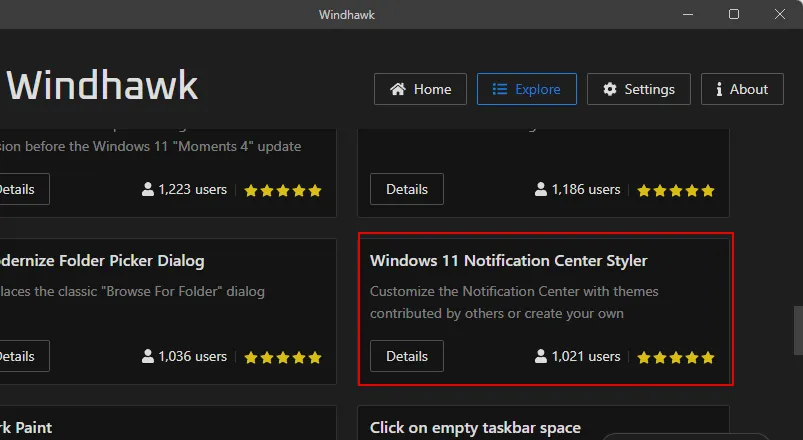
- Cliquez sur Installer .
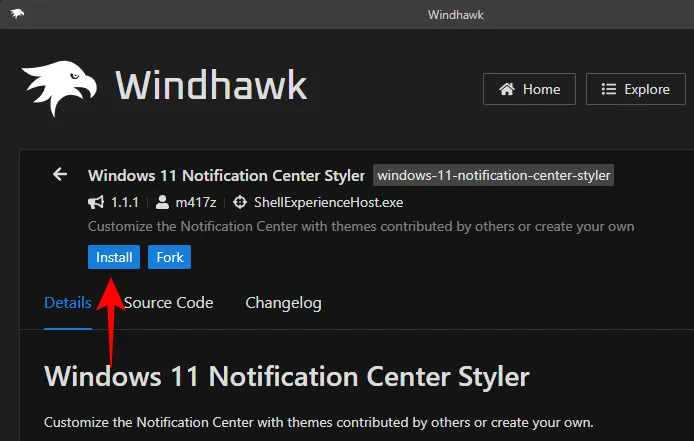
- Sélectionnez Accepter le risque et installer .
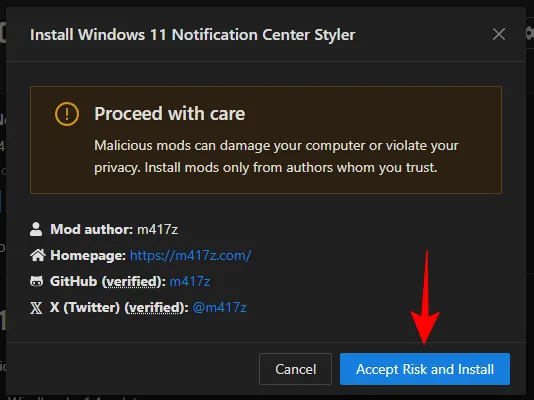
- Une fois installé, allez dans ses Paramètres .
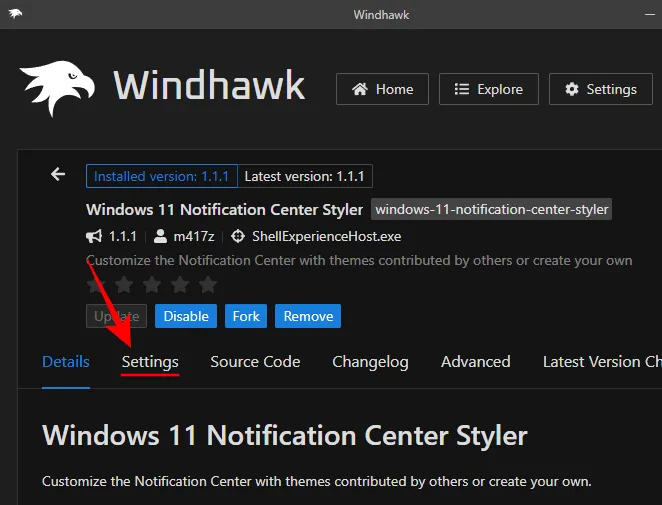
- Dans le champ « Cible », saisissez :
Grid#MediaTransportControlsRegion
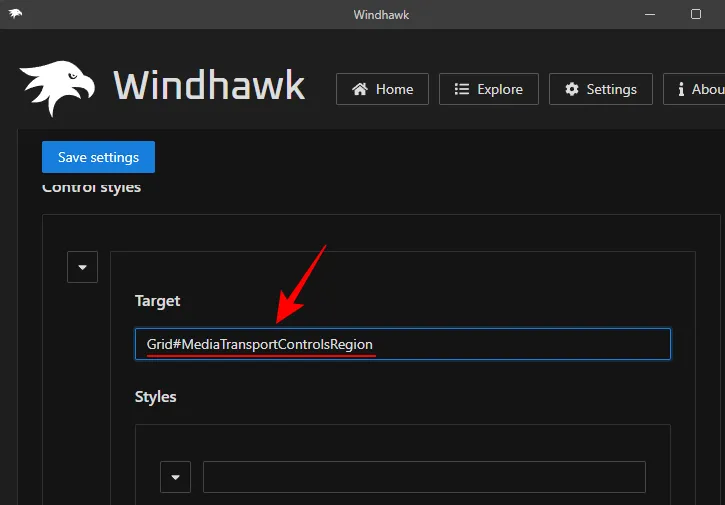
- Dans le champ « Styles », saisissez :
Visibility=1
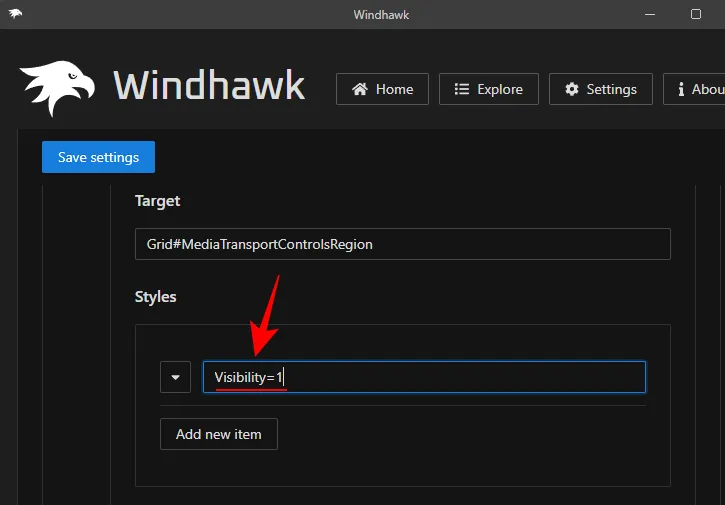
- Cliquez sur Enregistrer les paramètres .
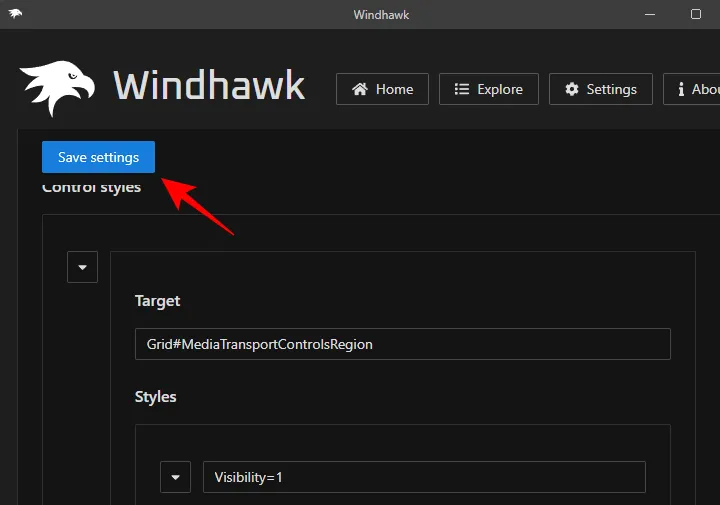
Cela devrait désactiver complètement la superposition des commandes multimédias.
Dans certains cas, Windhawk peut ne pas fonctionner comme prévu, surtout si vous utilisez l’une des versions Windows Insider. Certains utilisateurs ont également noté que les mises à jour récentes de Windows ont tendance à casser les mods Windhawk. Mais la majorité s’accorde à dire que le mod fonctionne bien. Alors, essayez-le et vérifiez-le par vous-même, car il offre une solution globale unique pour toutes les applications.
Nous espérons que ce guide vous a aidé à supprimer la superposition des commandes multimédias dans les paramètres rapides et à sécuriser votre confidentialité sur Windows 11. À la prochaine ! Restez en sécurité.



Laisser un commentaire