Comment désactiver l’écran de verrouillage sur Windows 11
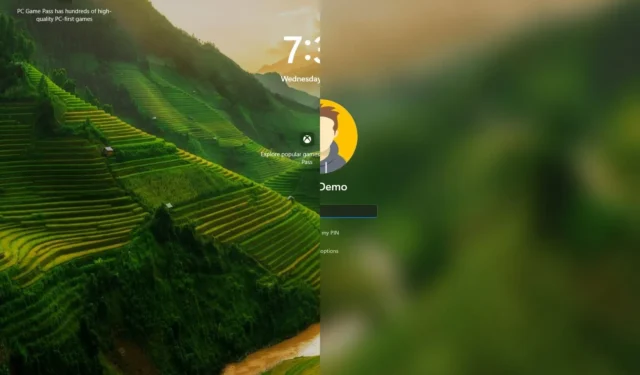
- Pour désactiver l’écran de verrouillage sur Windows 11, ouvrez Stratégie de groupe > Configuration ordinateur > Modèles d’administration > Panneau de configuration > Personnalisation et activez la stratégie « Ne pas afficher l’écran de verrouillage » .
- Une autre façon de désactiver cette fonctionnalité est d’ouvrir le Registre dans HKEY_LOCAL_MACHINE\SOFTWARE\Policies\Microsoft\Windows\Personalization , de créer le DWORD « Nolockscreen » et de définir sa valeur sur « 1 ».
Sous Windows 11, il est possible de désactiver l’écran de verrouillage, mais pas via l’application Paramètres ou l’ancien Panneau de configuration. Au lieu de cela, vous devez utiliser l’éditeur de stratégie de groupe ou le registre, et dans ce guide, je vais vous expliquer comment effectuer cette configuration.
L’écran de verrouillage est la première expérience visuelle au démarrage du système d’exploitation. Il fournit un arrière-plan personnalisable qui rend l’écran un peu plus attrayant visuellement. L’écran affiche également l’heure et la date actuelles, les notifications, les informations météorologiques et les dernières mises à jour sur le trafic, les finances et les sports.
Le seul inconvénient est que cela peut ajouter une étape supplémentaire au processus de connexion.
Dans ce guide, je vais vous apprendre comment ignorer l’écran de verrouillage directement vers l’écran de connexion sous Windows 11.
- Désactiver l’écran de verrouillage à partir de la stratégie de groupe sur Windows 11
- Désactiver l’écran de verrouillage du registre sur Windows 11
Désactiver l’écran de verrouillage à partir de la stratégie de groupe sur Windows 11
Sous Windows 11 Pro, Enterprise ou Education, vous pouvez utiliser l’éditeur de stratégie de groupe local pour désactiver la fonctionnalité.
Pour désactiver l’écran de verrouillage sur Windows 11, procédez comme suit :
-
Ouvrez Démarrer sur Windows 11.
-
Recherchez gpedit et sélectionnez le premier résultat pour ouvrir l’ éditeur de stratégie de groupe local .
-
Parcourez le chemin suivant :
Computer Configuration > Administrative Templates > Control Panel > Personalization -
Double-cliquez sur la politique « Ne pas afficher l’écran de verrouillage » .
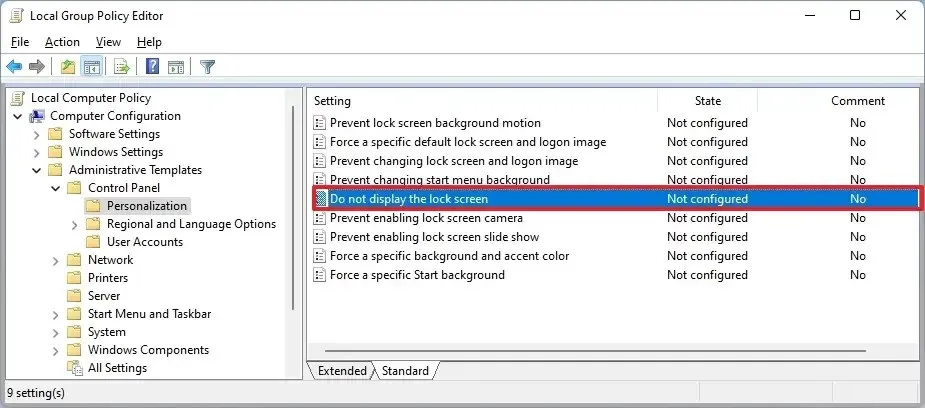
-
Sélectionnez l’ option Activé .
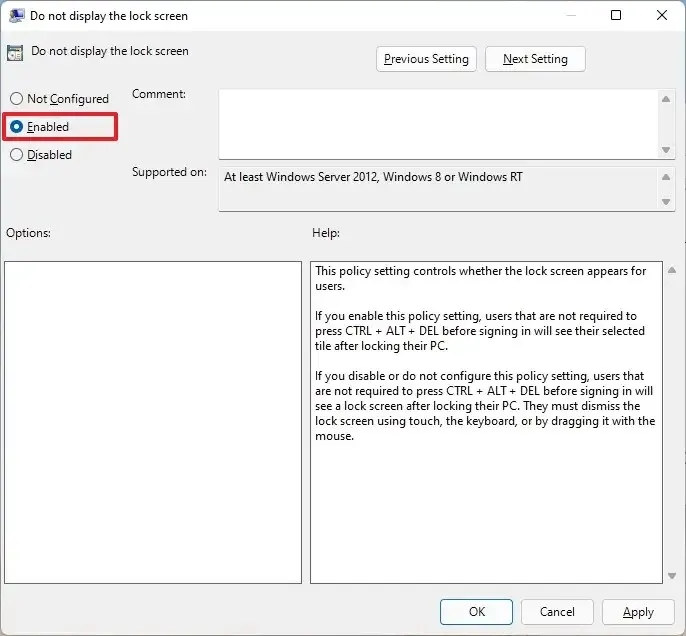
-
Cliquez sur le bouton Appliquer .
-
Cliquez sur le bouton OK .
-
Redémarrez l’ordinateur.
Une fois les étapes terminées, la prochaine fois que l’ordinateur portable ou de bureau démarre, l’écran de connexion apparaîtra à la place de l’écran de verrouillage.
Désactiver l’écran de verrouillage du registre sur Windows 11
Bien que Windows 11 Famille ne dispose pas de l’éditeur de stratégie de groupe local, vous pouvez toujours désactiver la fonctionnalité en modifiant le Registre. Cette méthode fonctionne également pour les éditions Pro, Enterprise et Education de Windows 11.
Pour supprimer l’écran de verrouillage du registre sous Windows 11, procédez comme suit :
-
Ouvrir Démarrer .
-
Recherchez regedit et sélectionnez le premier résultat pour ouvrir le registre.
-
Parcourez le chemin suivant :
HKEY_LOCAL_MACHINE\SOFTWARE\Policies\Microsoft\Windows -
Cliquez avec le bouton droit sur la touche Windows (dossier), sélectionnez le sous-menu Nouveau et choisissez l’ option Clé .
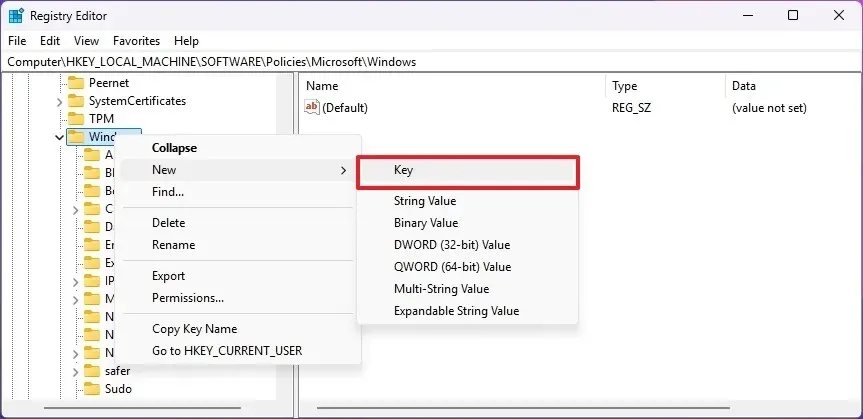
-
Nommez la clé Personnalisation et appuyez sur Entrée .
-
Cliquez avec le bouton droit sur le dossier Personnalisation , sélectionnez le sous-menu Nouveau et choisissez l’ option DWORD .
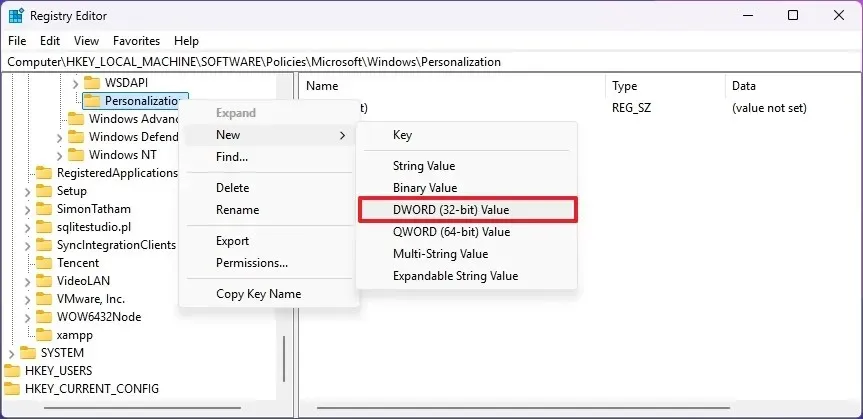
-
Nommez la clé Nolockscreen et appuyez sur Entrée .
-
Double-cliquez sur la touche « Nolockscreen » et définissez ses données de valeur de 0 à 1 .
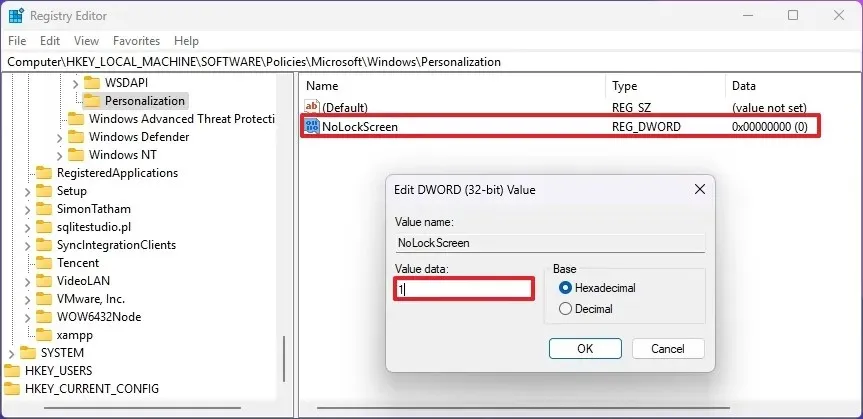
-
Cliquez sur le bouton OK .
-
Redémarrez l’ordinateur.
Une fois les étapes terminées, l’écran de verrouillage sera supprimé et l’écran de connexion devrait apparaître à la place.
Lorsque vous supprimez l’écran de verrouillage, vous ne désactivez pas l’écran de connexion, ce qui signifie que vous devrez toujours saisir votre mot de passe (ou code PIN) pour vous connecter au compte. Si vous souhaitez démarrer l’appareil directement sur le bureau, en contournant ces expériences, vous devrez supprimer le mot de passe de connexion sous Windows 11.
De plus, si vous souhaitez empêcher l’ordinateur d’afficher l’écran de verrouillage après la reprise du mode veille, vous devez désactiver l’option permettant d’exiger un mot de passe après le réveil sous Windows 11.
Mise à jour le 14 août 2024 : Ce guide a été mis à jour pour garantir son exactitude et refléter les changements apportés au processus.



Laisser un commentaire