Comment désactiver le démarrage rapide sur Windows 11, 10
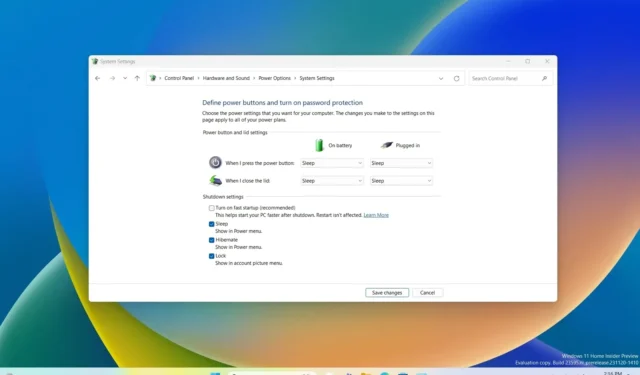
- Pour désactiver le démarrage rapide sous Windows 11, ouvrez le Système du panneau de configuration > Matériel et audio > Options d’alimentation > Choisissez l’action du bouton d’alimentation, cliquez sur « Modifier les paramètres actuellement indisponibles », < a i=10> désactivez « Démarrage rapide », et cliquez « Enregistrer ».
- Vous pouvez également ouvrir Invite de commandes (admin) et exécuter « powercfg /h off » < /span> commande pour désactiver le démarrage rapide.
- Il est également possible de désactiver la fonction d’alimentation avec le registre ou l’éditeur de stratégie de groupe.
MISE À JOUR le 20/12/2023 : Sous Windows 11 (et 10), vous pouvez désactiver « Démarrage rapide » d’au moins deux manières via les paramètres des options d’alimentation du panneau de configuration ou l’invite de commande, car la fonctionnalité n’est pas disponible via l’application Paramètres, et dans ce guide, vous apprendrez comment procéder.
Le démarrage rapide est une fonctionnalité qui accélère le processus de démarrage, combinant la mise en veille prolongée et l’arrêt régulier pour accélérer le démarrage du système. En d’autres termes, lorsque la fonctionnalité est activée, le système enregistre le noyau, les pilotes et l’état du système dans le fichier hibernation (hiberfil.sys), et puis l’ordinateur s’éteint, mais sans enregistrer la session de bureau en cours ni les applications en cours d’exécution. Lorsque l’ordinateur s’allume, le système charge le contenu du fichier d’hibernation pour reprendre plus rapidement.
Bien qu’il s’agisse d’une fonctionnalité utile, le démarrage rapide peut également causer des problèmes. Par exemple, cela peut provoquer des conflits lors de l’installation de mises à jour, de la gestion des périphériques de stockage avec cryptage ou dans les systèmes à double démarrage, car cela ne vous permettra pas d’accéder au lecteur à partir de l’autre configuration. Sur certains systèmes, vous ne pourrez peut-être pas accéder à l’UEFI (BIOS) de la carte mère si le démarrage rapide est activé.
Dans ce guide, je vais vous apprendre comment activer ou désactiver la fonctionnalité de démarrage rapide sur Windows 11 (et même Windows 10).
- Désactivez le démarrage rapide sur Windows 11 à partir du panneau de configuration
- Désactivez le démarrage rapide sur Windows 11 à partir de l’invite de commande
- Désactiver le démarrage rapide sur Windows 11 à partir de la stratégie de groupe
- Désactiver le démarrage rapide sur Windows 11 à partir du registre
Désactivez le démarrage rapide sur Windows 11 à partir du panneau de configuration
Pour désactiver la fonctionnalité de démarrage rapide de Windows 11, procédez comme suit :
-
Ouvrez Démarrez sous Windows 11.
-
Recherchez Panneau de configuration et cliquez sur le premier résultat pour ouvrir l’application.
-
Cliquez sur Matériel et audio (dans la « Catégorie » vue).
-
Cliquez sur Options d’alimentation.
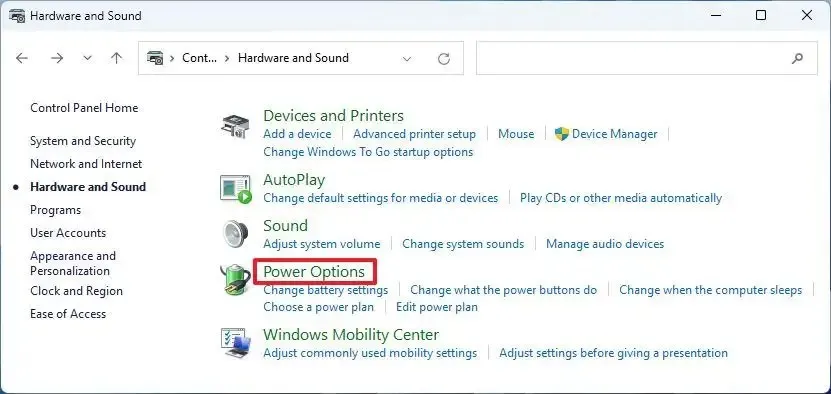
-
Cliquez sur l’option « Choisir l’action du bouton d’alimentation » dans le volet de gauche.
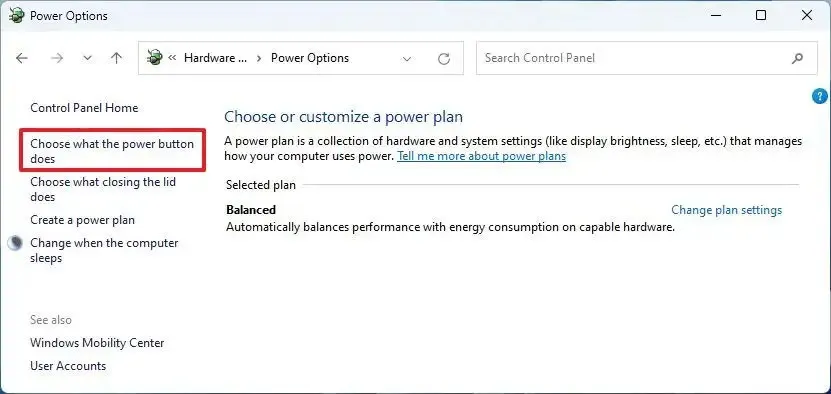
-
Cliquez sur l’option « Modifier les paramètres actuellement indisponibles » .
-
Désactivez l’option « Activer le démarrage rapide » pour désactiver la fonctionnalité.
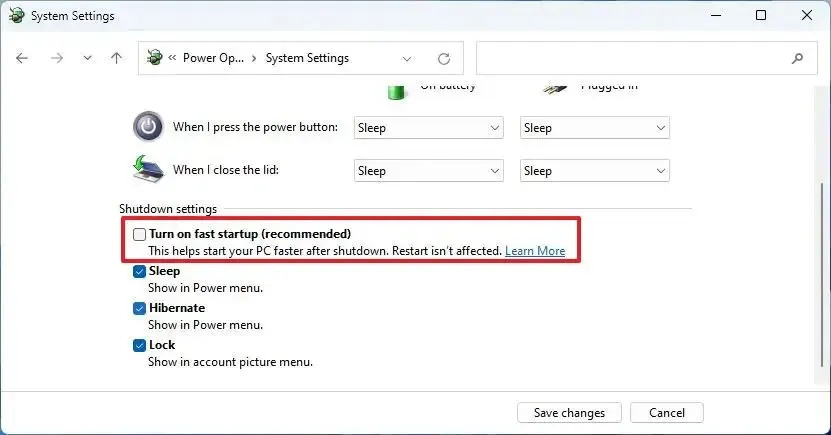
Une fois les étapes terminées, la fonctionnalité qui permet au système d’exploitation de démarrer plus rapidement sera désactivée.
Si vous souhaitez réactiver la fonctionnalité, vous pouvez utiliser les mêmes instructions, mais à l’étape 7, cochez la case « Activer le démarrage rapide » option.
Désactivez le démarrage rapide sur Windows 11 à partir de l’invite de commande
Pour désactiver le démarrage rapide à partir de l’invite de commande sous Windows 11, procédez comme suit :
-
Ouvrir Démarrer.
-
Recherchez Invite de commandes (ou PowerShell), cliquez avec le bouton droit sur le premier résultat et sélectionnez Exécuter en tant qu’administrateur.
-
Tapez la commande suivante pour désactiver le démarrage rapide sous Windows 11 et appuyez sur Entrée :
powercfg /h off
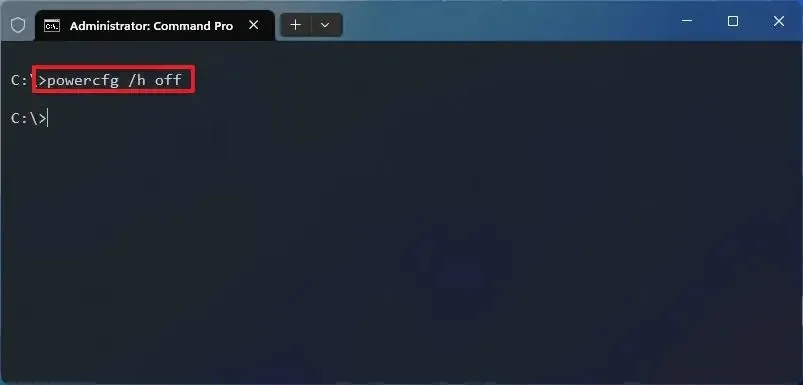
Une fois les étapes terminées, la commande demandera au système de désactiver le démarrage rapide sous Windows 11 (ou 10).
Si vous changez d’avis, vous pouvez réactiver la fonctionnalité en suivant les mêmes instructions, mais à l’étape 3, exécutez la commande powercfg /h on.
Désactiver le démarrage rapide sur Windows 11 à partir de la stratégie de groupe
Pour désactiver le démarrage rapide à partir de la stratégie de groupe, procédez comme suit :
-
Ouvrir Démarrer.
-
Recherchez gpedit.msc et cliquez sur le premier résultat pour ouvrir l’Éditeur de stratégie de groupe local. .
-
Parcourez le chemin suivant :
Computer Configuration > Administrative Templates > System > Shutdown -
Double-cliquez sur la stratégie « Exiger l’utilisation du démarrage rapide » .
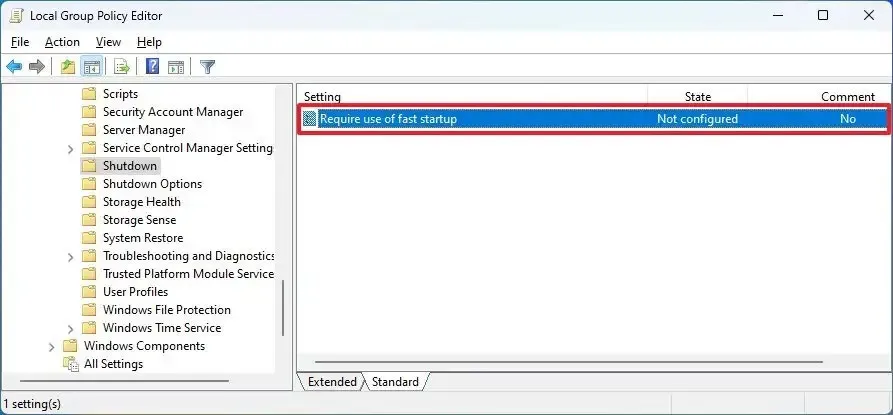
-
Sélectionnez l’option Désactivé.
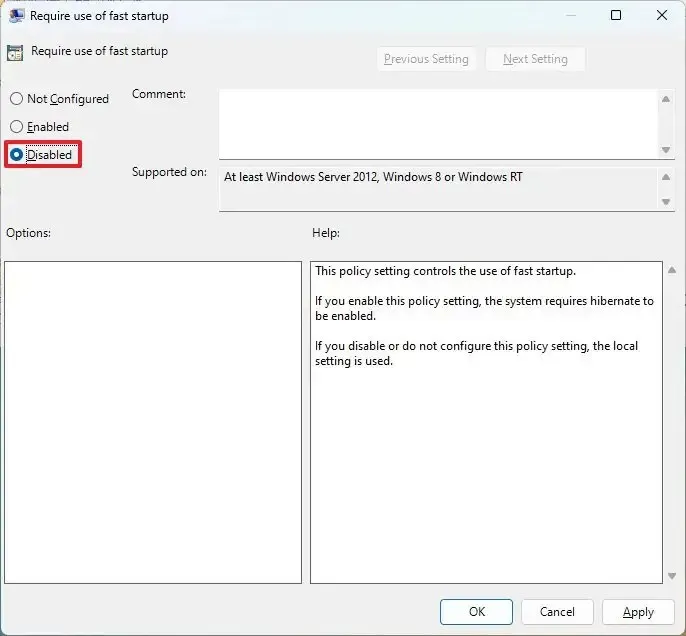
-
Cliquez sur le bouton Appliquer.
-
Cliquez sur le bouton OK.
Une fois les étapes terminées, le système d’exploitation n’utilisera plus le démarrage plus rapide.
Si vous souhaitez annuler les modifications, vous pouvez utiliser les mêmes instructions décrites ci-dessus, mais à l’étape 5, choisissez « Non configuré » option.
Désactiver le démarrage rapide sur Windows 11 à partir du registre
Pour désactiver le démarrage rapide à partir du registre sous Windows 11, procédez comme suit :
-
Ouvrir Démarrer.
-
Recherchez regedit et cliquez sur le premier résultat pour ouvrir le Registre.
-
Accédez au chemin suivant :
HKEY_LOCAL_MACHINE\SYSTEM\CurrentControlSet\Control\Session Manager\Power -
Cliquez avec le bouton droit sur la touche HiberbootEnabled et sélectionnez Modifier option.
-
Modifiez la valeur de 1 à 0 pour désactiver Démarrage rapide.
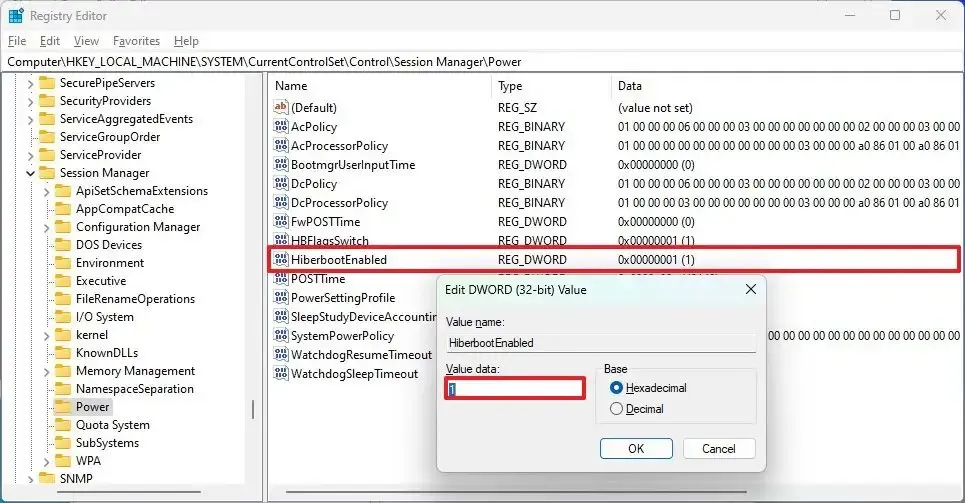
-
Cliquez sur le bouton OK.
-
Redémarrer le PC.
Une fois les étapes terminées, la fonction de démarrage rapide sera désactivée sur l’ordinateur.
Si vous souhaitez restaurer la configuration précédente, vous pouvez utiliser les mêmes instructions décrites ci-dessus, mais à l’étape 5, modifiez la valeur de 1 à 0.
Il est important de savoir que vous ne devez désactiver le démarrage rapide sur Windows 10 ou 11 que lorsque cela pose des problèmes de mises à jour ou entre en conflit avec des applications ou lorsque vous envisagez de configurer un système à double démarrage. Sinon, vous devez garder la fonctionnalité activée.
Mise à jour le 20 décembre 2023 : Ce guide a été mis à jour pour garantir son exactitude et refléter les nouveaux détails.



Laisser un commentaire