Comment désactiver définitivement Defender Antivirus sur Windows 11
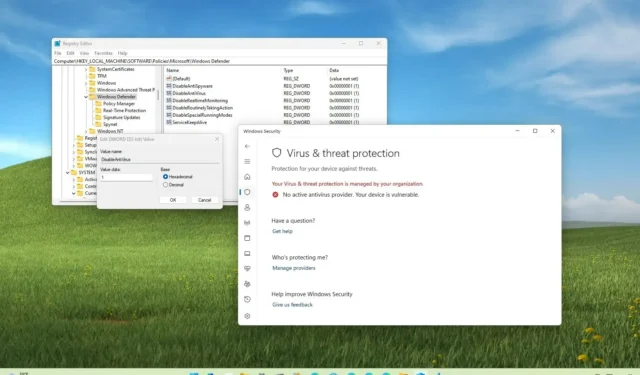
- Pour désactiver définitivement l’antivirus Microsoft Defender sur Windows 11, dans la clé « Windows Defender » du registre, créez le « ServiceKeepAlive ». et « DisableAntiSpyware », « DisableRealtimeMonitoring », « DisableAntiVirus », « DisableSpecialRunningModes », « DisableRoutinelyTakingAction », incluant : « 1 , différentes avec la valeur de« Valeur DWORD (32 bits) » , et vous devez créer 12 entrées « Spynet » et « Protection en temps réel », « Mises à jour des signatures »,
Microsoft Defender Antivirus est le logiciel antivirus intégré pour Windows 11, conçu pour analyser et protégez votre ordinateur contre les virus, les logiciels espions, les pirates informatiques et autres menaces en ligne. Bien qu’il soit généralement recommandé de laisser l’antivirus activé, il peut arriver que vous deviez le désactiver complètement, par exemple lorsqu’il entraîne des problèmes de performances, des conflits avec d’autres logiciels antivirus ou si vous êtes préoccupé par la confidentialité.
Si vous devez désactiver Defender Antivirus de façon permanente, l’approche recommandée consiste à installer un autre antivirus, car cette action déclenchera la désactivation du système. automatiquement l’application anti-malware (et activez l’option permettant d’activer l’analyse périodique). Cependant, il est également possible de désactiver définitivement l’antivirus sur Windows 11 via le registre. Mais c’est une décision qui ne doit pas être prise à la légère, car elle rend votre ordinateur vulnérable aux attaques de logiciels malveillants.
Dans ce guide, je décrirai les étapes pour désactiver définitivement l’antivirus par défaut sur Windows 11 Pro ou Home.
Désactivez l’antivirus Microsoft Defender sur Windows 11
Pour désactiver définitivement Microsoft Defender Antivirus sur Windows 11, procédez comme suit :
-
Ouvrez Démarrer sous Windows 11.
-
Recherchez Sécurité Windows et cliquez sur le premier résultat pour ouvrir l’application.
-
Cliquez sur Virus & protection contre les menaces.
-
Cliquez sur l’option Gérer les paramètres sous l’option « Virus et amp; section « Paramètres de protection contre les menaces ».
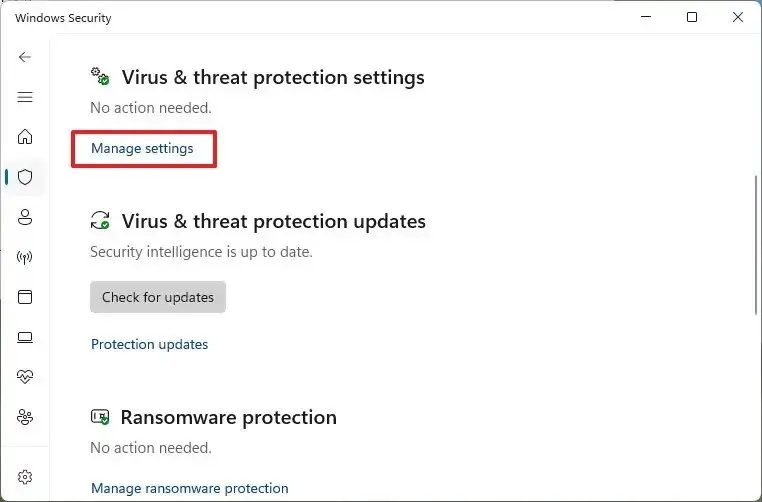
-
Désactivez l’interrupteur à bascule Protection contre les altérations.
 Remarque : Si vous ne désactivez pas cette fonctionnalité manuellement, les modifications du registre ne prendront pas effet.
Remarque : Si vous ne désactivez pas cette fonctionnalité manuellement, les modifications du registre ne prendront pas effet. -
Ouvrir Démarrer.
-
Recherchez regedit et cliquez sur le premier résultat pour ouvrir l’éditeur de registre.
-
Accédez au chemin suivant :
HKEY_LOCAL_MACHINE\SOFTWARE\Policies\Microsoft\Windows Defender -
Cliquez avec le bouton droit sur la touche Windows Defender, sélectionnez Nouveau, puis choisissez l’option « Valeur DWORD (32 bits) » .
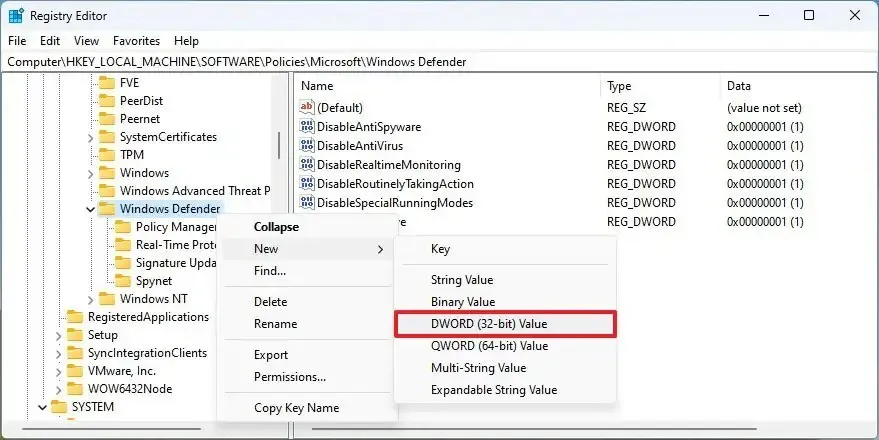
-
Nommez le DWORD DisableAntiSpyware et appuyez sur Entrée.< /span>
-
Cliquez avec le bouton droit sur le DWORD nouvellement créé et choisissez l’option Modifier.
-
Modifiez la valeur « DisableAntiSpyware » de 0 à 1.
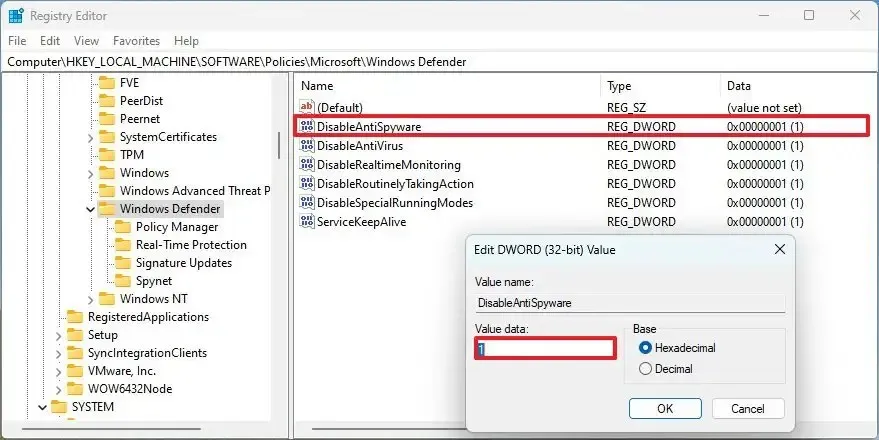
-
Cliquez sur le bouton OK.
-
Cliquez avec le bouton droit sur la touche Windows Defender, sélectionnez Nouveau, puis choisissez l’option « Valeur DWORD (32 bits) » .
-
Nommez le DWORD DisableRealtimeMonitoring et appuyez sur Entrée.< /span>
-
Cliquez avec le bouton droit sur le DWORD nouvellement créé et choisissez l’option Modifier.
-
Modifiez la valeur « DisableRealtimeMonitoring » de 0 à 1.
-
Cliquez sur le bouton OK.
-
Cliquez avec le bouton droit sur la touche Windows Defender, sélectionnez Nouveau, puis choisissez l’option « Valeur DWORD (32 bits) » .
-
Nommez le DWORD DisableAntiVirus et appuyez sur Entrée.< /span>
-
Cliquez avec le bouton droit sur le DWORD nouvellement créé et choisissez l’option Modifier.
-
Modifiez la valeur « DisableAntiVirus » de 0 à 1.
-
Cliquez sur le bouton OK.
-
Cliquez avec le bouton droit sur la touche Windows Defender, sélectionnez Nouveau, puis choisissez l’option « Valeur DWORD (32 bits) » .
-
Nommez le DWORD DisableSpecialRunningModes et appuyez sur Entrée.
-
Cliquez avec le bouton droit sur le DWORD nouvellement créé et choisissez l’option Modifier.
-
Modifiez la valeur « DisableSpecialRunningModes » de 0 à 1.
-
Cliquez sur le bouton OK.
-
Cliquez avec le bouton droit sur la touche Windows Defender, sélectionnez Nouveau, puis choisissez l’option « Valeur DWORD (32 bits) » .
-
Nommez le DWORD DisableRoutinelyTakingAction et appuyez sur Entrée.< /span>
-
Cliquez avec le bouton droit sur le DWORD nouvellement créé et choisissez l’option Modifier.
-
Modifiez la valeur « DisableRoutinelyTakingAction » de 0 à 1.
-
Cliquez sur le bouton OK.
-
Cliquez avec le bouton droit sur la touche Windows Defender, sélectionnez Nouveau, puis choisissez l’option « Valeur DWORD (32 bits) » .
-
Nommez le DWORD ServiceKeepAlive et appuyez sur Entrée.< /span>
-
Cliquez avec le bouton droit sur le DWORD nouvellement créé et choisissez l’option Modifier.
-
Modifiez la valeur « ServiceKeepAlive » de 0 à 1.
-
Cliquez sur le bouton OK.
-
Cliquez avec le bouton droit sur la touche Windows Defender, sélectionnez Nouveau et choisissez l’option « Clé » .
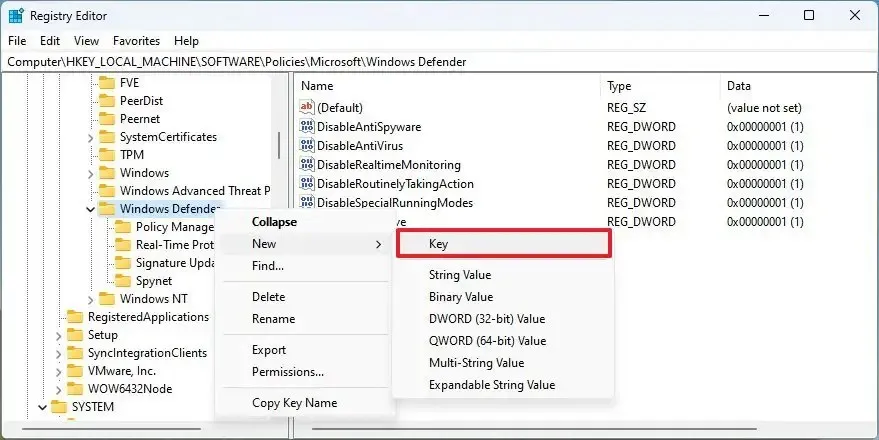
-
Nommez la clé Protection en temps réel et appuyez sur Entrée.
-
Cliquez avec le bouton droit sur la touche « Protection en temps réel » , sélectionnez Nouveau et choisissez l’option « Valeur DWORD (32 bits) » .
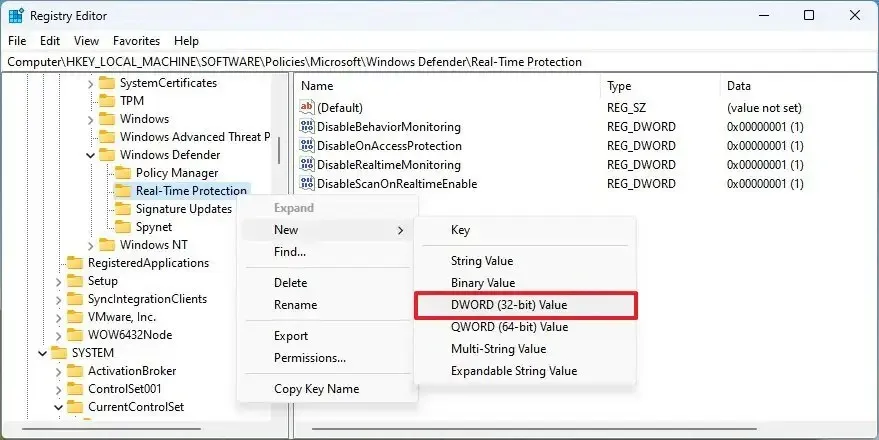
-
Nommez le DWORD DisableBehaviorMonitoring et appuyez sur Entrée.< /span>
-
Cliquez avec le bouton droit sur le DWORD nouvellement créé et choisissez l’option Modifier.
-
Modifiez la valeur « DisableBehaviorMonitoring » de 0 à 1.
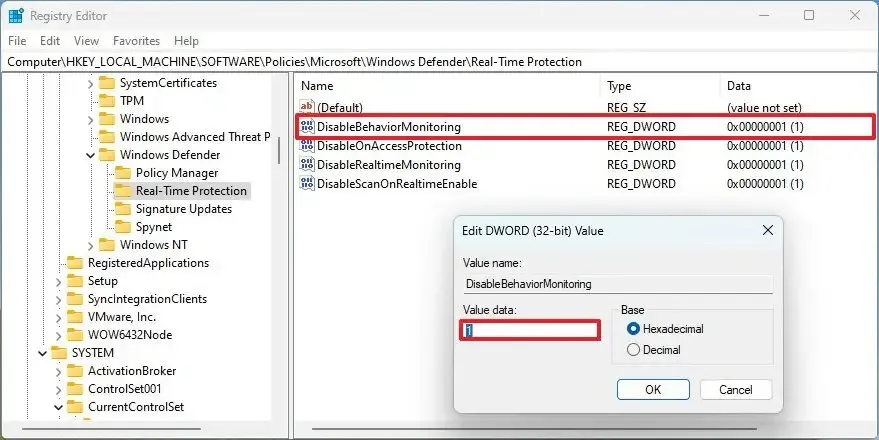
-
Cliquez sur le bouton OK.
-
Cliquez avec le bouton droit sur la touche « Protection en temps réel » , sélectionnez Nouveau et choisissez l’option « Valeur DWORD (32 bits) » .
-
Nommez le DWORD DisableOnAccessProtection et appuyez sur Entrée.< /span>
-
Cliquez avec le bouton droit sur le DWORD nouvellement créé et choisissez l’option Modifier.
-
Modifiez la valeur « DisableOnAccessProtection » de 0 à 1.
-
Cliquez sur le bouton OK.
-
Cliquez avec le bouton droit sur la touche « Protection en temps réel » , sélectionnez Nouveau et choisissez l’option « Valeur DWORD (32 bits) » .
-
Nommez le DWORD DisableScanOnRealtimeEnable et appuyez sur Entrée.
-
Cliquez avec le bouton droit sur le DWORD nouvellement créé et choisissez l’option Modifier.
-
Modifiez la valeur « DisableScanOnRealtimeEnable » de 0 à 1.
-
Cliquez sur le bouton OK.
-
Cliquez avec le bouton droit sur la touche « Protection en temps réel » , sélectionnez Nouveau et choisissez l’option « Valeur DWORD (32 bits) » .
-
Nommez le DWORD DisableRealtimeMonitoring et appuyez sur Entrée.< /span>
-
Cliquez avec le bouton droit sur le DWORD nouvellement créé et choisissez l’option Modifier.
-
Modifiez la valeur « DisableRealtimeMonitoring » de 0 à 1.
-
Cliquez sur le bouton OK.
-
Cliquez avec le bouton droit sur la touche Windows Defender, sélectionnez Nouveau et choisissez l’option « Clé » .
-
Nommez la clé Mises à jour de signature et appuyez sur Entrée.
-
Cliquez avec le bouton droit sur la touche Mises à jour des signatures, sélectionnez Nouveau, puis choisissez l’option « Valeur DWORD (32 bits) » .
-
Nommez le DWORD ForceUpdateFromMU et appuyez sur Entrée.< /span>
-
Cliquez avec le bouton droit sur le DWORD nouvellement créé et choisissez l’option Modifier.
-
Modifiez la valeur « ForceUpdateFromMU » de 0 à 1.
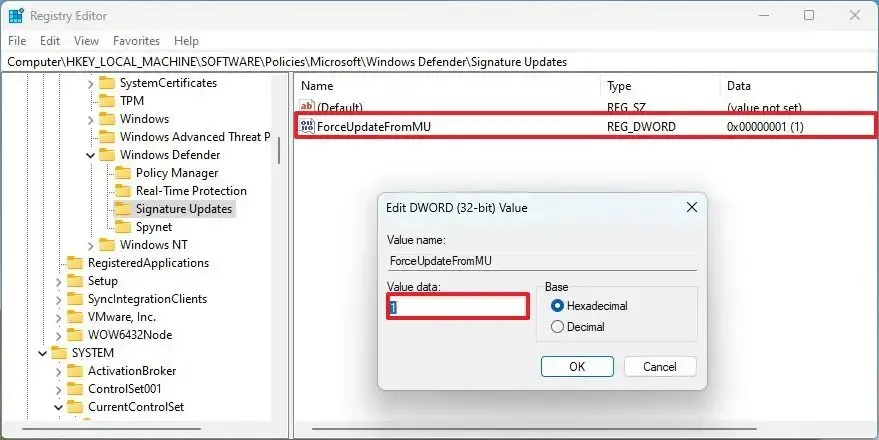
-
Cliquez sur le bouton OK.
-
Cliquez avec le bouton droit sur la touche Windows Defender, sélectionnez Nouveau et choisissez l’option « Clé » .
-
Nommez la clé Spynet et appuyez sur Entrée.< /span>
-
Cliquez avec le bouton droit sur la touche Mises à jour des signatures, sélectionnez Nouveau, puis choisissez l’option « Valeur DWORD (32 bits) » .
-
Nommez le DWORD DisableBlockAtFirstSeen et appuyez sur Entrée.< /span>
-
Cliquez avec le bouton droit sur le DWORD nouvellement créé et choisissez l’option Modifier.
-
Modifiez la valeur « DisableBlockAtFirstSeen » de 0 à 1.
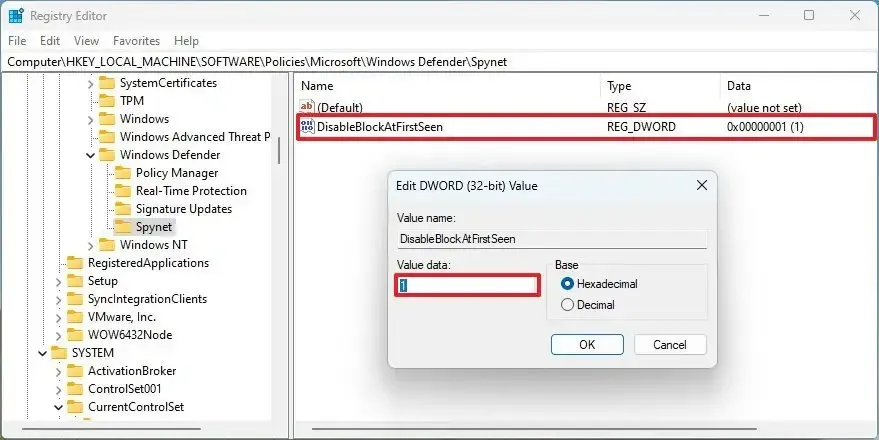
-
Cliquez sur le bouton OK.
-
Redémarrer le PC.
Une fois les étapes terminées, l’antivirus Microsoft Defender devrait être complètement désactivé sur Windows 11 Famille et Pro.
Si vous changez d’avis, vous pouvez annuler les modifications, mais à l’étape 8, assurez-vous de cliquer avec le bouton droit et de supprimer le < /span> et < /span> et redémarrez l’ordinateur.« Protection contre les altérations » , activez l’interrupteur à bascule Gérer les paramètres > Virus et amp; protection contre les menaces > Sécurité Windows. Également dans Touches « Spynet » « Protection en temps réel », « Mises à jour de signature », DWORD, puis cliquez avec le bouton droit et supprimez « ServiceKeepAlive » et « DisableAntiSpyware », « DisableRealtimeMonitoring », « DisableAntiVirus », « DisableSpecialRunningModes », « DisableRoutinelyTakingAction »,
Bien qu’il ne soit pas recommandé d’utiliser votre ordinateur sans antivirus, ces instructions vous aideront à garder Microsoft Defender Antivirus complètement désactivé sous Windows 11, même après le redémarrage de l’ordinateur.



Si cela ne fonctionne pas comme moi, vous pouvez installer avast qui va remplacer defender et le desactivé, cela permet de ne plus avoir d’anti virus un moment !