Comment désactiver les points forts de Bing dans la recherche dans la barre des tâches sous Windows 11
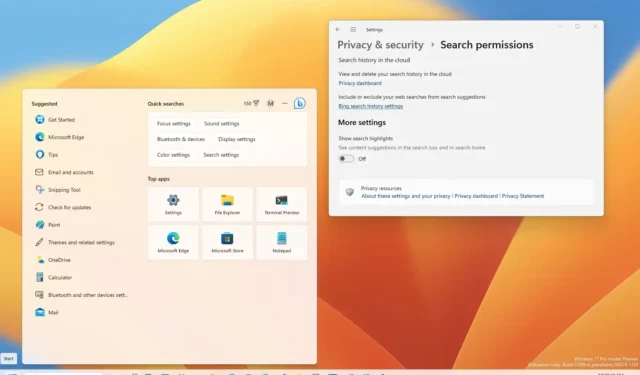
- Pour désactiver les surlignages de recherche avec Bing dans la barre des tâches, ouvrez Paramètres > Confidentialité et amp; sécurité > Autorisations de recherche et désactivez « Afficher les points forts de la recherche ».
MISE À JOUR 11/12/2023 : Sous Windows 11, la fonctionnalité « Rechercher les points forts » dans l’expérience Windows Search affiche des mises à jour périodiques de la recherche Bing pour vous aider à en découvrir davantage, à vous connecter et à rester productif. La fonctionnalité se trouve sur le côté droit et peut afficher des moments marquants, notamment des vacances, des anniversaires et d’autres moments éducatifs au niveau local et mondial. De plus, vous trouverez l’actualité du jour et du contenu quotidien comme le mot du jour, Microsoft Rewards, les recherches tendances, et bien plus encore.
Sur le côté gauche de l’interface de recherche, l’expérience répertorie les applications, fichiers, paramètres et sites Web récents qui vous permettent de reprendre rapidement les tâches là où vous vous étiez arrêté.
Si la fonctionnalité de recherche en surbrillance n’est pas pour vous, Windows 11 inclut une option permettant de désactiver les suggestions de recherche Bing pour une expérience plus traditionnelle. Une fois désactivé, l’espace comprendra une section affichant les suggestions de recherche et vos meilleures applications.
Ce guide vous apprendra les étapes à suivre pour supprimer la fonctionnalité de points forts de la recherche Bing pour la barre des tâches sous Windows 11.
- Désactivez les points forts de la recherche Bing dans la barre des tâches sous Windows 11
- Activer les points forts de la recherche Bing à partir de la barre des tâches sous Windows 11
Désactivez les points forts de la recherche Bing dans la barre des tâches sous Windows 11
Pour désactiver les surlignages de recherche dans la barre des tâches sous Windows 11, procédez comme suit :
-
Ouvrez Paramètres sous Windows 11.
-
Cliquez sur Confidentialité et amp; sécurité.
-
Dans la section « Autorisations Windows », cliquez sur le paramètre « Autorisations de recherche » .
-
Dans la section « Plus de paramètres », désactivez le bouton à bascule « Afficher les points forts de la recherche » pour désactiver les suggestions de recherche Bing.
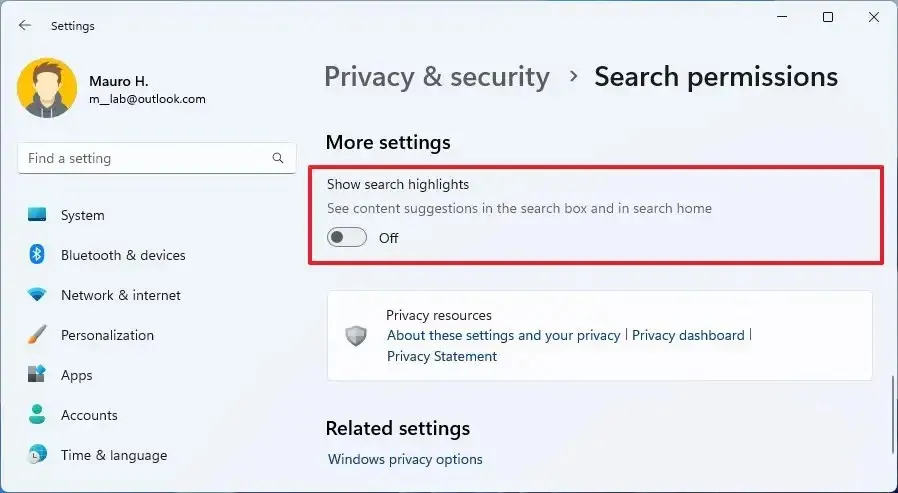
Une fois les étapes terminées, les surlignages de la recherche Bing n’apparaîtront plus dans le champ de recherche. De plus, cette option supprimera le raccourci du chatbot de l’interface du champ de recherche, mais vous verrez toujours une option dans le coin supérieur droit.
Si vous souhaitez désactiver les résultats Web lors d’une recherche sous Windows 11, vous devez utiliser ces instructions.
Activer les points forts de la recherche Bing à partir de la barre des tâches sous Windows 11
Pour activer l’option de mise en évidence de la recherche afin d’utiliser le chatbot dans la barre des tâches, procédez comme suit :
-
Ouvrir Paramètres.
-
Cliquez sur Confidentialité et amp; sécurité.
-
Dans la section « Autorisations Windows », cliquez sur le paramètre « Autorisations de recherche » .
-
Dans la section « Plus de paramètres », activez le bouton à bascule « Afficher les éléments de recherche » pour activer les suggestions de recherche Bing.
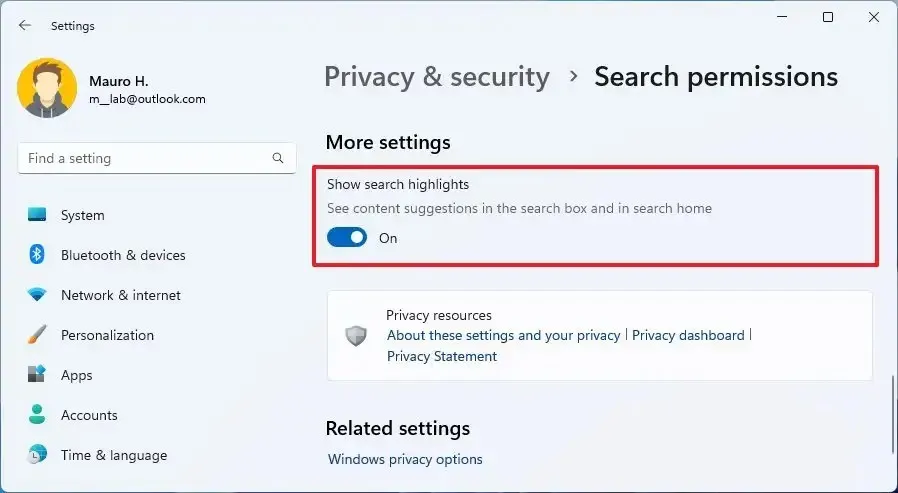
Une fois les étapes terminées, l’expérience Bing sera disponible dans la zone de recherche de la barre des tâches et dans l’interface d’accueil de recherche.



Laisser un commentaire