Comment désactiver les mises à jour automatiques des pilotes dans Windows 11

Les mises à jour automatiques des pilotes sont un outil qui est à la fois une bénédiction et une malédiction. Ils peuvent maintenir votre système à jour avec les derniers correctifs de sécurité et la prise en charge du pilote GPU, mais ils peuvent également causer des problèmes si le mauvais pilote est installé ou si le pilote a été mal installé. Dans Windows 11, vous pouvez désactiver les mises à jour automatiques des pilotes pour améliorer la stabilité du système et réduire le risque d’installer les mauvais pilotes.
Ce guide vous guidera à travers les paramètres de mise à jour automatique du pilote dans Windows et vous expliquera quand il est approprié de désactiver les mises à jour automatiques du pilote sur un PC Windows.
Veuillez activer JavaScript
Comment désactiver les mises à jour automatiques des pilotes dans Windows 11
Les mises à jour des pilotes jouent un rôle important dans la sécurité et la mise à jour de votre ordinateur. C’est également l’une des raisons pour lesquelles les mises à jour automatiques des pilotes sont activées par défaut dans Windows 11. Si vous souhaitez désactiver les mises à jour automatiques des pilotes sur votre PC, vous pouvez utiliser les méthodes suivantes :
1] Modifier les paramètres d’installation du périphérique
Windows 11 fournit une méthode très simple et rapide pour activer ou désactiver les mises à jour automatiques des pilotes. Tout ce que vous avez à faire est de suivre les étapes ci-dessous et de le changer en quelques étapes :
- Appuyez sur les touches Windows + S pour ouvrir la recherche de la barre des tâches.
- Tapez » Modifier les paramètres d’installation de l’appareil » dans le champ de recherche et sélectionnez le résultat en haut de la liste.
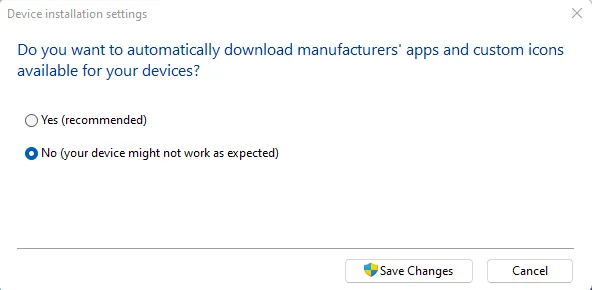
- Dans la boîte de dialogue, cochez la case à côté de Non (votre appareil peut ne pas fonctionner comme prévu) , puis cliquez sur le bouton Enregistrer les modifications .
- Si vous souhaitez que Windows 11 réactive les mises à jour automatiques des pilotes, ouvrez à nouveau la fenêtre Paramètres d’installation du périphérique.
- Sélectionnez ensuite l’ option Oui (recommandé) et enregistrez les modifications.
2] Utilisation de l’éditeur de stratégie de groupe
Vous pouvez également désactiver la fonctionnalité de mise à jour automatique du pilote dans Windows 11 en apportant des modifications dans l’éditeur de stratégie de groupe. Cependant, seuls les utilisateurs de Windows Professional et Enterprise Edition auront accès à cette fonctionnalité. Les utilisateurs de l’édition Windows Home ne peuvent pas utiliser cette fonctionnalité. Pour obtenir des instructions, voir ci-dessous :
- Utilisez les touches Windows + R pour ouvrir la commande Exécuter.
- Dans la zone de recherche, tapez
gpedit.mscet appuyez sur Entrée pour ouvrir l’éditeur de stratégie de groupe. - Accédez maintenant à l’emplacement suivant :
Computer Configuration > Administrative Templates > Windows Components > Windows Update > Manage Updates offered from Windows Update.

- Déplacez-vous maintenant dans le volet droit de votre écran et double-cliquez sur la politique « Ne pas inclure les pilotes avec les mises à jour Windows ».

- Cochez la case à côté du bouton radio Activé .
- Cliquez sur Appliquer > OK pour arrêter les mises à jour automatiques du pilote.
- Si vous souhaitez réactiver les mises à jour automatiques des pilotes, répétez simplement la procédure et sélectionnez l’ option Désactivé .
3] Via l’éditeur de registre
L’éditeur de registre est une autre méthode que vous pouvez utiliser pour désactiver les mises à jour de pilotes dans Windows 11. La chose que vous devez garder à l’esprit avant de modifier le registre est que cela peut être une entreprise risquée. Si vous ne connaissez pas l’éditeur de registre, assurez-vous de contacter une personne qualifiée à la place.
- Ouvrez le menu Démarrer, tapez Regedit et appuyez sur la touche Entrée :
- Lorsque UAC apparaît à l’écran, cliquez sur le bouton Oui pour donner votre consentement.
- Naviguez maintenant vers ce qui suit :
HKEY_LOCAL_MACHINE\SOFTWARE\Policies\Microsoft\Windows
- Cliquez avec le bouton droit sur Windows et sélectionnez Nouveau > Clé . Donnez à la nouvelle clé le nom WindowsUpdate .
- Après cela, cliquez avec le bouton droit sur WindowsUpdate et sélectionnez Nouveau > Valeur DWORD (32 bits) dans le menu contextuel.
- Nommez la nouvelle valeur ExcludeWUDriversInQualityUpdate .
- Double-cliquez maintenant sur ExcludeWUDdriversInQualityUpdate et définissez la valeur data 1 . Cela empêchera Windows 11 de mettre à jour automatiquement ses pilotes.
- Si vous souhaitez réactiver les mises à jour automatiques du pilote, suivez la même procédure et définissez les données de la valeur 0 .
- Comment installer ou mettre à jour des pilotes dans Windows 11
- Correctif – Aucun pilote de périphérique n’a été trouvé lors de l’installation de Windows
- Comment restaurer le pilote de périphérique Windows 10
- Comment résoudre les problèmes de pilote Ethernet dans Windows 11/10



Laisser un commentaire