Comment désactiver le téléchargement automatique du pilote sur Windows 11

Pour chaque périphérique physique installé sur votre ordinateur, un pilote doit être installé pour le faire fonctionner correctement et communiquer avec le système d’exploitation. Par exemple, sans pilote Wi-Fi, vous ne pourrez pas vous connecter à Internet même si une carte Wi-Fi physique est installée sur votre ordinateur.
Ainsi, pour cette raison, Windows, par défaut, maintient tous les pilotes à jour vers leur dernière version sans intervention de l’utilisateur.
Cependant, il existe plusieurs scénarios dans lesquels vous n’en aurez peut-être pas besoin. vous pourriez exécuter un logiciel propriétaire qui nécessite une version spécifique d’un pilote particulier, ou vous avez un vieux PC qui n’a pas la bande passante pour suivre les mises à jour. Quelle que soit votre raison, il existe plusieurs façons de désactiver les mises à jour automatiques des pilotes sur votre ordinateur Windows 11.
1. Désactivez les mises à jour automatiques du pilote à l’aide des paramètres
Tout d’abord, dirigez-vous vers le menu Démarrer et cliquez sur la vignette « Paramètres » pour continuer.
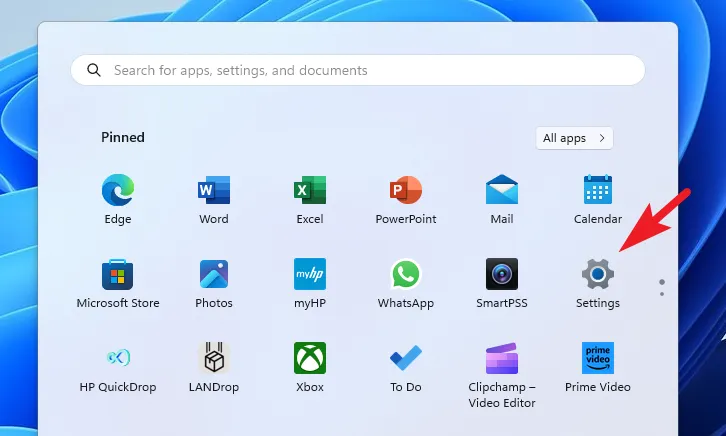
Après cela, assurez-vous que vous avez sélectionné l’onglet « Système » dans la barre latérale gauche.
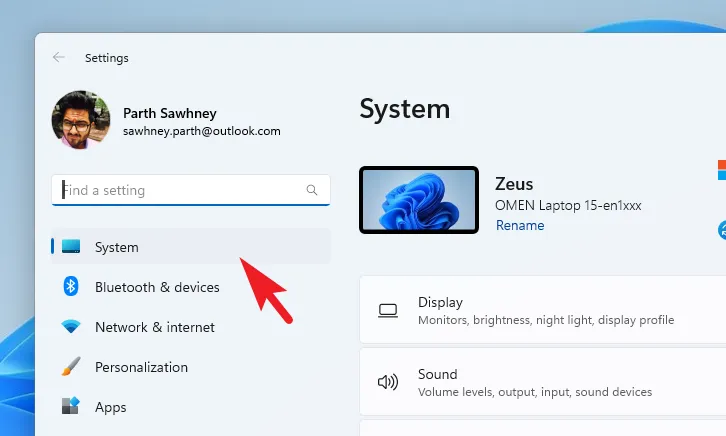
Ensuite, sélectionnez la vignette « À propos » dans la section droite de la fenêtre pour continuer.
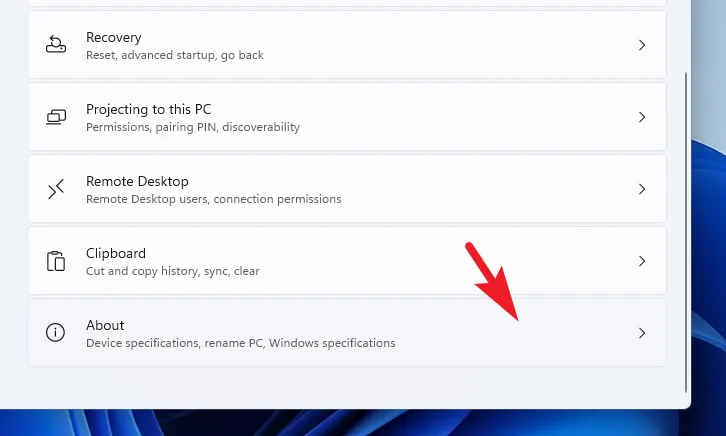
Ensuite, faites défiler vers le bas et cliquez sur l’option « Paramètres système avancés » pour continuer. Cela ouvrira une fenêtre séparée sur votre écran.
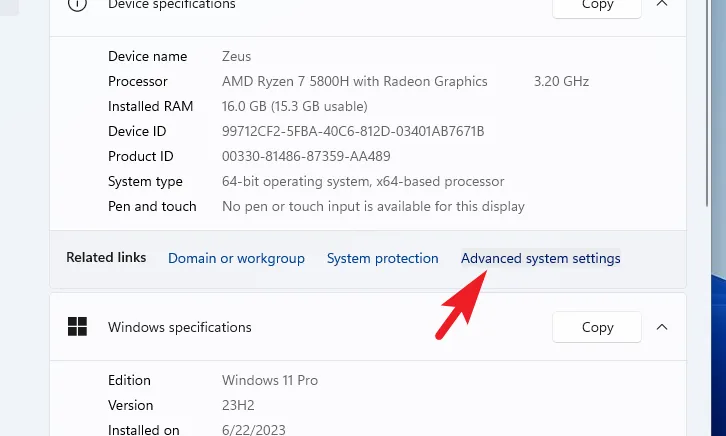
Dans la fenêtre « Propriétés système », accédez à l’onglet « Matériel » et cliquez sur « Paramètres d’installation du périphérique ». Cela apportera une fenêtre séparée à votre écran.
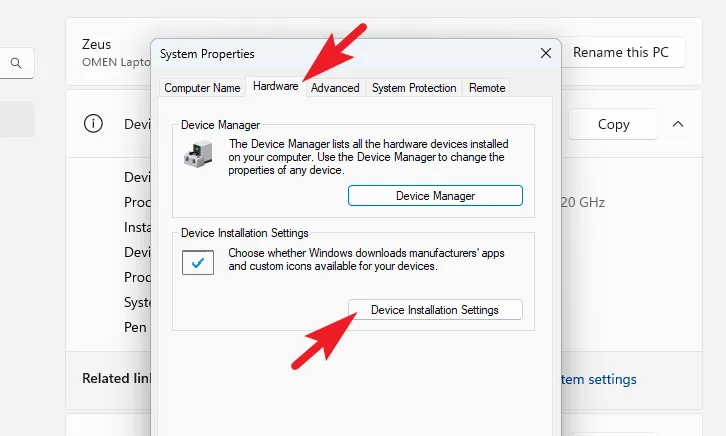
Maintenant, sélectionnez l’option « Non » et cliquez sur « Enregistrer les modifications ». Vous aurez besoin des droits d’administrateur pour le faire. Par conséquent, si vous n’êtes pas connecté avec un compte administrateur, entrez les informations d’identification pour un.
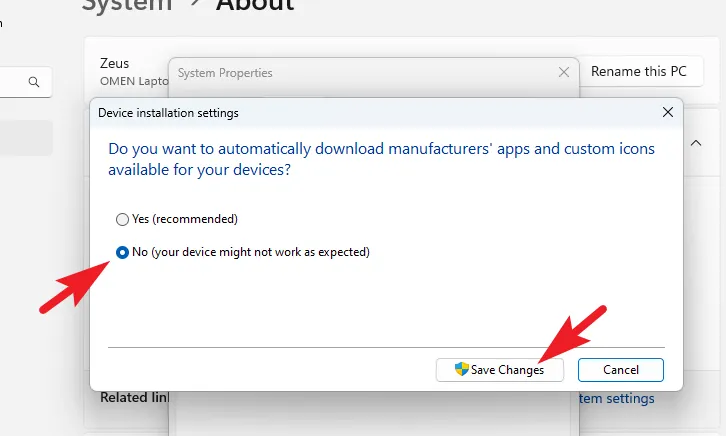
2. Désactivez les mises à jour automatiques du pilote à l’aide de l’éditeur de registre
Dirigez-vous vers le menu Démarrer et tapez Registre pour effectuer une recherche. Ensuite, cliquez sur la vignette ‘Registry Editor’.
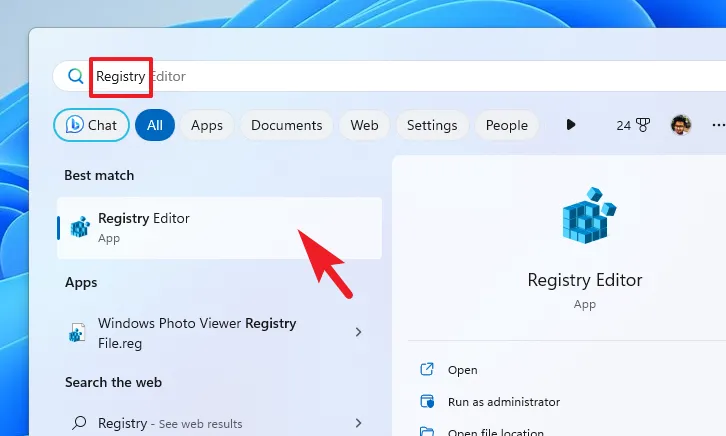
Après cela, tapez ou copiez-collez le répertoire mentionné ci-dessous dans la barre d’adresse et appuyez sur Enter.
HKEY_LOCAL_MACHINE\SOFTWARE\Microsoft\Windows\CurrentVersion\DriverSearching
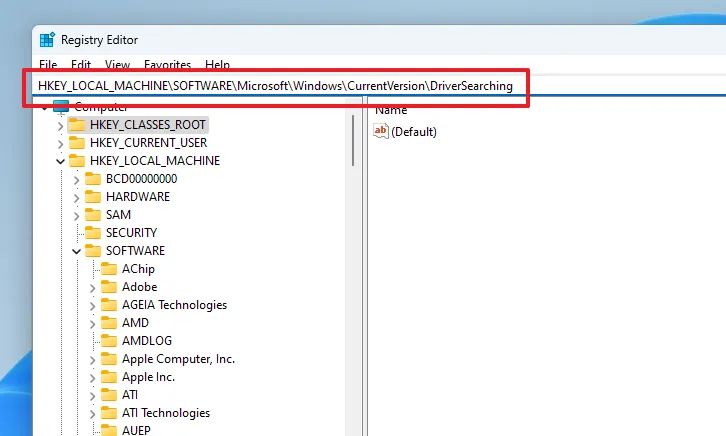
Ensuite, double-cliquez sur le fichier ‘SearchOrderConfig’. Cela ouvrira ses propriétés.
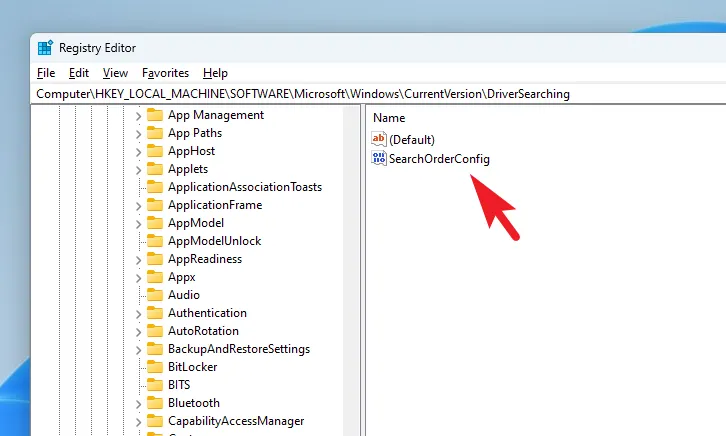
Ensuite, depuis la fenêtre des propriétés, écrasez le champ ‘Valeur’ 0et cliquez sur ‘OK’ pour enregistrer les modifications.
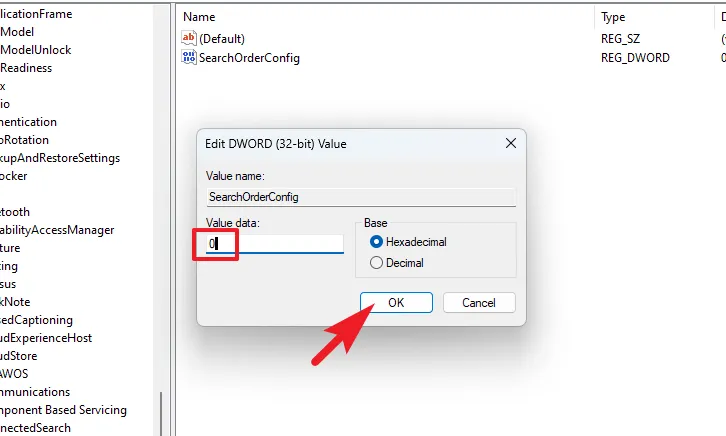
3. Utilisez l’éditeur de stratégie de groupe pour arrêter les mises à jour automatiques des pilotes
Tout d’abord, dirigez-vous vers le menu Démarrer et tapez Group Policypour effectuer une recherche. Ensuite, cliquez sur la vignette « Modifier la stratégie de groupe ».
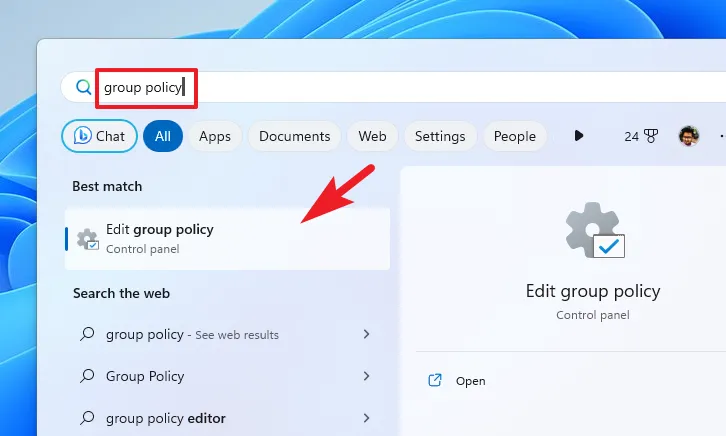
Après cela, sélectionnez « Configuration de l’ordinateur », puis sélectionnez « Modèles d’administration » dans la barre latérale gauche.
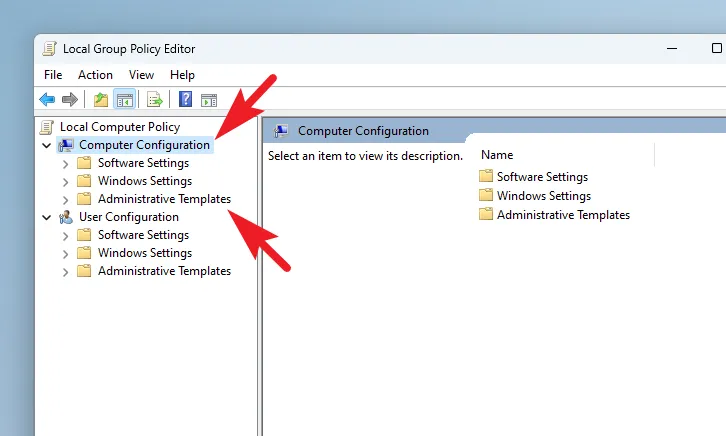
Ensuite, dans la section droite de la fenêtre, cliquez sur « Composants Windows » pour continuer.
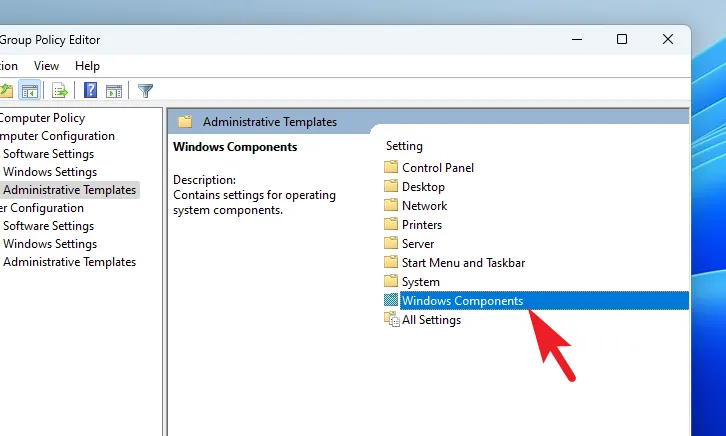
Ensuite, double-cliquez sur ‘Windows Update’ pour continuer.
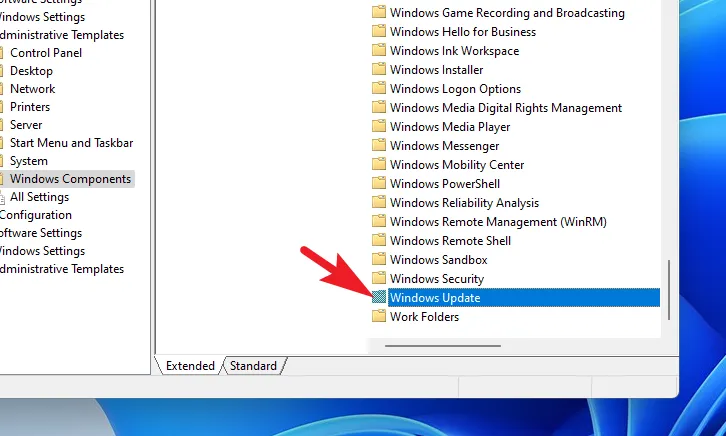
Ensuite, double-cliquez sur « Gérer les mises à jour proposées à partir de Windows Update ».
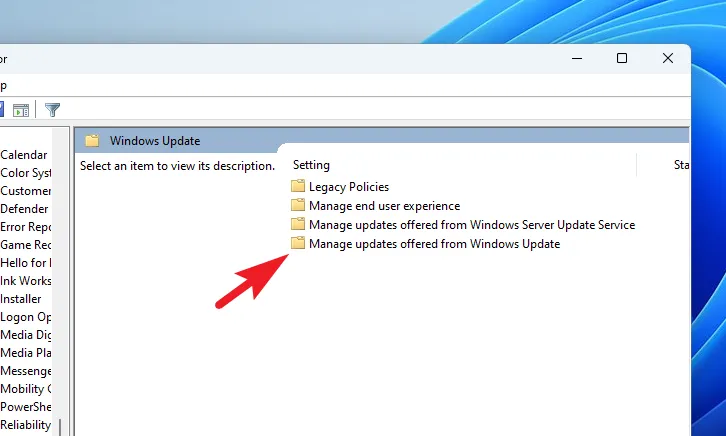
Sur l’écran suivant, double-cliquez sur « Ne pas inclure les pilotes avec les mises à jour Windows ». Cela ouvrira ses propriétés.
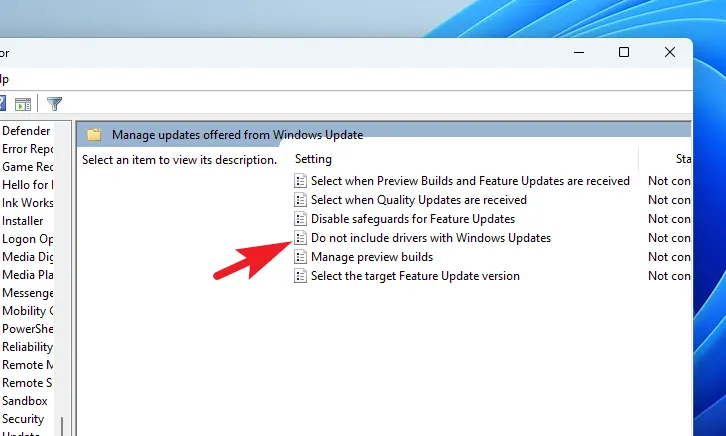
Enfin, cliquez sur l’option « Activé ». Ensuite, cliquez sur « Appliquer » et « OK » pour enregistrer les modifications.
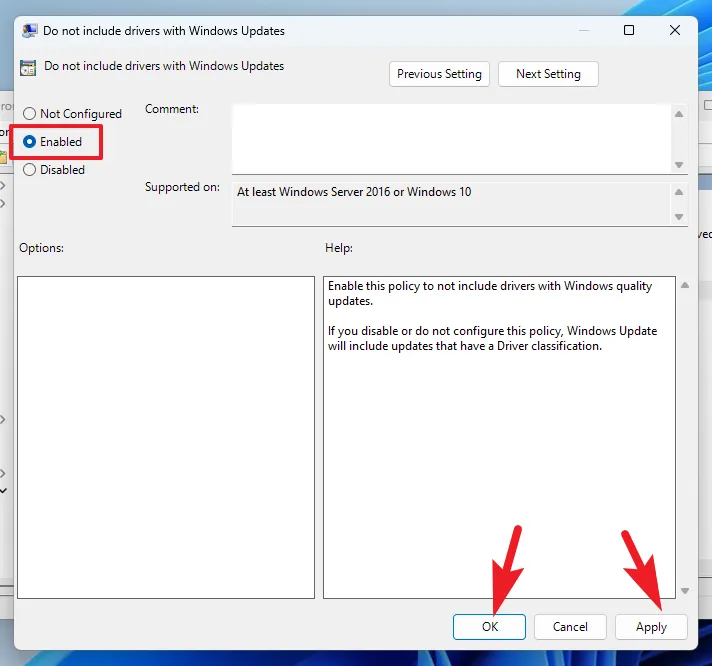
Garder les pilotes à jour est très important. Cependant, si votre travail ou l’état de votre PC vous oblige à les éteindre, ce guide vous aidera à le faire.



Laisser un commentaire