Comment désactiver les effets d’animation sur Windows 11
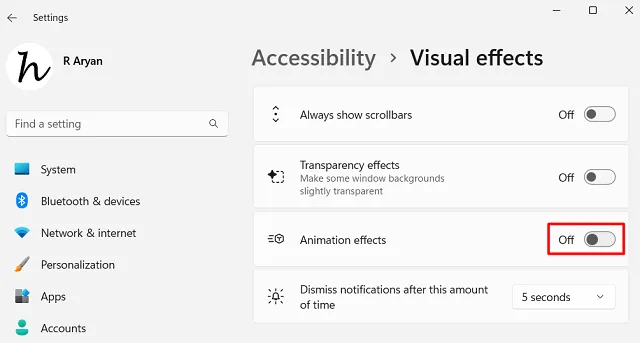
Dans ce guide, nous discuterons de la bonne approche pour activer ou désactiver les effets d’animation sur Windows 11. Les effets d’animation activés sur Windows 11 donnent à votre interface utilisateur une apparence fluide et fluide. Cela est possible car davantage de ressources système sont utilisées et cela a également un impact sur la durée de vie de la batterie.
Si vous exécutez Windows 11 sur un nouvel appareil, laissez cette fonctionnalité activée. Cependant, si vous utilisez des effets d’animation sur des PC plus anciens sur lesquels Windows 11 est installé, la même douceur se transforme en lenteur. De plus, cela entraîne également une détérioration prématurée de la batterie du système.
Comment désactiver les effets d’animation sur Windows 11
Si vous souhaitez désactiver les effets d’animation sur Windows 11, procédez comme suit :
- Appuyez sur Win + I pour lancer les paramètres.
- Sélectionnez Accessibilité dans le volet de gauche.
- Rendez-vous dans le volet de droite et cliquez sur Effets visuels .
- Localisez les effets d’animation et faites glisser son interrupteur à bascule vers la gauche. Voir l’instantané ci-dessous –
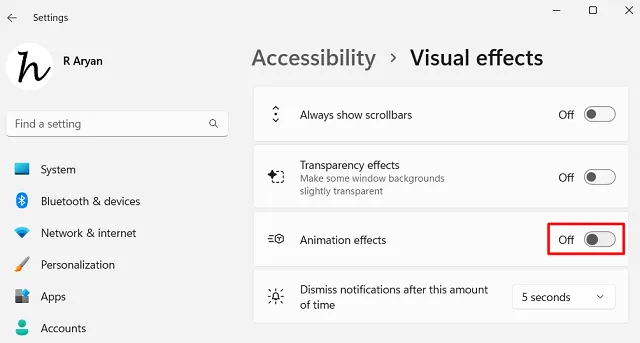
Ça y est, Windows 11 cesse immédiatement d’afficher les effets d’animation n’importe où sur votre ordinateur. En conséquence, vous remarquerez peut-être une légère augmentation de l’ouverture/fermeture des onglets ou de l’exécution d’autres opérations sur votre PC Windows.
Désactivez les effets d’animation à l’aide des options de performances
Il existe un autre moyen d’activer et de désactiver les effets d’animation sur un PC Windows 11. Cela se fait en utilisant la fenêtre Options de performances sous le Panneau de configuration. Voici comment ouvrir cet outil et effectuer les modifications requises :
- Appuyez sur Win + S et tapez « Performance ».
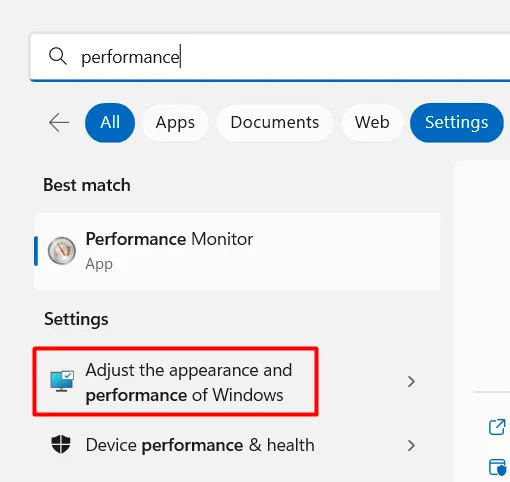
- Recherchez et cliquez sur « Ajuster l’apparence et les performances de Windows » sous Paramètres .
- Dans la fenêtre suivante, décochez les trois premières cases et appuyez sur Appliquer suivi de OK.
- Les trois cases à cocher sont les suivantes :
- Animer des contrôles et des éléments à l’intérieur des fenêtres
- Animer les fenêtres lors de la réduction et de l’agrandissement
- Animations dans la barre des tâches
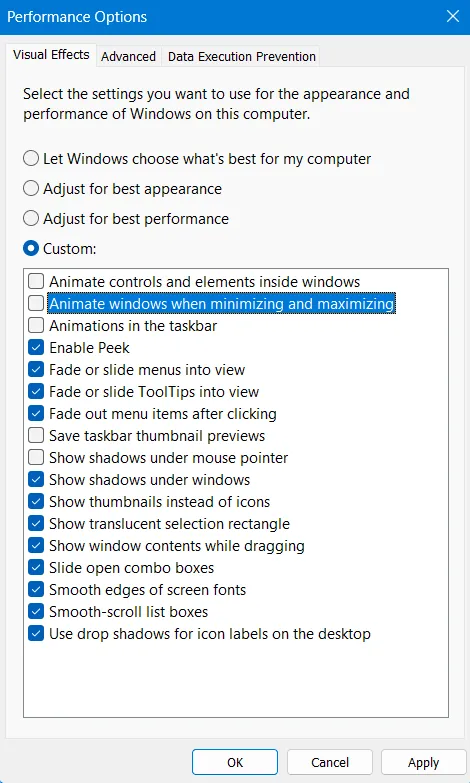
- Après avoir effectué comme indiqué ci-dessus, redémarrez votre PC.
Lorsque Windows 11 rechargera, vous ne trouverez aucun effet d’animation exécuté sur votre ordinateur.
Comment activer les effets d’animation sur Windows 11 ?
Si jamais vous envisagez de réactiver les effets d’animation sur votre appareil, vous pouvez suivre ces étapes :
- Ouvrez les paramètres Windows (Win + I) et accédez au chemin ci-dessous.
Accessibility > Visual effects
- Dans le volet de droite, faites glisser le commutateur à bascule Effets d’animation vers la droite.
- Cela réactivera tous les effets d’animation sur votre ordinateur.
Vous remarquerez peut-être la différence en minimisant ou en maximisant les fenêtres en cours d’exécution. J’espère que vous trouverez cet article utile pour activer ou désactiver les effets d’animation sur Windows 11. Faites-nous savoir dans la section commentaires si vous rencontrez des difficultés pour appliquer les étapes ci-dessus.
Effets de transparence vs effets d’animation
Lorsque vous activez les effets de transparence sur Windows 11, vous retrouverez la couleur de fond apparaissant sur les fenêtres ouvertes. Cela donne une bonne apparence visuelle. Cependant, avec les effets d’animation, les transitions telles que la réduction ou l’agrandissement d’une fenêtre et le basculement entre les applications sur Windows 11 deviennent assez fluides et flashy.



Laisser un commentaire