Comment déployer Office 2016 à l’aide de SCCM [Étapes les plus rapides]
![Comment déployer Office 2016 à l’aide de SCCM [Étapes les plus rapides]](https://cdn.thewindowsclub.blog/wp-content/uploads/2023/05/how-to-deploy-office-2016-using-sccm-640x375.webp)
SCCM fait essentiellement partie de la suite de gestion Microsoft System Center. Les administrateurs utilisent cet outil pour déployer des correctifs logiciels, la distribution de logiciels et la protection des terminaux. L’objectif principal de l’outil SCCM est de regrouper les clients physiques et virtuels sous un même toit.
Comment puis-je déployer Office 2016 à l’aide de l’application SCCM ?
Ici, nous diviserons le processus de déploiement de MS Office 2016 à l’aide de l’application SCCM en quatre étapes. Les quatre principales étapes impliquent :
- Préparation de l’installation de MS Office.
- Création de l’application SCCM.
- Sélection du type de déploiement et déploiement.
Passons en revue chaque étape en détail et comprenons comment vous pouvez déployer Office 2016 à l’aide de l’application SCCM.
1. Préparer l’installation
- Téléchargez l’ outil de déploiement d’Office .

- Exécutez l’outil de déploiement sur votre PC.
- Acceptez les termes et conditions et cliquez sur Continuer .

- Extrayez les fichiers vers un emplacement sur votre PC.
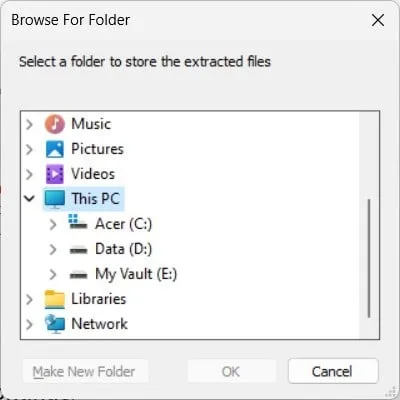
- Accédez à l’emplacement où vous avez extrait le contenu.
- Faites un clic droit sur l’espace vide.
- Sélectionnez Nouveau , puis Bloc-notes.
- Collez le contenu ci-dessous dans le Bloc-notes. (Vous pouvez modifier la destination et l’édition bureautique dans le contenu ci-dessus comme vous le souhaitez)
<Configuration>
<Add SourcePath=”C:\Office 2016″ OfficeClientEdition=”32″ >
<Product ID=”O365ProPlusRetail”>
<Language ID=”en-us” />
<Language ID=”fr-fr” />
</Product>
</Add>
<Configuration> - Enregistrez le fichier sous Download.xml et dans le même répertoire que setup.exe (mentionné à l’étape 5).
- Ouvrez le fichier Configuration.xml et modifiez son contenu comme indiqué ci-dessous.
<Configuration>
<Add OfficeClientEdition=”32″ >
<Product ID=”O365ProPlusRetail”>
<Language ID=”en-us” />
<Language ID=”fr-fr” />
</Product>
</Add>
<Display Level=”None” AcceptEULA=”TRUE” />
<Configuration> - Dans le dossier où vous avez enregistré le fichier Download.xml , appuyez sur la barre d’adresse et tapez cmd.
- Tapez la commande ci-dessous et appuyez sur Enterpour lancer le processus de téléchargement.
Setup.exe /download Download.xml
2. Créer l’application SCCM
- Ouvrez la console SCCM .
- Cliquez sur Bibliothèque de logiciels .
- Sélectionnez Gestion des applications .
- Cliquez sur Candidatures .
- Faites un clic droit sur Applications et sélectionnez Créer une application.
- Dans l’onglet Général, sélectionnez Spécifier manuellement les informations de l’application et cliquez sur Suivant.
- Sélectionnez Informations générales à gauche.
- Entrez un nom pour l’application.
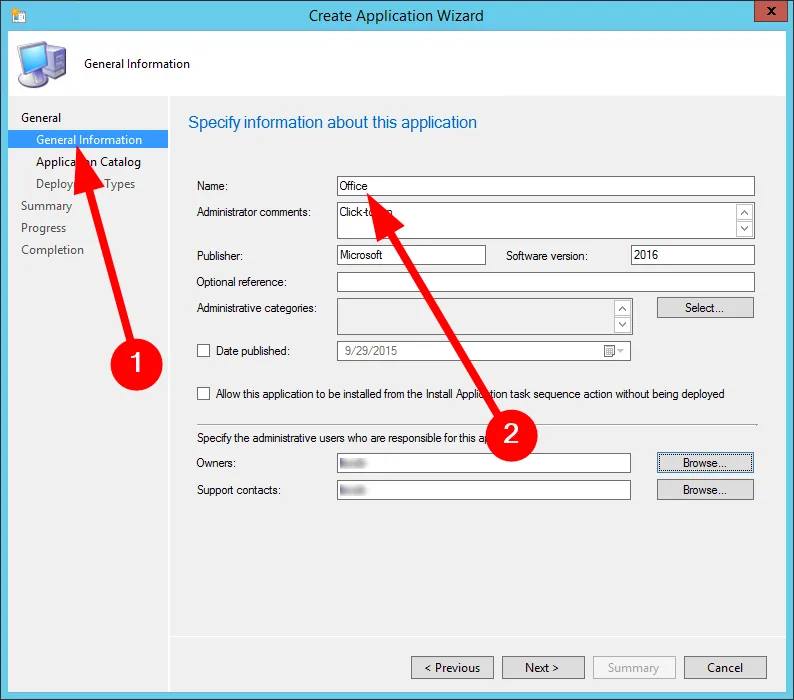
- Sélectionnez Catalogue d’applications dans le volet de gauche et fournissez les informations demandées.

- Dans les onglets Types de déploiement et Résumé , sélectionnez Suivant.
- Sélectionnez Fermer à la fin de l’assistant.
3. Sélectionnez le type de déploiement
- Ouvrez la console SCCM .
- Cliquez sur Bibliothèque de logiciels .
- Sélectionnez Gestion des applications .
- Cliquez sur Candidatures .
- Cliquez avec le bouton droit sur Office 2016 et sélectionnez Créer un type de déploiement .
- Dans l’ onglet Général , sélectionnez Script Installer et choisissez Suivant.
- Dans l’ onglet Informations générales , entrez le nom du type de déploiement ou toute autre information et choisissez Suivant.
- Dans l’ onglet Contenu :
- Dans la zone Content-Location , entrez le partage réseau sur lequel vous avez votre outil de déploiement d’Office, le fichier Configuration.xml et les fichiers d’installation d’Office 365 ProPlus téléchargés depuis Internet.
- Dans la zone Programme d’installation , saisissez Setup.exe /configure Configuration.xml.
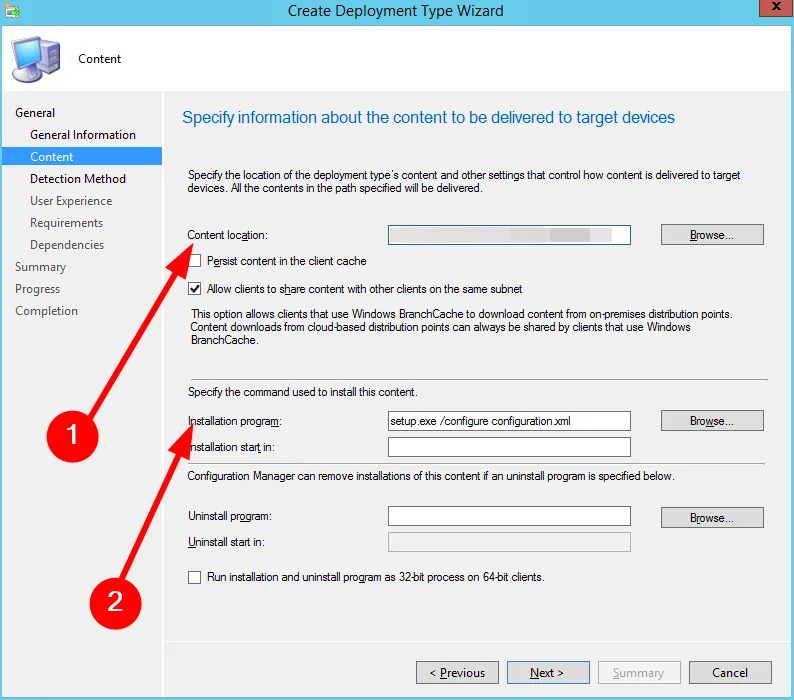
- Cliquez sur Suivant .
- Sélectionnez Ajouter une clause dans l’onglet Méthode de détection.
- Dans la boîte de dialogue
Règle de détection ,- Sélectionnez Windows Installer dans la liste Type de paramètres.
- Dans la zone Code produit , entrez (90160000-008F-0000-1000-0000000FF1CE)
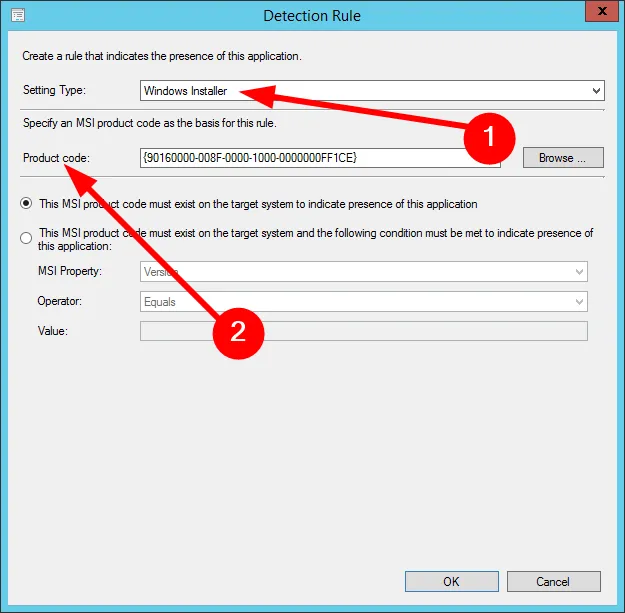
- Appuyez sur OK .
- Sur la page Expérience utilisateur , sélectionnez l’option Installer pour le système dans la liste déroulante Comportement d’installation.
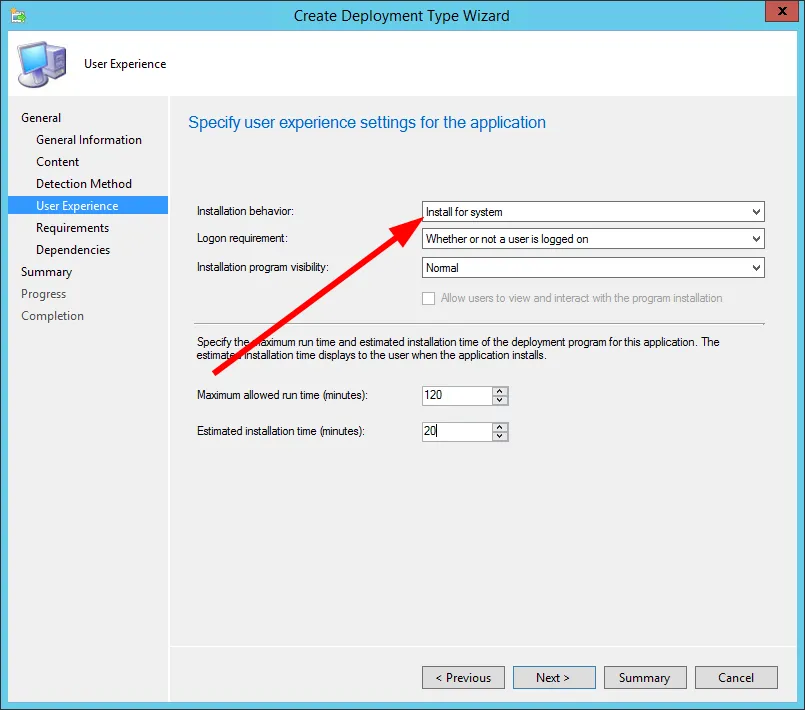
- Choisissez Suivant pour les onglets Exigences et Dépendances.
- Sélectionnez Fermer .



Laisser un commentaire