Comment déployer une application dans SCCM [Guide pas à pas]
![Comment déployer une application dans SCCM [Guide pas à pas]](https://cdn.thewindowsclub.blog/wp-content/uploads/2023/08/how-to-deploy-an-application-in-sccm-640x375.webp)
À l’aide de SCCM ou de System Center Configuration Manager, vous pouvez déployer des logiciels sur des ordinateurs de bureau, des ordinateurs portables, des serveurs et des mobiles sur un vaste réseau. Cela permet de synchroniser tous les appareils connectés avec les derniers logiciels et mises à jour.
Dans ce guide, nous vous donnerons un guide détaillé, étape par étape, sur le déploiement d’une application dans SCCM. En apprenant cela, vous pourrez distribuer des applications aux appareils clients du réseau. Allons droit au but.
Qu’est-ce que SCCM ?
SCCM vous permet de déployer différentes applications Microsoft et d’autres applications tierces sur des ordinateurs clients connectés au réseau.
Le travail principal du SCCM, outre le déploiement des applications, consiste à gérer leurs licences respectives, à créer des packages et à répondre aux demandes des utilisateurs finaux.
Lorsque certaines modifications sont apportées à une application, une nouvelle révision du package d’application est créée. Vous pouvez les déployer sur les machines clientes à l’aide de SCCM et récupérer les versions précédentes ultérieurement.
Le déploiement d’applications dans SCCM implique quelques-uns des éléments ci-dessous :
- Informations sur l’application – Fournit un aperçu général de l’application, comme le nom, la description, la version, le propriétaire et les catégories d’administrateur.
- Catalogue d’applications – Vous donne des informations sur la façon dont l’application est affichée lorsque le client la consulte dans le catalogue d’applications.
- Types de déploiement – Contient les informations requises pour installer l’application ou le logiciel sur la machine cliente.
- Windows Installer – Aide à remplir divers champs de l’assistant Créer un type de déploiement à l’aide du fichier Windows Installer.
- Microsoft Application Virtualization – Aide à détecter les informations d’application et les types de déploiement à partir du fichier manifeste Microsoft Application Virtualization 4 (.xml).
- Windows Mobile Cabinet – Génère un type de déploiement à partir d’un fichier Windows Mobile Cabinet (CAB).
Voyons maintenant comment vous pouvez déployer une application dans SCCM.
Comment déployer une application dans SCCM ?
- Téléchargez n’importe quelle application et placez le fichier d’installation dans le dossier du logiciel.
- Lancez la console SCCM.
- Sélectionnez Bibliothèque de logiciels .
- Développez Gestionnaire d’applications et sélectionnez Applications.

- Faites un clic droit sur Applications et choisissez Créer une application.
- Choisissez Détecter automatiquement les informations sur cette application à partir de l’ option de fichier d’installation et choisissez le type comme Windows Installer (natif) et sélectionnez l’emplacement du fichier.
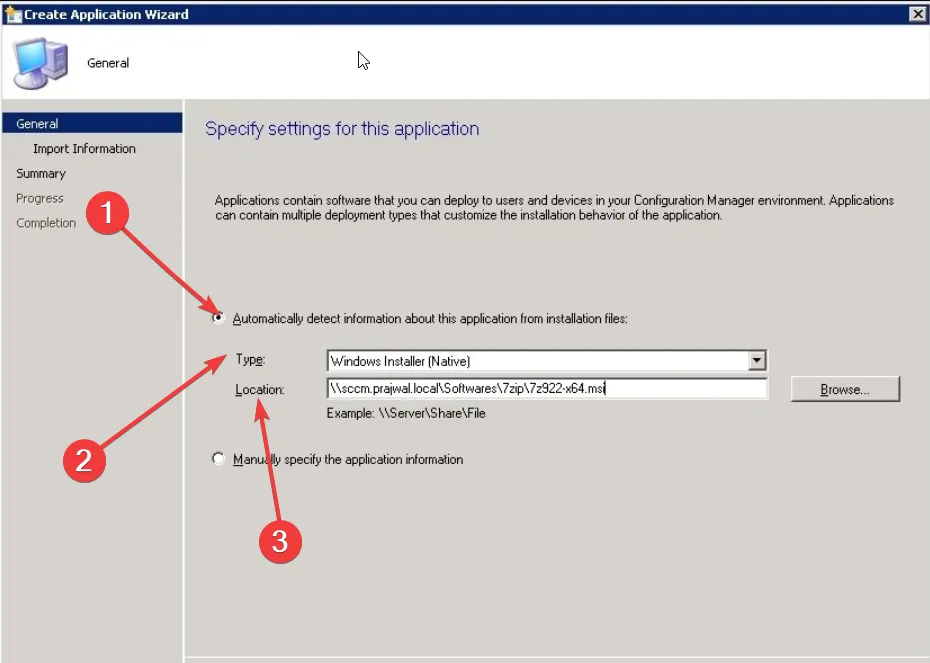
- Appuyez sur le bouton Suivant .
- Spécifiez quelques détails du logiciel.
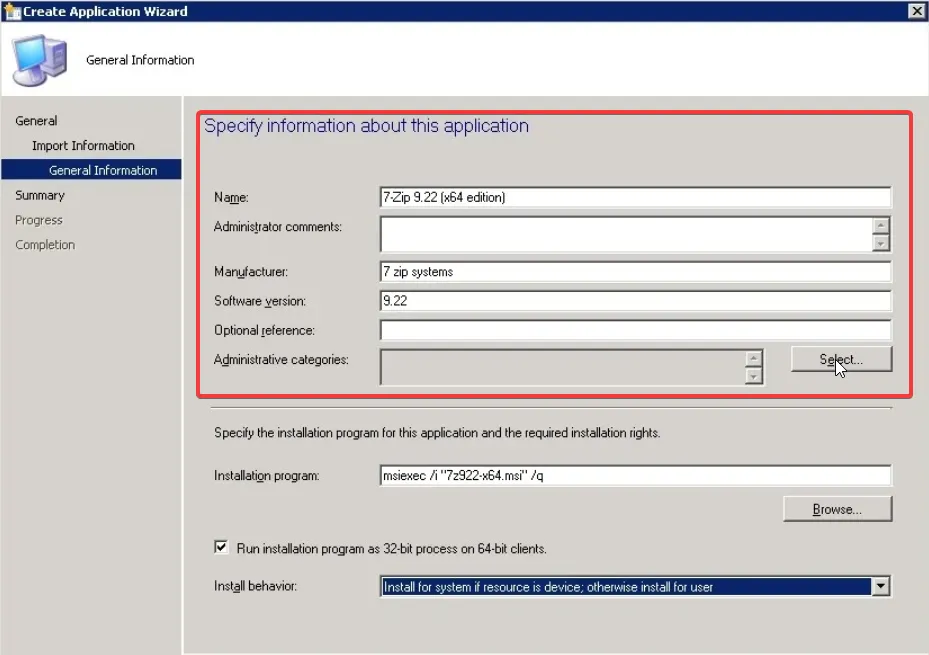
- Cochez la case Exécuter le programme d’installation en tant que processus 32 bits sur les clients 64 bits .
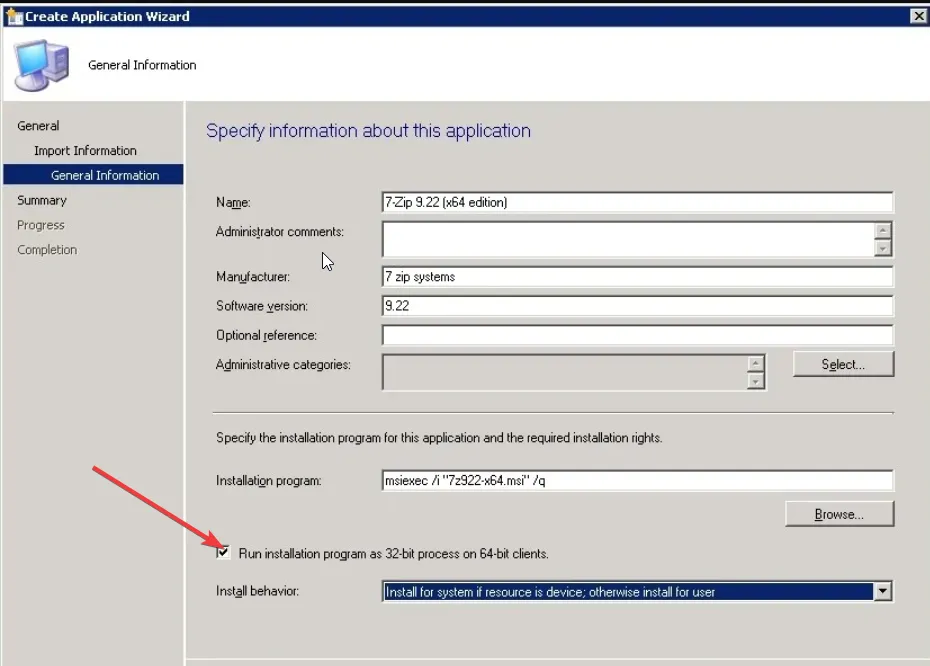
- Pour la liste déroulante Comportement d’installation , sélectionnez Installer pour le système si la ressource est un périphérique ; sinon installer pour l’utilisateur.

- Sélectionnez Suivant pour continuer.
- Confirmez les informations du logiciel et cliquez sur Suivant .
- L’application sera créée, et après vérification, cliquez sur Fermer .

- L’application créée sera désormais visible dans la section Gestion des applications à l’intérieur de l’application.

- Comme nous ne l’avons pas encore déployé, vous verrez les déploiements comme 0. Une fois le déploiement commencé, vous verrez le nombre augmenter.
- Faites un clic droit sur l’application que vous avez créée et sélectionnez Déployer .

- Cliquez sur Parcourir et pour la liste déroulante Collection, sélectionnez Tous les systèmes .
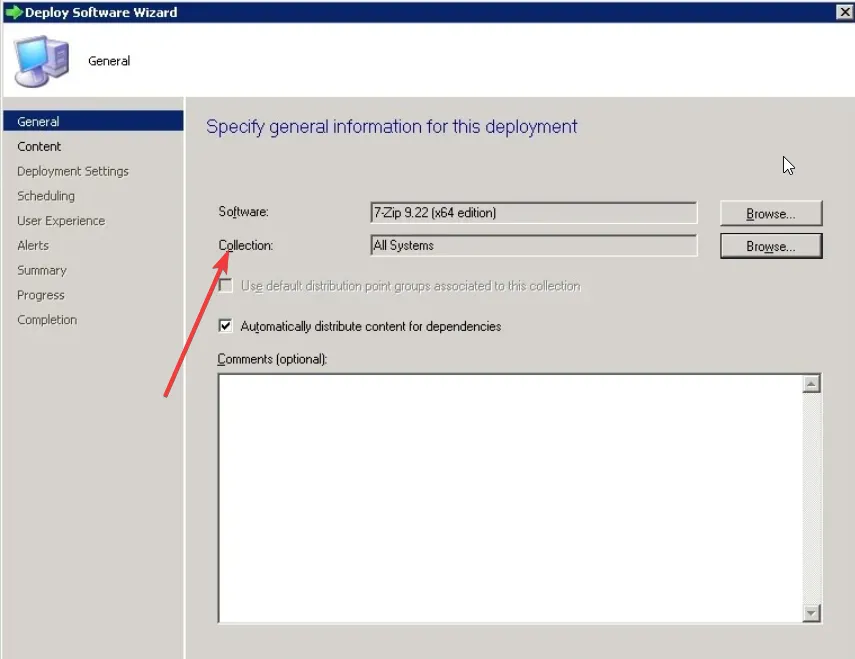
- Cliquez sur Suivant .
- Pour ajouter des points de distribution , cliquez sur Ajouter et ajoutez les points.
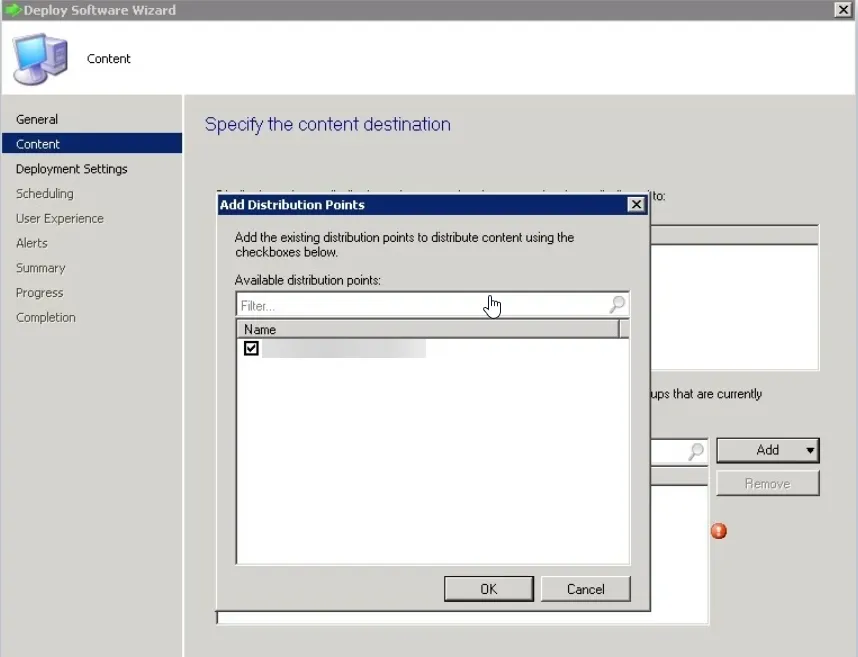
- Sur la page suivante, choisissez Action comme installation et objectif comme requis.
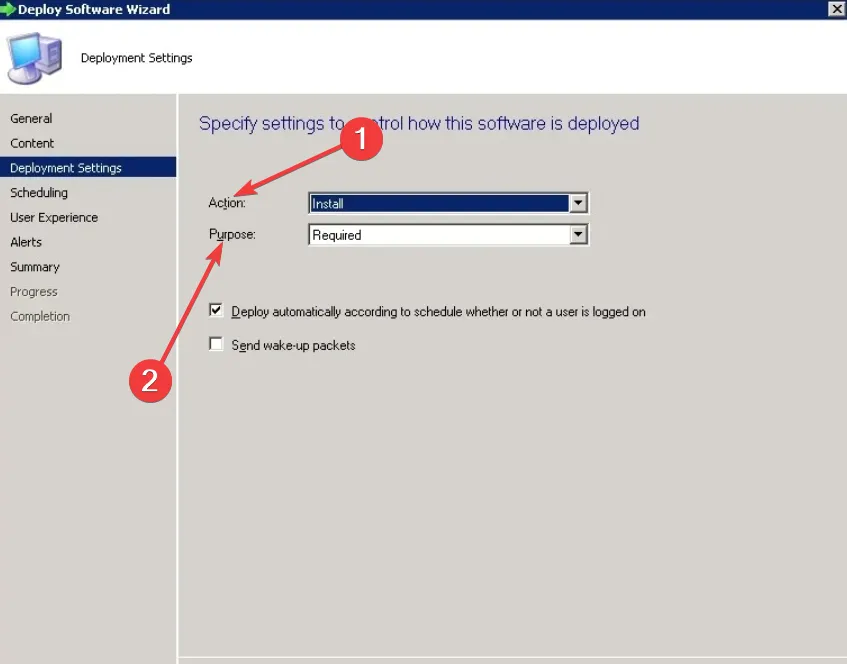
- Vous pouvez choisir de spécifier l’heure de déploiement sinon distribuer le contenu aux serveurs de contenu en cliquant sur l’ option Dès que possible .
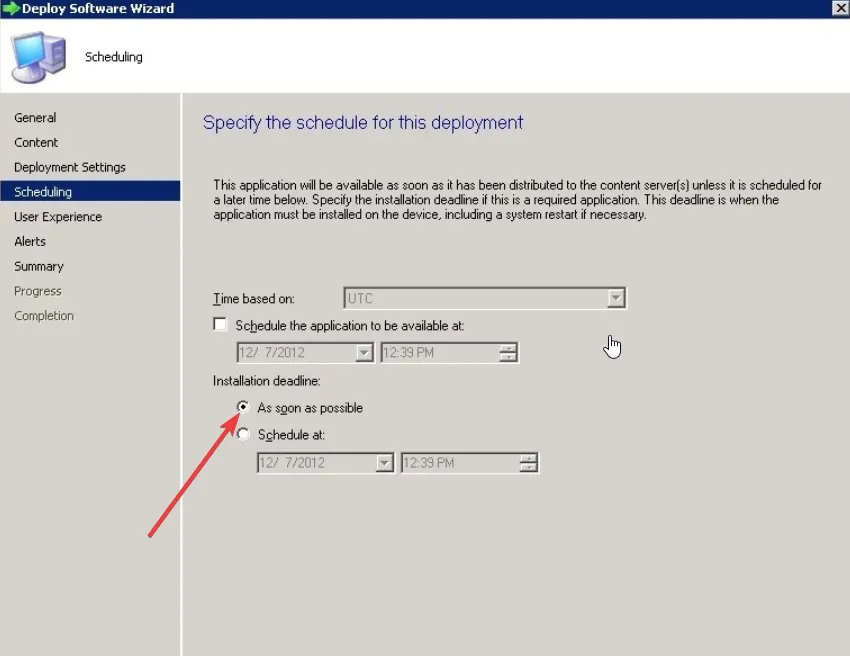
- Pour la liste déroulante Notification utilisateur, sélectionnez Masquer dans le Centre logiciel et toutes les notifications , puis cliquez sur Suivant.
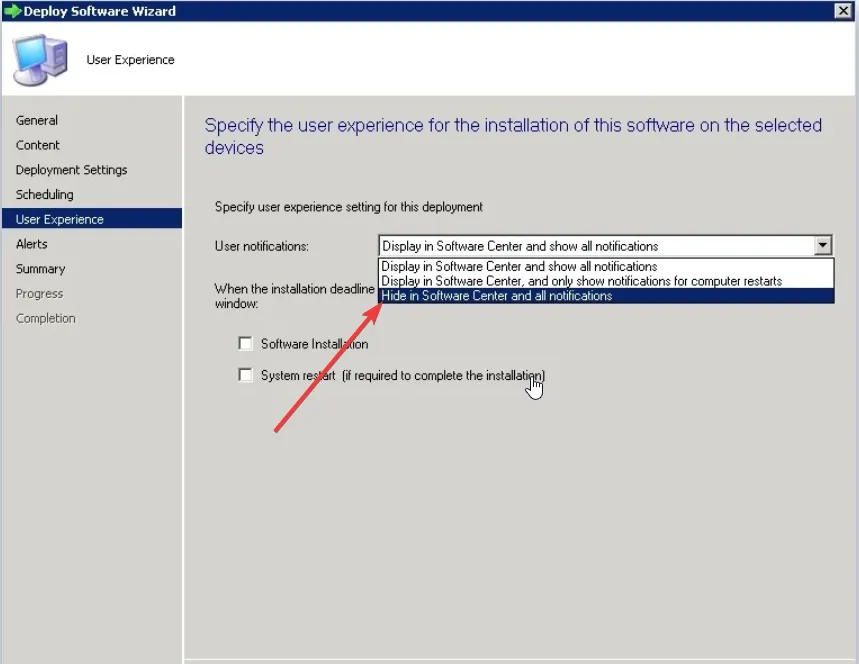
- Gardez tout tel quel sur la page suivante et cliquez deux fois sur Suivant .
- Une fois le processus terminé, appuyez sur le bouton Fermer .
- Après avoir déployé l’application, vous verrez 1 sous la section Déploiement dans le gestionnaire SCCM.
Les étapes ci-dessus vous aideront à répondre à votre question sur la manière de déployer une application dans SCCM. Vous devez suivre chaque étape individuellement, car le fait de sauter l’une d’entre elles ne vous permettra pas d’accomplir le processus.
Vous pouvez accéder à la section Surveillance de la console d’administration et sélectionner Déploiements. Ici, vous pourrez voir l’état actuel de chaque déploiement et également voir les succès et les échecs.
N’hésitez pas à laisser un commentaire ci-dessous si les étapes ci-dessus vous ont aidé à répondre à votre question sur la manière de déployer une application dans SCCM.



Laisser un commentaire