Comment supprimer les fichiers temporaires sur Windows 11
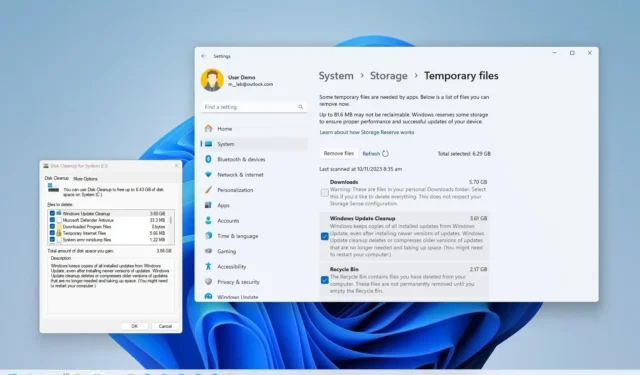
- Pour supprimer les fichiers temporaires sous Windows 11, ouvrez Paramètres > Système > Fichiers temporaires , vérifiez les éléments et cliquez sur « Supprimer les fichiers ».
- Pour ces fichiers du dossier « Temp » , vous pouvez exécuter la commande « del /q/f/s %TEMP%\* » dans l’invite de commande ou sélectionner et supprimer les fichiers de l’Explorateur de fichiers.
- Vous pouvez également utiliser l’outil de nettoyage de disque et les paramètres Storage Sense pour supprimer les fichiers temporaires de Windows 11.
MISE À JOUR 10/11/2023 : Sous Windows 11 , vous pouvez supprimer les fichiers temporaires d’au moins quatre manières, et dans ce guide, j’expliquerai chaque processus. Les fichiers temporaires (ou « temp » en abrégé) sont ceux que le système et les applications stockent temporairement sur l’appareil, ce qui signifie qu’ils ne sont pas essentiels au fonctionnement normal. Par exemple, Windows 11 contient de nombreux fichiers temporaires, tels que les fichiers restants après l’installation d’une nouvelle version, les journaux de mise à niveau, les rapports d’erreurs, les fichiers d’installation temporaires de Windows, etc.
Les fichiers temporaires ne posent généralement aucun problème. Cependant, au fil du temps, ils peuvent occuper beaucoup d’espace sur le disque dur , ce qui peut expliquer pourquoi l’ordinateur portable ou de bureau manque de stockage ou vous empêche de passer à une nouvelle version. Si vous disposez de Windows 11, vous disposez d’au moins plusieurs façons de supprimer en toute sécurité les fichiers temporaires afin de libérer de l’espace à l’aide de l’application Paramètres et de l’outil de nettoyage de disque. En outre, vous pouvez supprimer certains de ces fichiers manuellement via l’Explorateur de fichiers et l’invite de commande.
Dans ce guide , vous apprendrez comment supprimer rapidement ces fichiers non essentiels sur Windows 11 pour libérer de l’espace ou récupérer du stockage après l’installation d’une mise à jour de fonctionnalités.
- Supprimer les fichiers temporaires sur Windows 11 à partir des paramètres
- Supprimer les fichiers temporaires sur Windows 11 de Storage Sense
- Supprimer les fichiers temporaires sur Windows 11 à partir du nettoyage de disque
- Supprimer les fichiers temporaires sur Windows 11 du dossier Temp
Supprimer les fichiers temporaires sur Windows 11 à partir des paramètres
Pour supprimer les fichiers temporaires sous Windows 11, procédez comme suit :
-
Ouvrez les paramètres sous Windows 11.
-
Cliquez sur Système .
-
Cliquez sur la page Stockage sur le côté droit.
-
Dans la section « Disque local », cliquez sur le paramètre Fichiers temporaires .
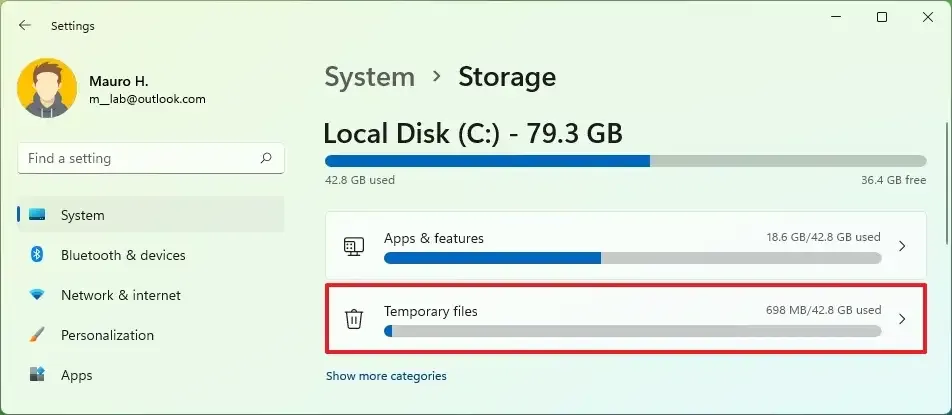
-
Sélectionnez les fichiers temporaires à supprimer de Windows 11.
Remarque rapide : si vous cochez l’ option « Téléchargements » , cela supprimera tout ce qui se trouve dans les dossiers « Téléchargements » . Il est recommandé de ne pas choisir cette option ni de déplacer des fichiers importants vers un autre emplacement avant de continuer. -
Cliquez sur le bouton Supprimer les fichiers .
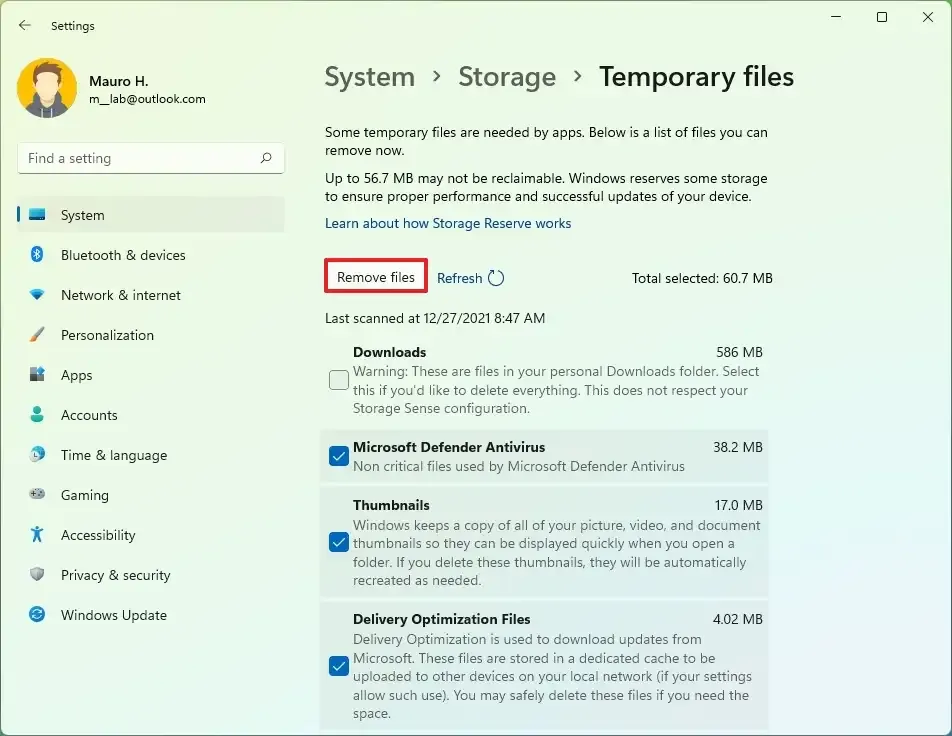
Une fois les étapes terminées, les fichiers indésirables seront supprimés de votre ordinateur, libérant ainsi de l’espace pour des fichiers plus importants.
Supprimer les fichiers temporaires sur Windows 11 de Storage Sense
Pour supprimer automatiquement les fichiers qui gaspillent de l’espace de Storage Sense, procédez comme suit :
-
Ouvrez Paramètres .
-
Cliquez sur Système .
-
Cliquez sur la page Stockage sur le côté droit.
-
Dans la section « Gestion du stockage », cliquez sur le paramètre Storage Sense .
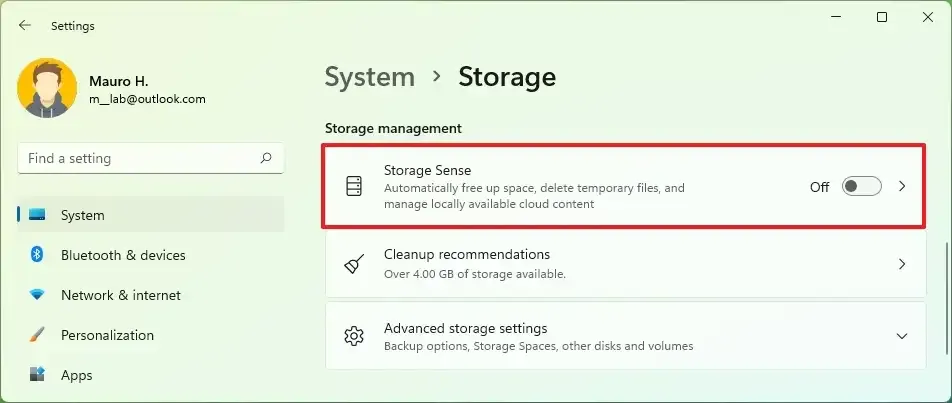
-
Cochez l’option « Maintenir le bon fonctionnement de Windows en nettoyant automatiquement les fichiers temporaires du système et des applications » .

-
(Facultatif) Activez le commutateur à bascule « Nettoyage automatique du contenu utilisateur » .
-
(Facultatif) Configurez la manière dont Windows 11 doit nettoyer automatiquement le contenu.
Une fois les étapes terminées, lorsque de l’espace est nécessaire, Windows 11 supprimera automatiquement les fichiers temporaires du système et des applications pour garantir le bon fonctionnement de l’ordinateur.
Supprimer les fichiers temporaires sur Windows 11 à partir du nettoyage de disque
Pour supprimer les fichiers temporaires sur Windows 11 à l’aide du nettoyage de disque, procédez comme suit :
-
Ouvrez l’Explorateur de fichiers .
-
Cliquez sur Ce PC dans le volet de gauche.
-
Cliquez avec le bouton droit sur le lecteur d’installation de Windows 11 et sélectionnez l’ option Propriétés .
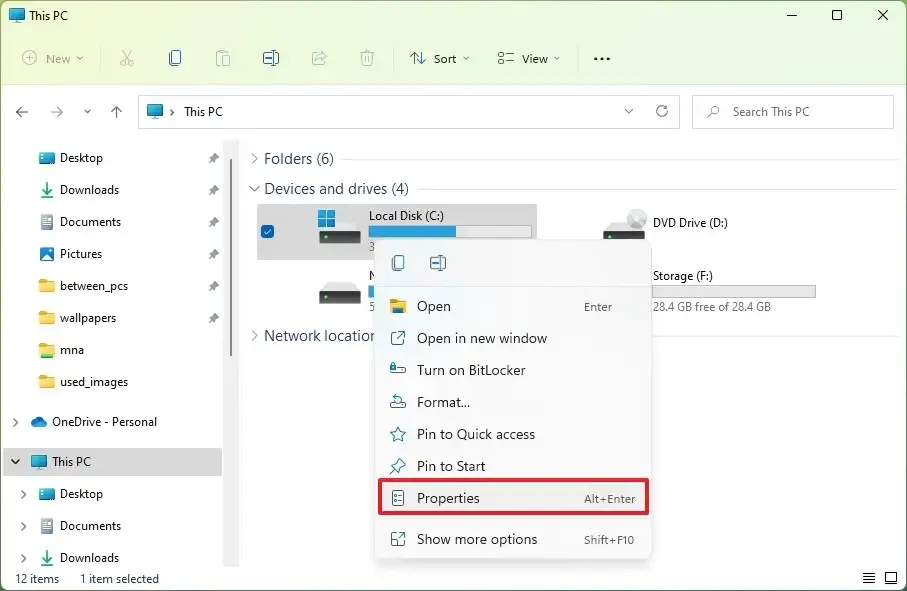
-
Cliquez sur le bouton Nettoyage de disque .
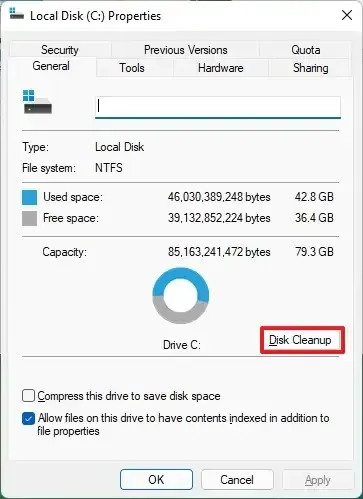
-
Cliquez sur le bouton « Nettoyer les fichiers système » .
-
Cochez les éléments que vous souhaitez supprimer. Par exemple, les fichiers d’installation temporaires de Windows, les fichiers journaux de mise à niveau de Windows, la corbeille, les fichiers temporaires et le rapport d’erreurs Windows créé par le système.
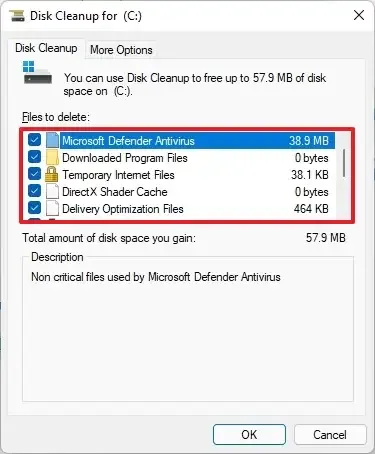
-
Cliquez sur le bouton OK .
-
Cliquez sur le bouton Supprimer les fichiers .
Une fois les étapes terminées, les fichiers temporaires seront définitivement supprimés de votre ordinateur, laissant ainsi la place à de nouveaux fichiers.
Supprimer les fichiers temporaires sur Windows 11 du dossier Temp
Sous Windows 11, des applications comme Google Chrome, Microsoft Edge et bien d’autres peuvent stocker des fichiers non essentiels dans le dossier « Temp ». Lorsque vous utilisez l’outil « Nettoyage de disque » ou les paramètres « Fichiers temporaires », le système nettoiera également le dossier « Temp », mais vous pouvez également supprimer ces fichiers manuellement en toute sécurité via l’Explorateur de fichiers et l’invite de commande.
Méthode 1 : à partir de l’explorateur de fichiers
Pour supprimer les fichiers du dossier Temp via l’Explorateur de fichiers, procédez comme suit :
-
Ouvrez Démarrer .
-
Recherchez Exécuter et cliquez sur le premier résultat pour ouvrir l’application.
-
Tapez la variable d’environnement %Temp% .
-
Cliquez sur le bouton OK .
-
Cliquez sur le menu Voir plus (trois points) et choisissez l’ option Sélectionner tout .
-
Cliquez sur le bouton Supprimer .
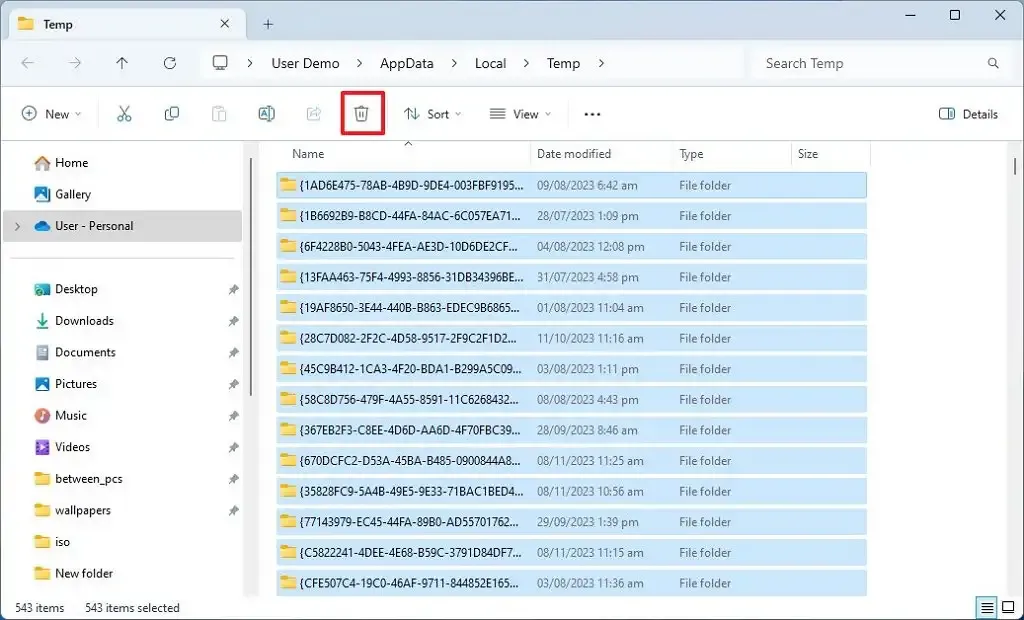
-
Cochez l’ option « Faites ceci pour tous les éléments corrects » .
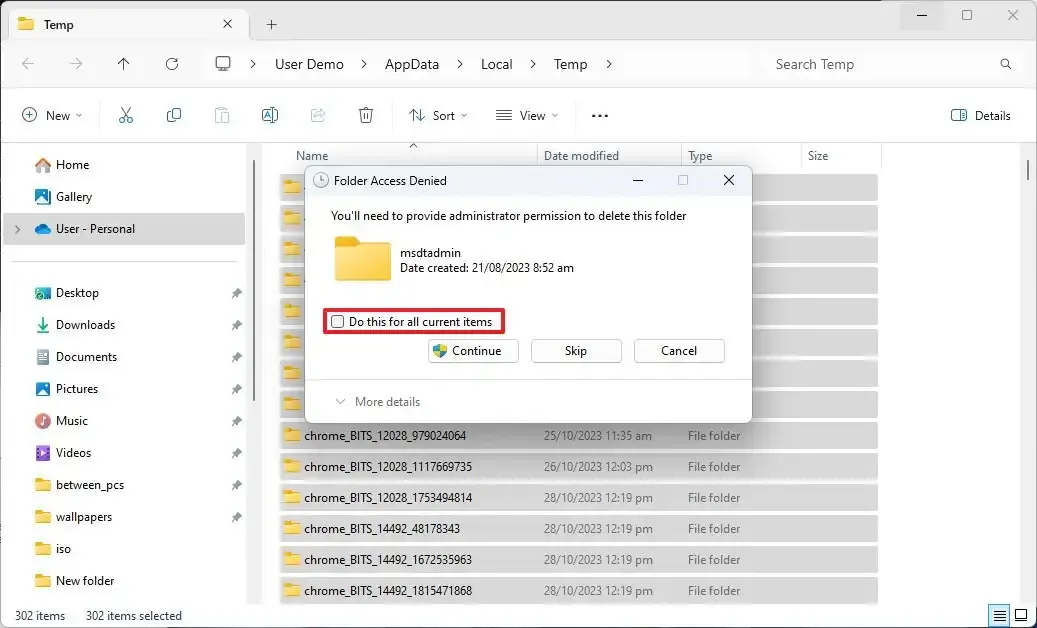
-
Cliquez sur le bouton Continuer .
-
Cochez à nouveau l’ option « Faites ceci pour tous les éléments corrects » .
- Cliquez sur le bouton Sauter.
Une fois les étapes terminées, les applications recommenceront à créer des fichiers dans le dossier « Temp ».
Méthode 2 : à partir de l’invite de commande
Pour supprimer les fichiers temporaires de l’invite de commande, procédez comme suit :
-
Ouvrez Démarrer .
-
Recherchez Command Prompt , cliquez avec le bouton droit sur le premier résultat et sélectionnez l’ option Exécuter en tant qu’administrateur .
-
Tapez la commande suivante pour supprimer les fichiers temporaires et appuyez sur Entrée :
del /q/f/s %TEMP%\*
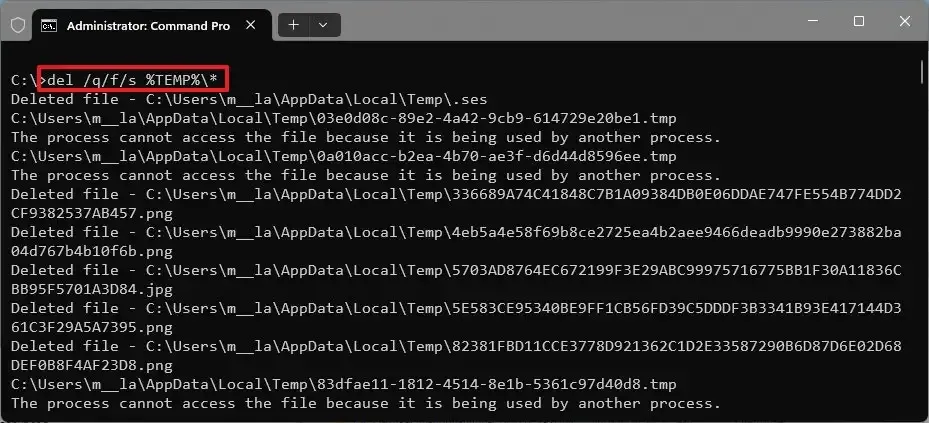
Une fois les étapes terminées, la commande nettoiera le dossier « Temp » des fichiers temporaires créés par les applications installées sur Windows 11.
Mise à jour le 10 novembre 2023 : ce guide a été mis à jour pour garantir son exactitude et refléter des instructions supplémentaires.



Laisser un commentaire