Comment supprimer les points de restauration du système dans Windows 10
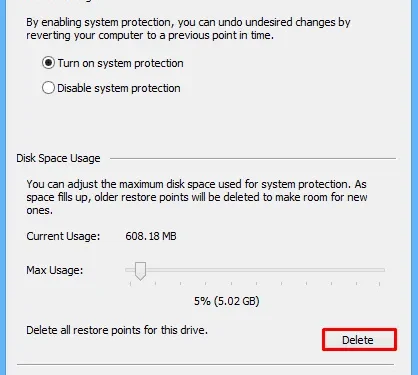
Les points de restauration du système sont essentiellement des fichiers d’image Windows qui aident à rétablir notre PC à un état antérieur lorsque tout fonctionnait normalement. De même, les clichés instantanés de volume sont des instantanés de données utiles pour restaurer efficacement le PC. Si vous créez constamment des sauvegardes système, elles ont tendance à occuper de plus en plus d’espaces. Lorsque cela dépasse la limite prédéfinie, cela commence à ralentir notre PC ou entraîne différents bogues et erreurs.
Dans ce guide, nous couvrons trois façons différentes de supprimer les points de restauration du système dans Windows 10. Ils sont – en utilisant le nettoyage de disque, via les propriétés système ou via l’invite de commande. La première méthode supprime efficacement tous les points de restauration que vous avez créés sur l’ordinateur. Alors que les deux méthodes restantes peuvent supprimer simultanément des points de restauration ainsi que des clichés instantanés. Explorons ces solutions en détail –
Supprimer les points de restauration et les clichés instantanés Windows 10
1] Utilisation du nettoyage de disque
Microsoft a récemment inclus certaines des options avancées dans l’outil de nettoyage de disque à partir de la mise à jour Windows 10, 2019. Par exemple : suppression du dossier windows.old, suppression du dossier de téléchargements, etc. Les utilisateurs de Windows 10 peuvent utiliser cet outil pour supprimer les points de restauration ou les clichés instantanés disponibles sur l’appareil. Voici comment procéder –
- Utilisez Win + S pour lancer l’application de recherche.
- Tapez «
cleanmgr» dans le champ de recherche et cliquez sur le premier résultat. - Sélectionnez le lecteur ( C:) à l’aide du menu déroulant et appuyez sur OK.
- L’outil commence immédiatement à calculer l’espace qu’il peut libérer.
- Attendez un moment, car cela peut prendre quelques secondes en fonction de la taille des fichiers de vidage.
- Cliquez sur l’option » Nettoyer les fichiers système » sur l’écran suivant.
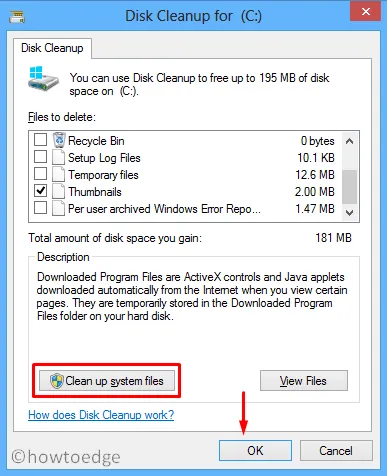
- Une fenêtre contextuelle apparaît affichant le lecteur (C:), appuyez sur OK .
- Rendez-vous sur l’onglet » Plus d’options » et cliquez sur » Nettoyer » sous » Restauration du système et clichés instantanés « .
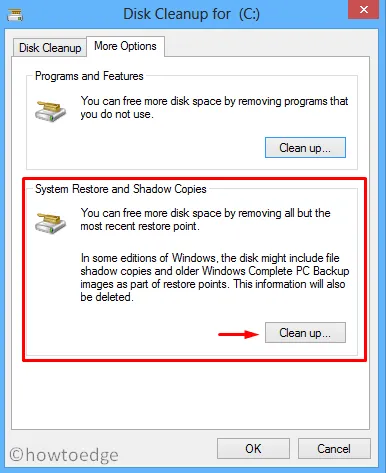
- Lorsqu’un message de confirmation apparaît, cliquez sur Supprimer .
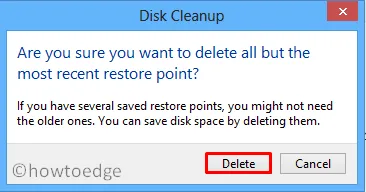
Ça y est, le nettoyage de disque commence à supprimer tous les clichés instantanés disponibles sur l’ordinateur. Une fois la tâche en cours terminée, fermez toutes les fenêtres en cours d’exécution et redémarrez le PC .
2] Via l’assistant des propriétés système
Alternativement, on peut également utiliser la fenêtre Propriétés système pour nettoyer les points de restauration inutilement stockés. Voici la ligne directrice complète –
- Utilisez Win + R pour démarrer la boîte de dialogue Exécuter .
- Tapez « sysdm.cpl » dans le champ de texte et appuyez sur Entrée .
- Dans l’assistant Propriétés système, sélectionnez l’onglet « Protection du système ».
- Sélectionnez « Disque local (C 🙂 (Système) » et appuyez sur le bouton de configuration .
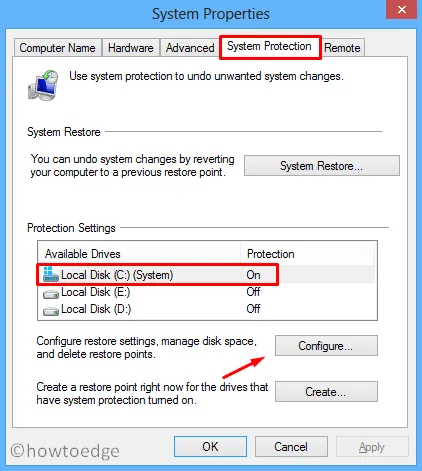
- Ensuite, cliquez sur le bouton Supprimer sous « Utilisation de l’espace disque ».
- Lorsqu’une fenêtre de confirmation s’affiche, cliquez sur Continuer .
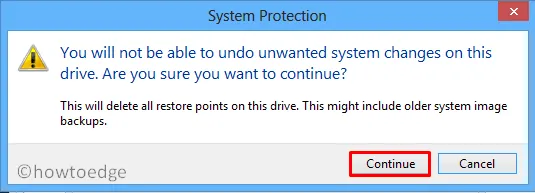
- Ça y est, l’assistant commence immédiatement à supprimer tous les points de restauration disponibles sur le lecteur C:/.
3] Supprimer les points de restauration du système via l’invite de commande
L’invite de commande fournit également un moyen essentiel de se débarrasser des anciens points de restauration ou des clichés instantanés. Tout ce dont vous avez besoin est de suivre l’ensemble d’instructions ci-dessous –
- Lancez l’invite de commande avec les droits d’administrateur.
- Sur la console surélevée, copiez/collez le code ci-dessous et appuyez sur Entrée –
vssadmin delete shadows /for=<ForVolumeSpec>*
|
- Lorsque vous y êtes invité, tapez « Y » et appuyez à nouveau sur la touche Entrée .
- Un message de confirmation apparaît si vous avez choisi l’un des trois premiers codes.
Si vous avez des questions ou des suggestions, faites-le nous savoir dans la section des commentaires.



Laisser un commentaire