Comment supprimer des autocollants dans iOS 17
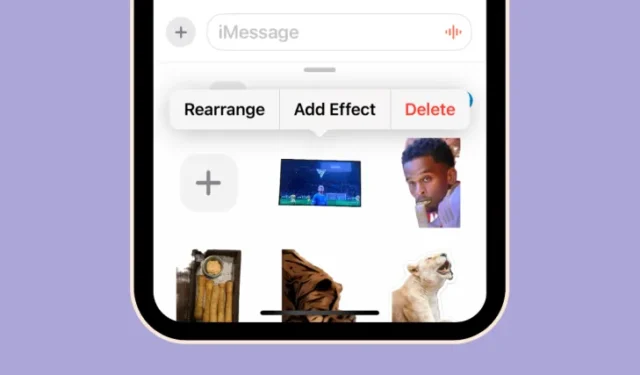
Ce qu’il faut savoir
- Pour supprimer un autocollant, accédez à Messages > sélectionnez n’importe quelle conversation > icône + > Autocollants > appuyez longuement sur un autocollant indésirable et appuyez sur Supprimer .
- Vous pouvez supprimer plusieurs autocollants en accédant d’abord au tiroir Autocollants > en appuyant longuement sur n’importe quel autocollant > Réorganiser , puis en appuyant sur l’ icône moins (-) .
- iOS 17 vous permet également de supprimer les packs d’autocollants en même temps ou de désactiver complètement les autocollants du clavier Emoji.
- Suivez les guides avec des captures d’écran ci-dessous pour en savoir plus à ce sujet.
Apple vous permet de créer des autocollants à partir de n’importe quelle photo dans iOS 17 et de les utiliser dans Messages et d’autres applications pour communiquer avec vos amis et votre famille de manière plus amusante. Au fil du temps, vous risquez de vous retrouver submergé par une tonne d’autocollants que vous ne voudrez peut-être plus utiliser. Il est donc important que vous sachiez comment supprimer les autocollants que vous avez créés ou ajoutés à votre iPhone afin de pouvoir gérer quels autocollants apparaissent dans le tiroir d’autocollants et lesquels laisser de côté.
Dans cet article, nous expliquerons toutes les manières dont vous pouvez supprimer les autocollants de votre iPhone ou cesser d’interagir avec eux si vous ne souhaitez plus les utiliser.
Comment supprimer un autocollant de votre iPhone
Les autocollants font partie du clavier natif d’Apple sur iOS, vous pouvez donc les supprimer lorsque vous utilisez l’application Messages ou à partir d’autres applications dans lesquelles vous utilisez le clavier comme saisie.
Méthode 1 : depuis l’application Messages
Pour supprimer un autocollant, ouvrez l’ application Messages sur votre iPhone.
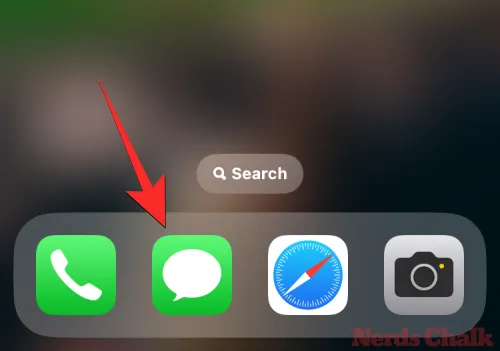
Dans Messages, choisissez n’importe quelle conversation pour continuer. Peu importe la conversation que vous ouvrez ; les autocollants peuvent être supprimés de l’application quelle que soit la conversation que vous ouvrez sur cet écran.
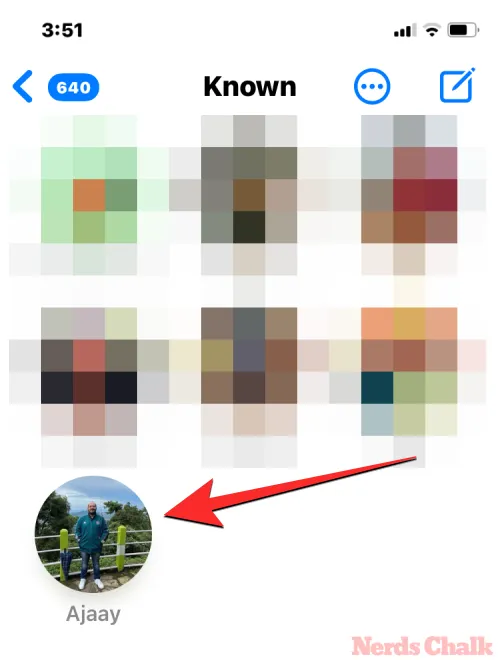
Lorsque la conversation est chargée, appuyez sur l’ icône + dans le coin inférieur gauche.
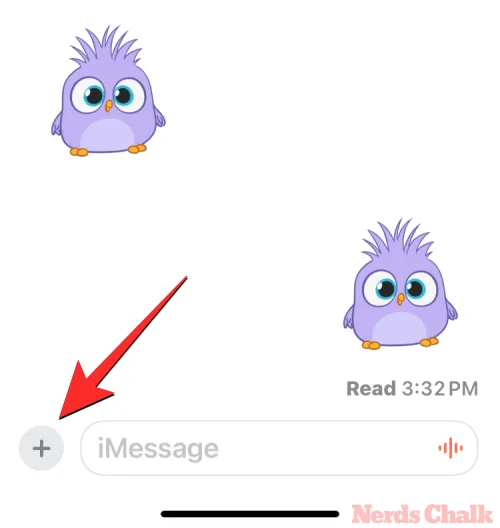
Dans la liste des options qui s’affichent, appuyez sur Autocollants .
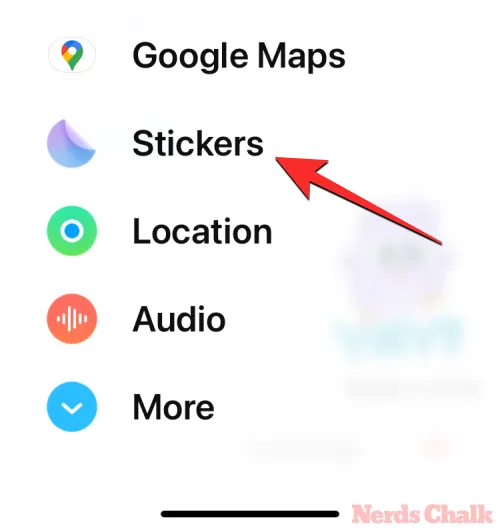
Vous verrez maintenant le tiroir Autocollants dans la moitié inférieure de l’écran que vous pouvez ouvrir pour le développer. Le tiroir affichera tous vos autocollants récemment utilisés.

Pour supprimer un autocollant de cette section, appuyez longuement sur un autocollant indésirable et appuyez sur Supprimer .
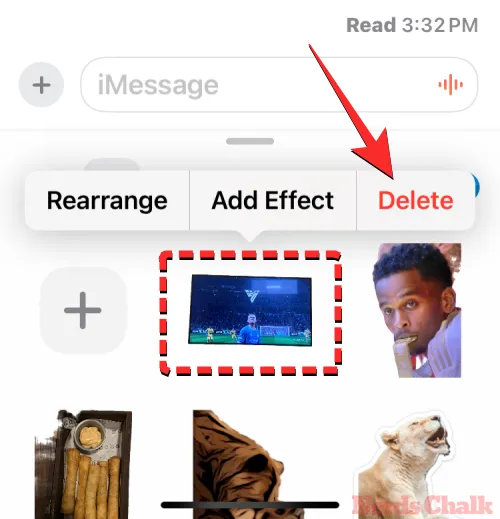
L’autocollant sélectionné sera désormais supprimé du tiroir d’autocollants. Vous pouvez répéter ces étapes pour supprimer davantage d’autocollants de l’application Messages.
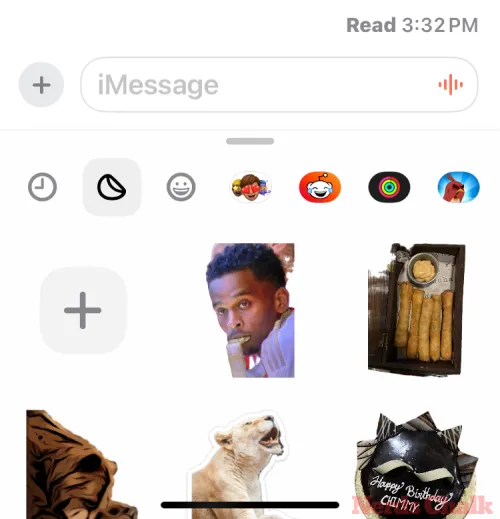
Méthode 2 : à partir d’autres applications
Vous pouvez également supprimer un autocollant de n’importe quelle autre application, mais le processus d’accès au tiroir d’autocollants peut être légèrement différent de la méthode ci-dessus. Supposons que vous souhaitiez utiliser l’application WhatsApp pour y parvenir ; pour cela, vous pouvez ouvrir l’ application WhatsApp sur votre iPhone et ouvrir une conversation pour continuer. Peu importe la conversation que vous ouvrez tant que vous ouvrez le clavier natif sur iOS.
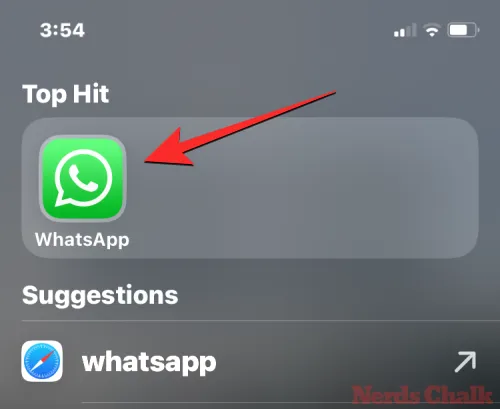
Sur WhatsApp, appuyez sur la zone de texte en bas pour ouvrir le clavier iOS.
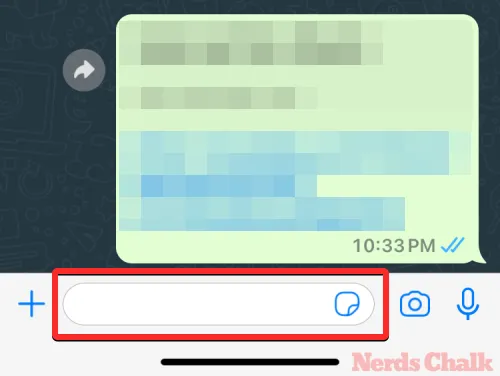
Lorsque le clavier apparaît, appuyez sur le bouton Emoji dans le coin inférieur gauche.
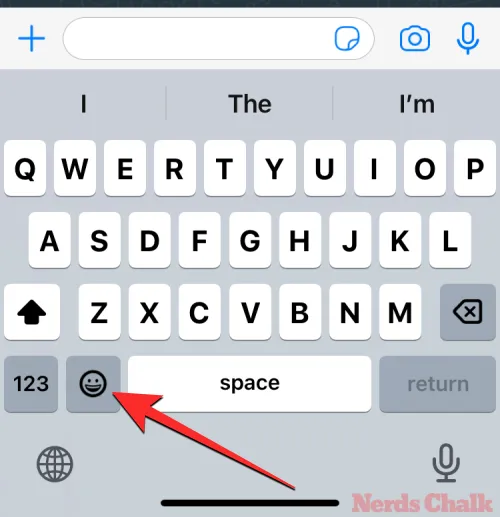
Cela ouvrira la page Emojis fréquemment utilisés où vous verrez vos autocollants et emojis récemment envoyés. Pour ouvrir le tiroir Autocollants à partir d’ici, appuyez sur l’ icône des autocollants comme indiqué dans la capture d’écran ci-dessous.
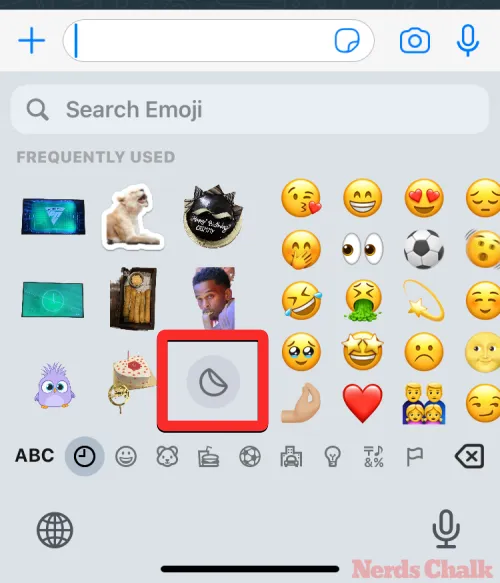
Vous verrez maintenant le tiroir Autocollants dans la moitié inférieure de l’écran que vous pouvez ouvrir pour le développer. Le tiroir affichera tous vos autocollants récemment utilisés.
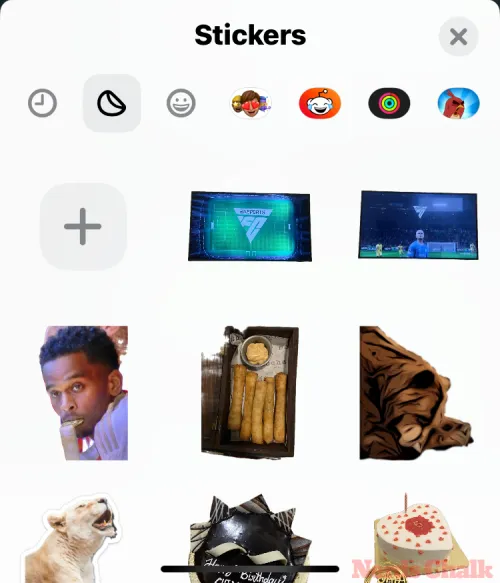
Pour supprimer un autocollant de cette section, appuyez longuement sur un autocollant indésirable et appuyez sur Supprimer .
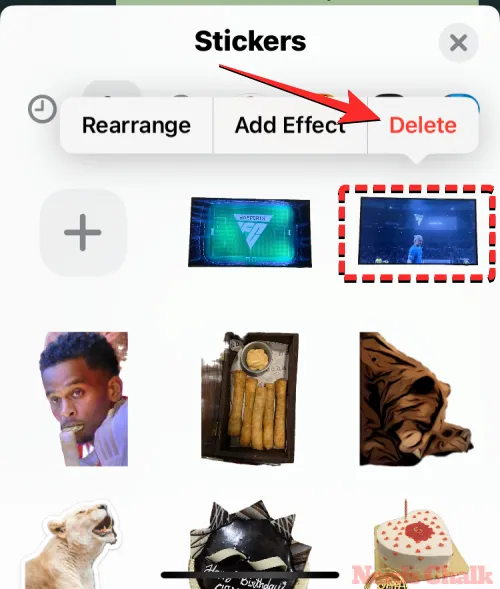
L’autocollant sélectionné sera désormais supprimé du tiroir d’autocollants. Vous pouvez répéter ces étapes pour supprimer davantage d’autocollants de la même application.
Comment supprimer plusieurs autocollants de votre iPhone
Vous pouvez également supprimer plusieurs autocollants de votre iPhone à la fois en suivant les méthodes ci-dessous.
Méthode 1 : sélectionner et supprimer plusieurs autocollants
Le processus de suppression de plusieurs autocollants de l’application Messages est similaire à la méthode 1 ci-dessus, mais avec des modifications mineures. Pour commencer, ouvrez l’ application Messages sur votre iPhone.
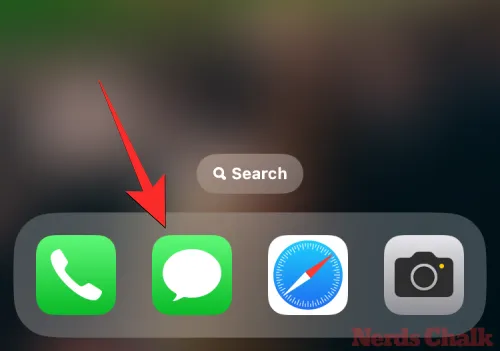
Dans Messages, choisissez n’importe quelle conversation pour continuer. Peu importe la conversation que vous ouvrez ; les autocollants peuvent être supprimés de l’application quelle que soit la conversation que vous ouvrez sur cet écran.
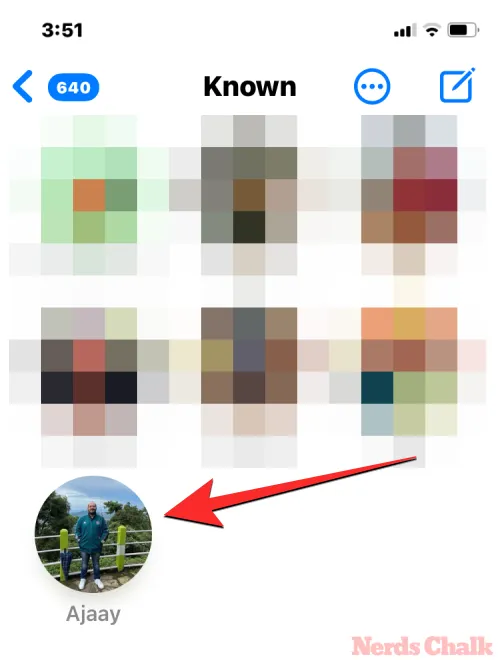
Lorsque la conversation est chargée, appuyez sur l’ icône + dans le coin inférieur gauche.
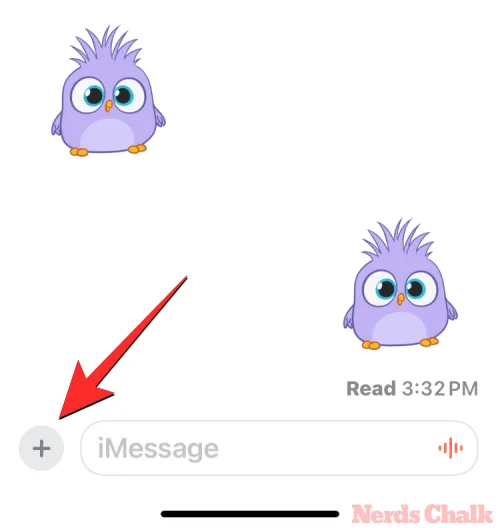
Dans la liste des options qui s’affichent, appuyez sur Autocollants .
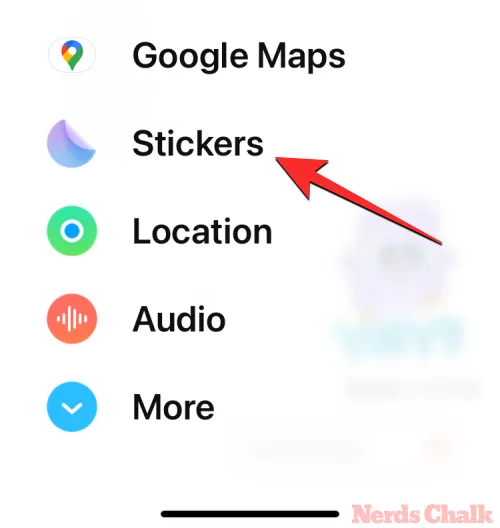
Vous verrez maintenant le tiroir Autocollants dans la moitié inférieure de l’écran que vous pouvez ouvrir pour le développer. Le tiroir affichera tous vos autocollants récemment utilisés.
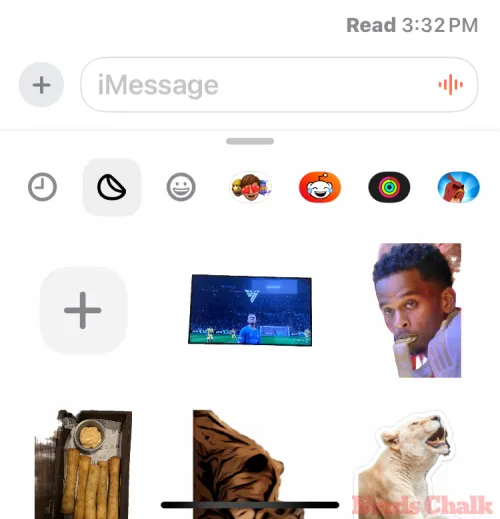
Pour supprimer plusieurs autocollants, appuyez longuement sur l’un des autocollants sur l’écran, puis appuyez sur Réorganiser .

Vous allez maintenant entrer dans le mode d’édition dans le tiroir Autocollants, auquel cas tous les autocollants à l’écran commenceront à trembler. Pour supprimer des autocollants en masse, appuyez sur l’ icône moins (-) dans le coin supérieur gauche de chaque autocollant que vous souhaitez supprimer.
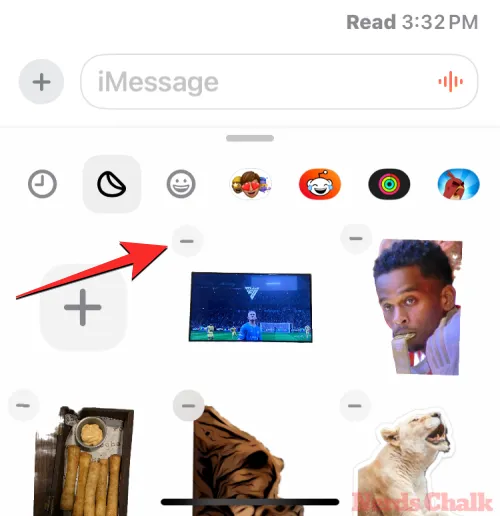
Un par un, les autocollants du tiroir commenceront à disparaître de l’écran.
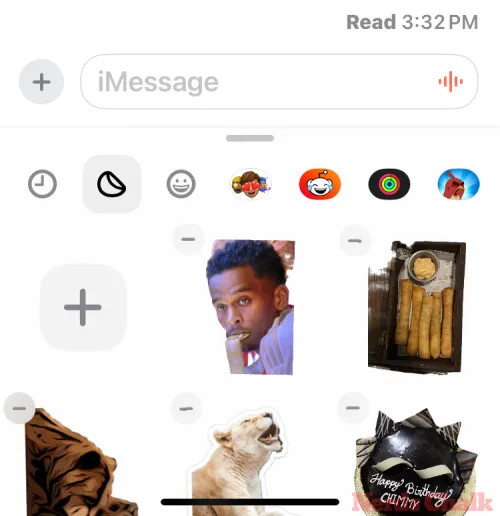
Lorsque vous avez fini de supprimer les autocollants indésirables, appuyez sur un espace vide du tiroir d’autocollants ou n’importe où ailleurs sur l’écran pour quitter le mode d’édition.
Méthode 2 : supprimer les packs d’autocollants de votre iPhone
En plus de créer vos propres autocollants, Apple vous permet d’ajouter des packs d’autocollants à partir de différentes applications. Si vous ne souhaitez plus conserver ces packs dans votre tiroir d’autocollants, vous pouvez supprimer entièrement un pack en toute simplicité. Pour supprimer des packs d’autocollants, accédez à n’importe quelle application qui vous permet d’ajouter des autocollants ; nous utilisons l’ application Messages dans ce cas.
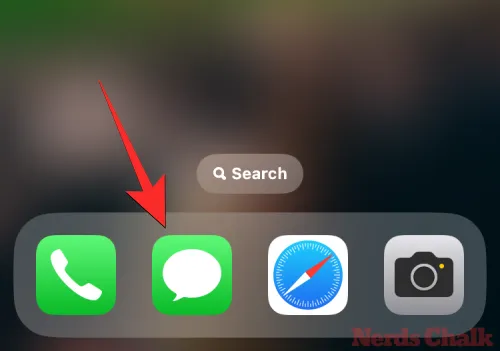
Une fois que vous êtes dans Messages, accédez à une conversation, appuyez sur l’ icône + , puis sélectionnez Autocollants . Sur d’autres applications, vous devez appuyer sur le bouton Emoji dans le coin inférieur gauche pour ouvrir le clavier Emoji.
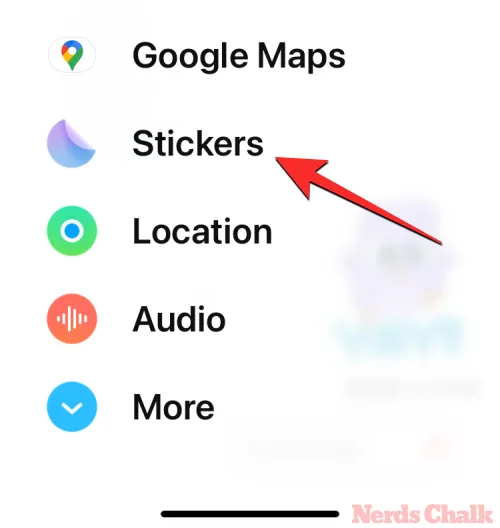
Lorsque le tiroir Autocollants apparaît, faites défiler vers la droite de la rangée de l’application d’autocollants en haut de ce tiroir et appuyez sur Modifier .

Dans l’écran Gérer les applications d’autocollants qui apparaît, vous verrez une liste de toutes les applications d’autocollants disponibles sur votre iPhone. Pour supprimer une application indésirable de cette liste, faites-la glisser vers la gauche .
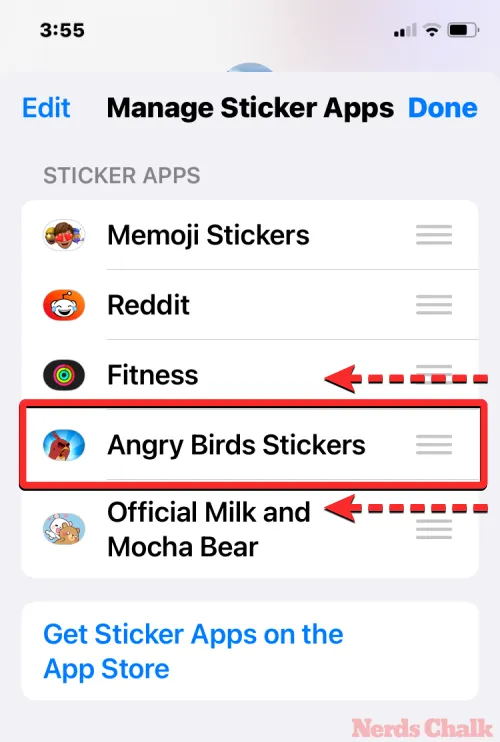
Maintenant, appuyez sur Supprimer sur le côté droit de l’application sélectionnée.

Vous verrez maintenant une invite vous demandant de confirmer votre action. Pour supprimer cette application d’autocollants, appuyez sur Supprimer dans cette invite.
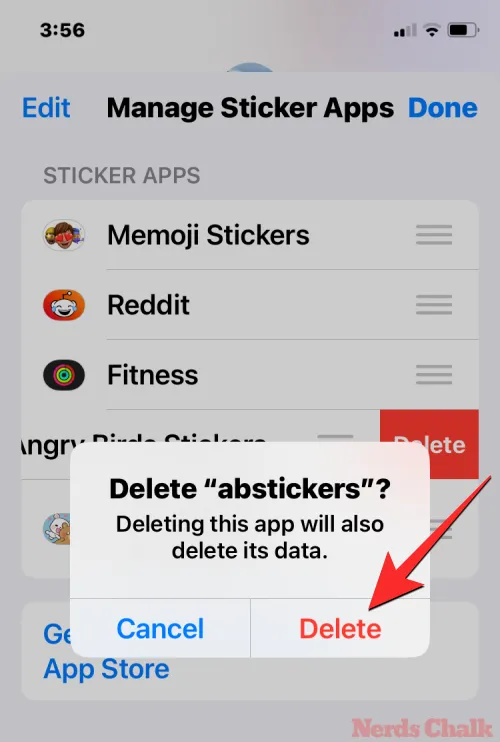
L’application d’autocollants sélectionnée sera désormais supprimée de votre appareil. Vous pouvez répéter les étapes ci-dessus pour supprimer les autres applications que vous souhaitez supprimer de cette liste. Lorsque vous avez fini de supprimer les packs d’autocollants indésirables, appuyez sur Terminé dans le coin supérieur droit.
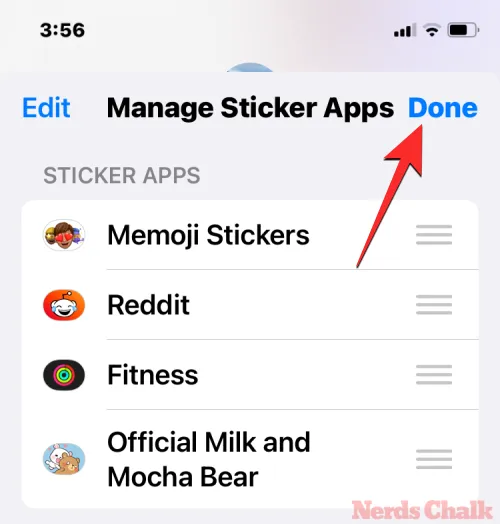
Comment désactiver le clavier des autocollants sur iPhone
Les autocollants sont activés par défaut lorsque vous mettez à jour votre iPhone vers iOS 17. Si vous ne prévoyez pas d’utiliser d’autocollants et que vous trouvez parfois la section des autocollants peu pratique, vous pouvez désactiver complètement les autocollants de votre clavier emoji. Pour cela, allez dans Paramètres > Général > Clavier et désactivez la bascule Autocollants sous « Emoji » en bas de l’écran.
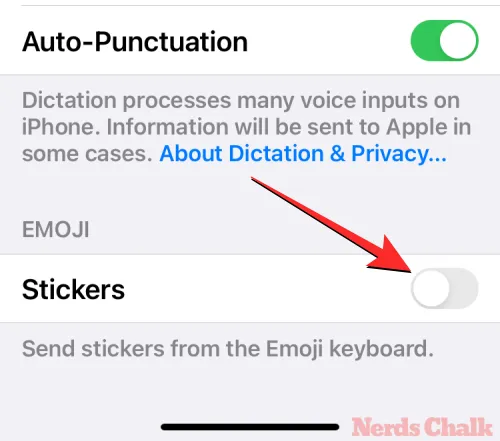
La section emoji de votre clavier natif n’affichera plus d’autocollants.
C’est tout ce que vous devez savoir sur la suppression des autocollants de votre iPhone sous iOS 17.
EN RAPPORT



Laisser un commentaire