Comment supprimer les ports d’imprimante dans Windows 11/10
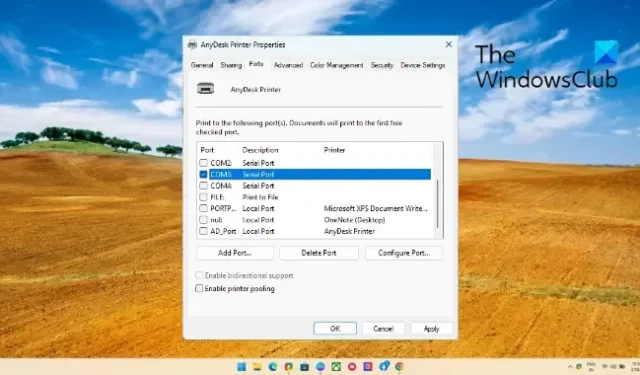
Cet article vous montrera comment supprimer les ports d’imprimante dans Windows 11/10 . Lorsque vous connectez une imprimante à votre PC, elle installe ses pilotes et ports dédiés. Mais si vous continuez à changer ou à utiliser différentes imprimantes, les pilotes et les ports précédemment installés consomment de l’espace et encombrent votre appareil. Continuez à lire cet article si vous souhaitez supprimer ces ports d’imprimante inutilisés.
Comment supprimer les ports d’imprimante dans Windows 11/10
Suivez l’une de ces méthodes pour supprimer les ports d’imprimante de votre PC Windows 11/10 :
- Utilisation des paramètres Windows
- Utilisation du Gestionnaire de périphériques
- Utilisation de l’Éditeur du Registre
- Utilisation de l’invite de commande
Voyons maintenant ceux-ci en détail.
1] Utilisation des paramètres Windows
Voici comment vous pouvez supprimer des ports d’imprimante à partir des paramètres Windows :
- Appuyez sur la touche Windows + I pour ouvrir Paramètres .
- Accédez à Bluetooth et périphériques > Imprimantes et scanners et cliquez sur l’imprimante que vous souhaitez supprimer.
- Ici, faites défiler vers le bas et cliquez sur Propriétés de l’imprimante .
- La boîte de dialogue des propriétés de l’imprimante va maintenant s’ouvrir ; accédez à Ports .
- Sélectionnez le port que vous souhaitez supprimer et cliquez sur Supprimer les ports .
2] Utilisation du Gestionnaire de périphériques
Suivez ces étapes pour supprimer les ports d’imprimante à l’aide du Gestionnaire de périphériques :
- Cliquez sur Démarrer , recherchez Gestionnaire de périphériques et ouvrez-le.
- Développez la section Files d’attente d’impression .
- Ici, faites un clic droit sur l’imprimante que vous souhaitez supprimer.
- Cliquez sur Désinstaller le périphérique pour supprimer l’imprimante et ses fichiers.
3] Utilisation de l’éditeur de registre
Dans cette méthode, nous utiliserons l’Éditeur du Registre pour supprimer les ports d’imprimante. Voici comment:
- Cliquez sur Démarrer , recherchez regedit et appuyez sur Entrée .
- Une fois l’Éditeur du Registre ouvert, accédez au chemin suivant :
HKEY_LOCAL_MACHINE\SYSTEM\CurrentControlSet\Control\Print\Printers - Une sous-clé avec le nom de votre imprimante sera présente ; faites un clic droit sur la sous-clé et sélectionnez Supprimer .
4] Utilisation de l’invite de commande
Pour supprimer un port d’impression à l’aide de l’invite de commande dans Windows, suivez ces étapes :
- Ouvrez l’ invite de commande en tant qu’administrateur.
- Tapez la commande suivante et appuyez sur Entrée . Remplacez <PortName> par le port que vous souhaitez supprimer.
printerport delete <PortName> - Fermez l’invite de commande et redémarrez votre appareil.
Vous avez maintenant supprimé avec succès les ports d’imprimante dans Windows 11/10.
Nous espérons que ce message vous a aidé.
Comment supprimer un port d’imprimante existant ?
Pour supprimer un port d’imprimante existant, ouvrez Paramètres, accédez à Bluetooth et périphériques > Imprimantes et scanners et sélectionnez l’imprimante que vous souhaitez supprimer. Faites défiler vers le bas pour sélectionner les propriétés de l’imprimante et accédez à Ports. Ici, sélectionnez le port à supprimer et cliquez sur Supprimer les ports.
Comment effacer un port sous Windows ?
Ouvrez l’Éditeur du Registre et accédez au chemin suivant :
HKEY_LOCAL_MACHINE\SYSTEM\CurrentControlSet\Control\COM Name Arbiter
Cliquez avec le bouton droit sur b, sélectionnez Modifier, définissez les données de la valeur sur 0 et cliquez sur OK pour enregistrer les modifications.



Laisser un commentaire