Comment supprimer des photos et des vidéos sur iPhone et les conserver sur iCloud
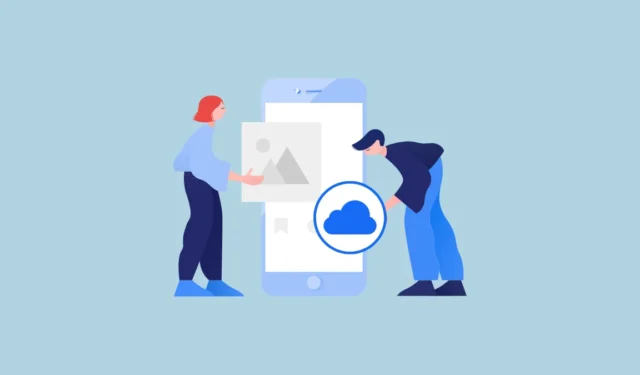
Avec iCloud Photos, les utilisateurs d’iPhone ont la possibilité d’enregistrer leurs photos sur le service cloud d’Apple, iCloud. Mais iCloud Photos n’est pas un autre service de stockage. Il s’agit plutôt d’un service de synchronisation. Et lorsque la synchronisation est activée, toutes les photos supprimées de votre iPhone seront également supprimées d’iCloud.
La synchronisation iCloud est une option élégante car vous pouvez synchroniser des photos sur vos appareils Apple, vous assurer que vos photos survivent au cas où quelque chose arriverait à l’appareil et économiser de l’espace sur votre appareil avec l’option Optimiser le stockage. Mais cela peut être fastidieux lorsque vous souhaitez économiser de l’espace de stockage sur l’appareil tout en gardant votre galerie intacte sur le cloud.
Bien qu’il n’y ait pas de moyen direct de le faire, il existe plusieurs solutions de contournement. Et pour votre commodité, nous allons tous les aborder dans ce guide.
1. Désactiver la synchronisation iCloud
C’est l’option la moins encombrante du lot. Notez qu’une fois la synchronisation iCloud désactivée, les nouvelles images ne seront pas téléchargées sur iCloud. Mais les images qui étaient déjà dans iCloud ne seront pas affectées. Avant de désactiver la synchronisation, assurez-vous que toutes les photos de votre bibliothèque ont été téléchargées sur iCloud.
Ensuite, sur votre iPhone, accédez à l’application « Paramètres » depuis l’écran d’accueil ou la bibliothèque d’applications.
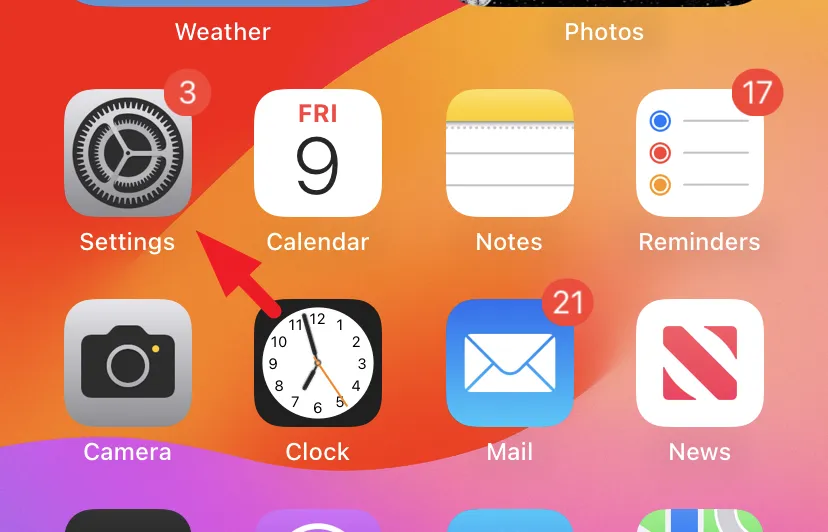
Après cela, appuyez sur la carte d’identité Apple pour continuer.
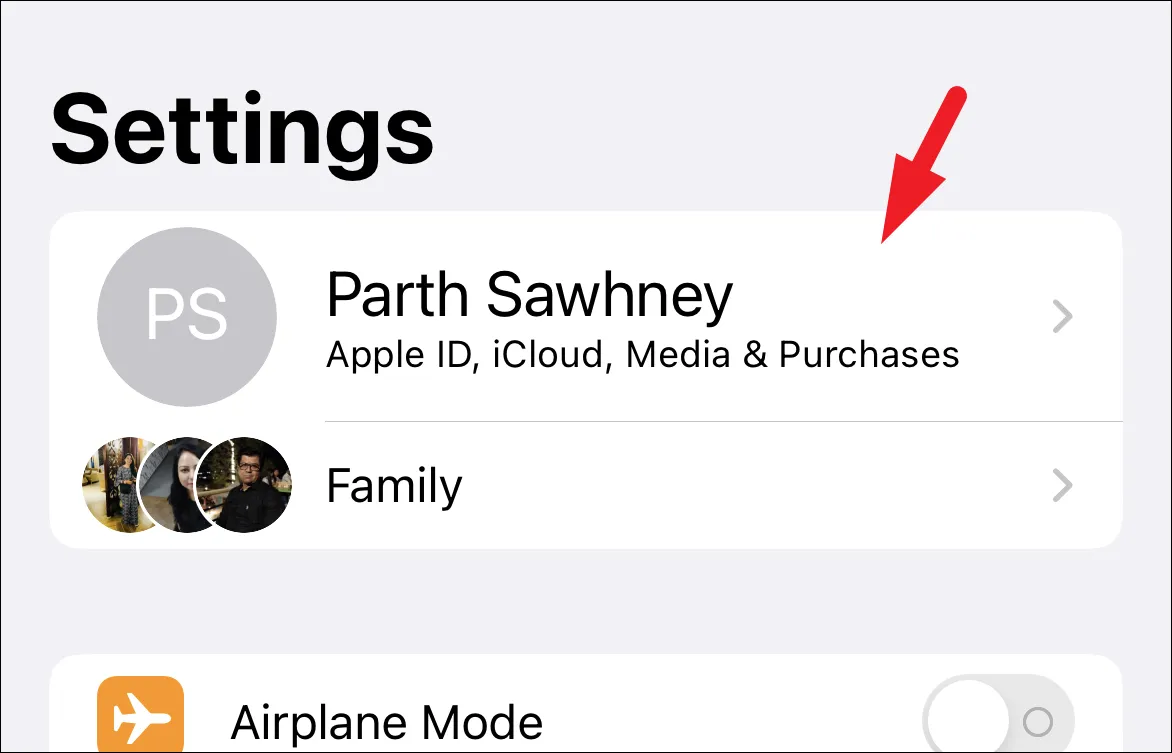
Sur l’écran suivant, appuyez sur la vignette « iCloud » pour continuer.

Ensuite, appuyez sur l’option « Photos ».

Maintenant, désactivez la bascule pour « Synchroniser cet iPhone » sous iCloud Photos.

C’est ça; la synchronisation est maintenant désactivée. Vous pouvez maintenant supprimer les images de votre iPhone sans vous soucier de leur suppression d’iCloud.
2. Connectez-vous à un autre identifiant Apple
Cette solution de contournement peut devenir désordonnée lorsque vous vous déconnectez d’un identifiant Apple et que vous vous connectez à un autre. Cela étant dit, cela préservera vos photos déjà synchronisées. Cependant, les photos seront supprimées du nouveau compte iCloud une fois les photos synchronisées.
Tout d’abord, dirigez-vous vers l’application « Paramètres » depuis l’écran d’accueil ou la bibliothèque d’applications.
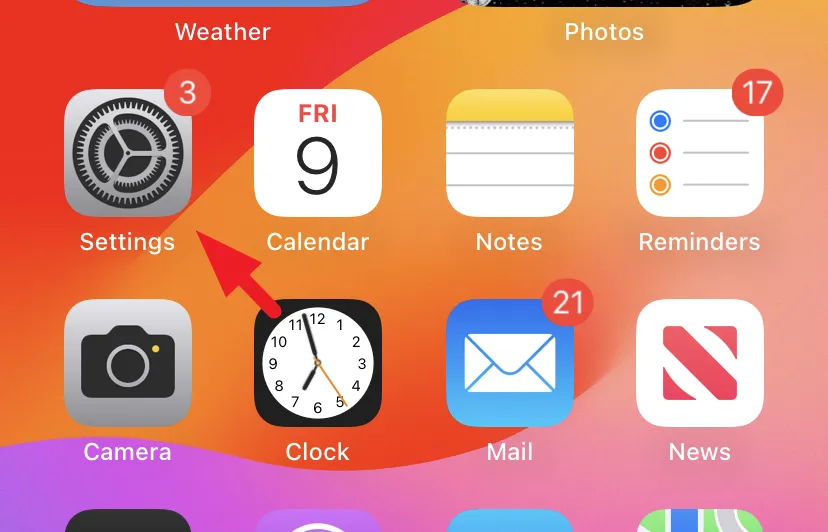
Après cela, appuyez sur la carte d’identité Apple pour continuer.
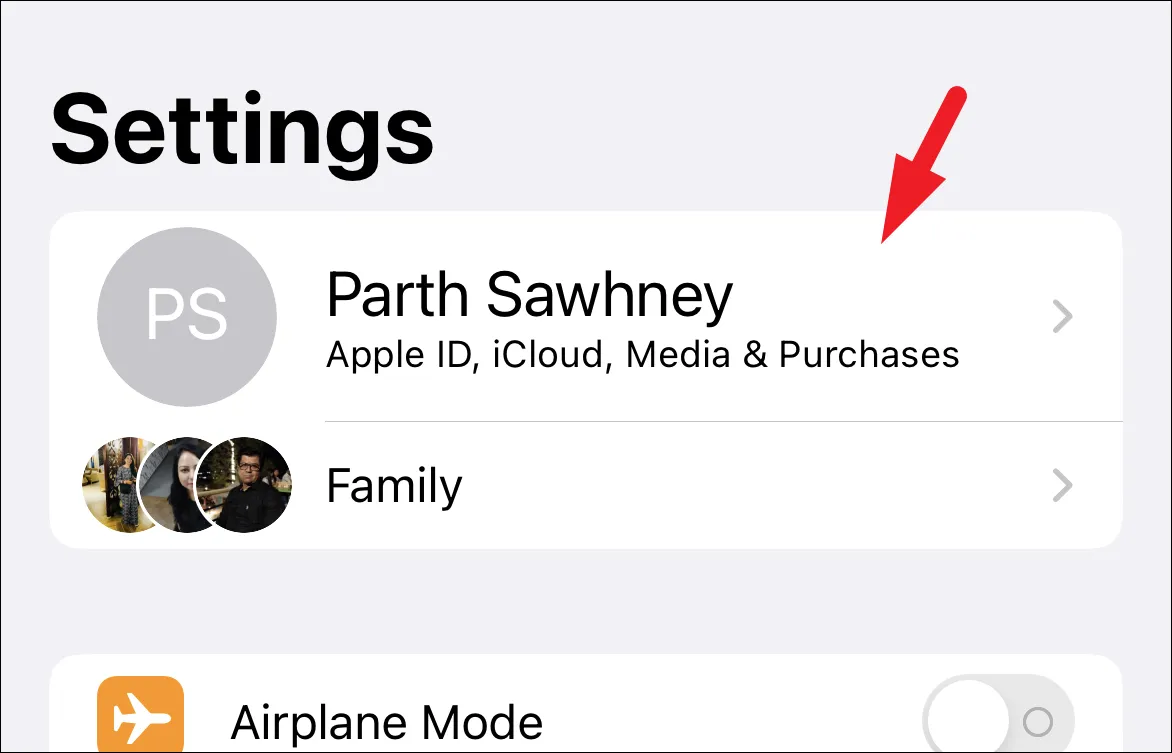
Ensuite, faites défiler vers le bas de la page et appuyez sur « Déconnexion ».
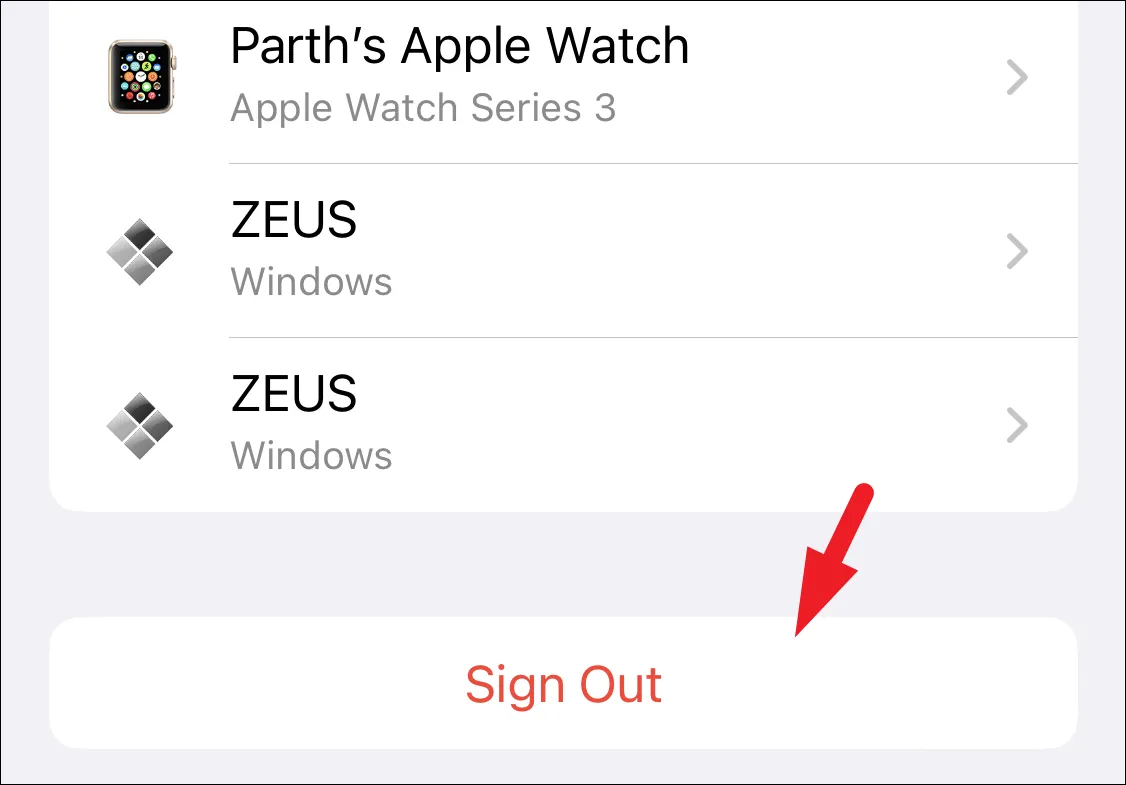
Une fois déconnecté, connectez-vous avec un autre identifiant Apple. Vous pouvez maintenant supprimer des photos de la galerie. Les photos déjà synchronisées avec iCloud ne seront pas affectées.
3. Utilisez un autre service cloud
Au cas où vous voudriez avoir une solution une fois pour toutes, vous pourriez vous abonner à un autre service cloud. Les options alternatives incluent Google Photos, Dropbox et Windows OneDrive. Pour cet exemple, nous utiliserons Google Photos pour présenter le processus.
Si l’application n’est pas installée sur votre iPhone, rendez-vous sur l’App Store depuis l’écran d’accueil ou la bibliothèque d’applications.
Après cela, dirigez-vous vers l’onglet « Rechercher » dans le coin inférieur droit de l’écran.

Ensuite, tapez Google Photopour le rechercher.
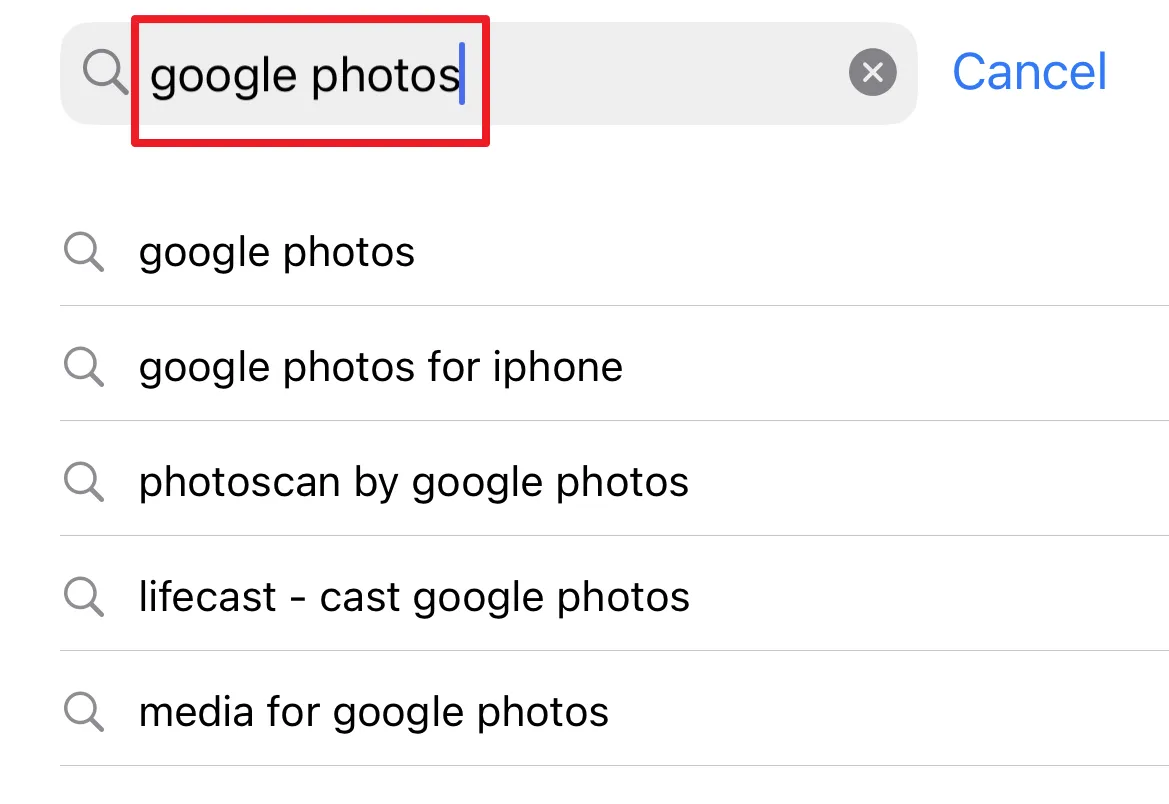
Dans les résultats de la recherche, cliquez sur l’icône « Get/Cloud » pour télécharger et installer l’application.

Une fois installée, lancez l’application depuis l’écran d’accueil ou la bibliothèque d’applications.

Maintenant, connectez-vous en utilisant vos informations d’identification Google. Si une autre application Google est installée sur votre iPhone, elle récupérera automatiquement les détails. Si vous souhaitez changer de compte, cliquez sur le « chevron » et connectez-vous avec les identifiants de compte souhaités.

Ensuite, vous devrez sélectionner la qualité de l’image. Vous pouvez sélectionner ‘Space Saver’ ou ‘Original Quality’. Il est assez explicite que l’option ‘Space saver’ réduira la qualité des photos/vidéos pour réduire leur taille tandis que cette dernière option les stockera dans leur qualité d’origine.
Par défaut, Google Photos ne sauvegarde les photos que lorsqu’il est connecté au Wi-Fi. Si vous souhaitez modifier cela, activez la bascule pour l’option « Utiliser le cellulaire lorsque le Wi-Fi n’est pas disponible ». Une fois configuré, cliquez sur ‘Confirmer’.

Vous pouvez recevoir une invite pour demander des privilèges de notification. Appuyez sur « Autoriser » pour les activer. Sinon, appuyez sur « Ne pas autoriser ».
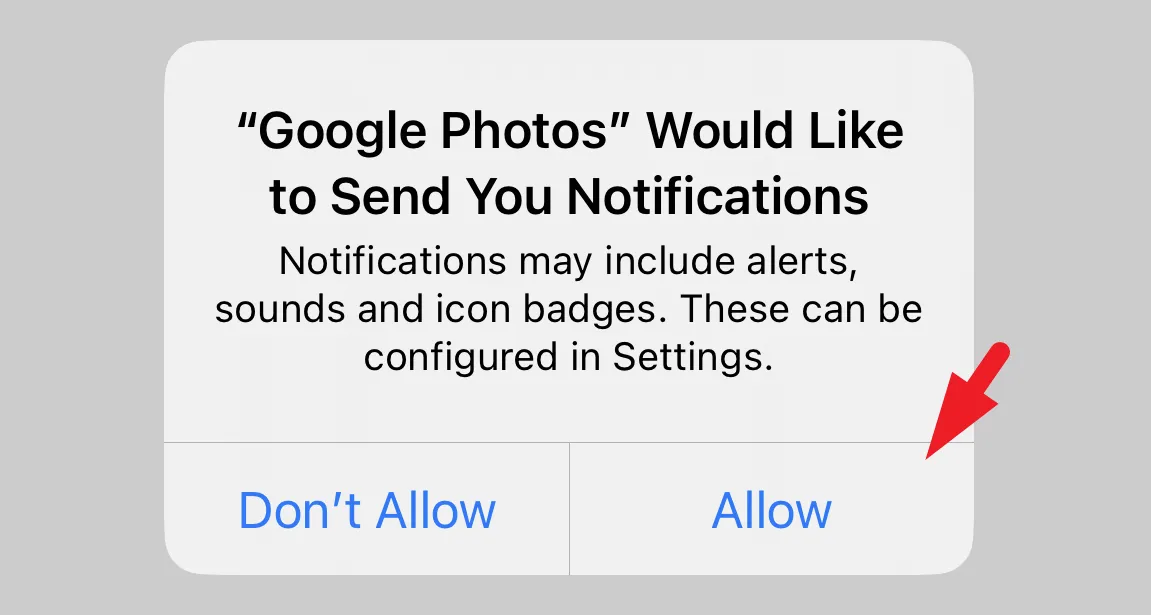
Après cela, appuyez sur « Autoriser l’accès à toutes les photos ». Cela apportera une invite à votre écran.
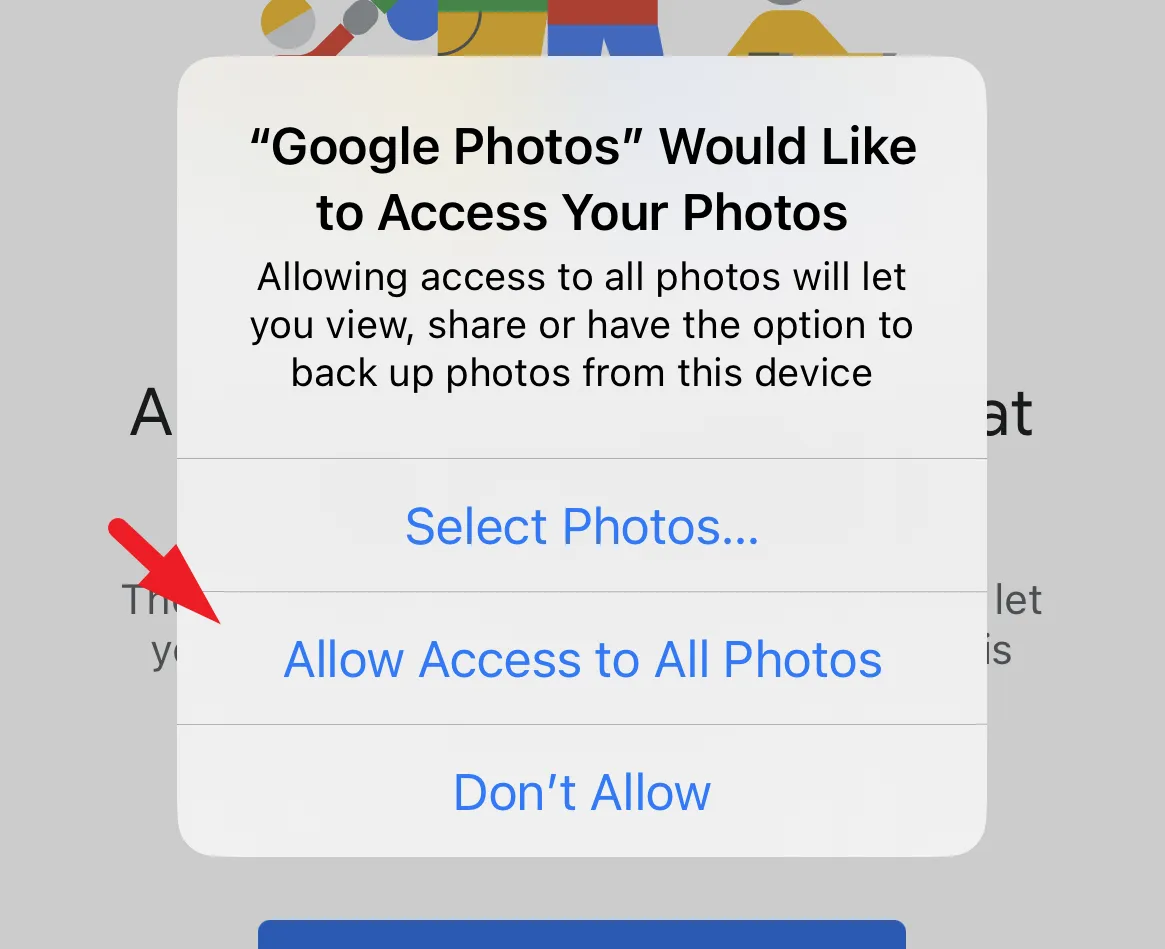
Et c’est tout, Google commencera immédiatement à sauvegarder vos photos. Pour vérifier l’état, appuyez sur votre « photo de compte/initiales » dans le coin supérieur droit.
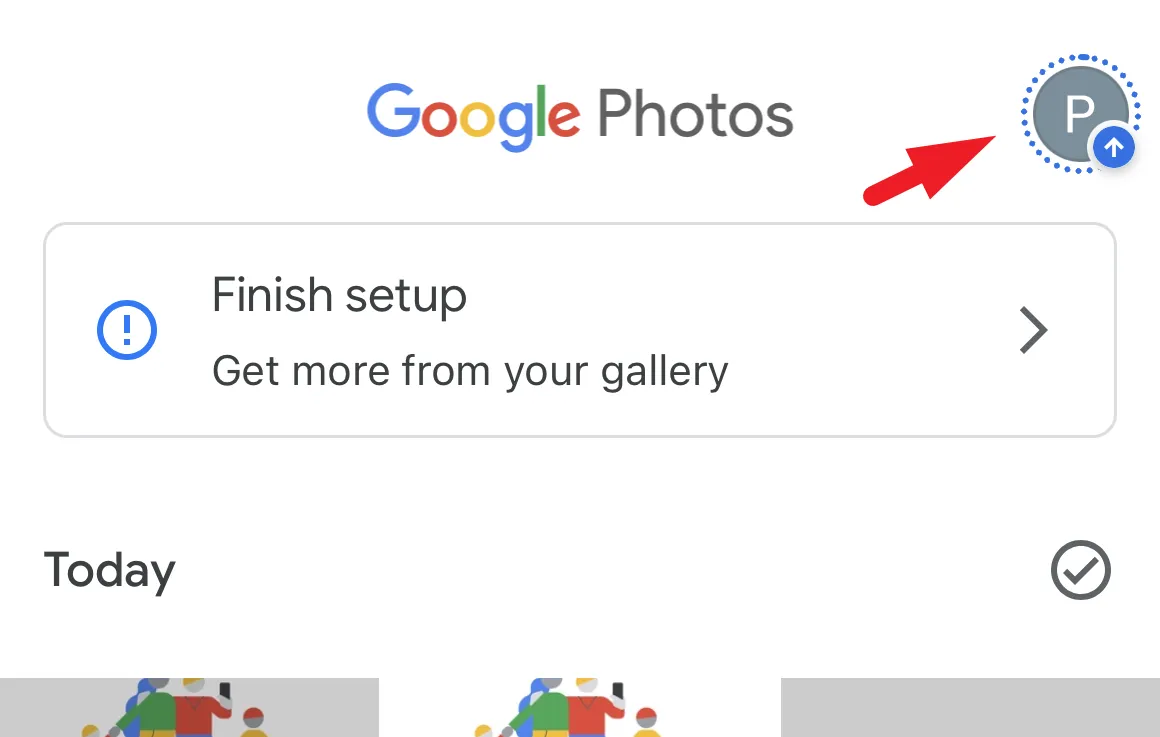
Vous pourrez voir combien de photos doivent encore être téléchargées.
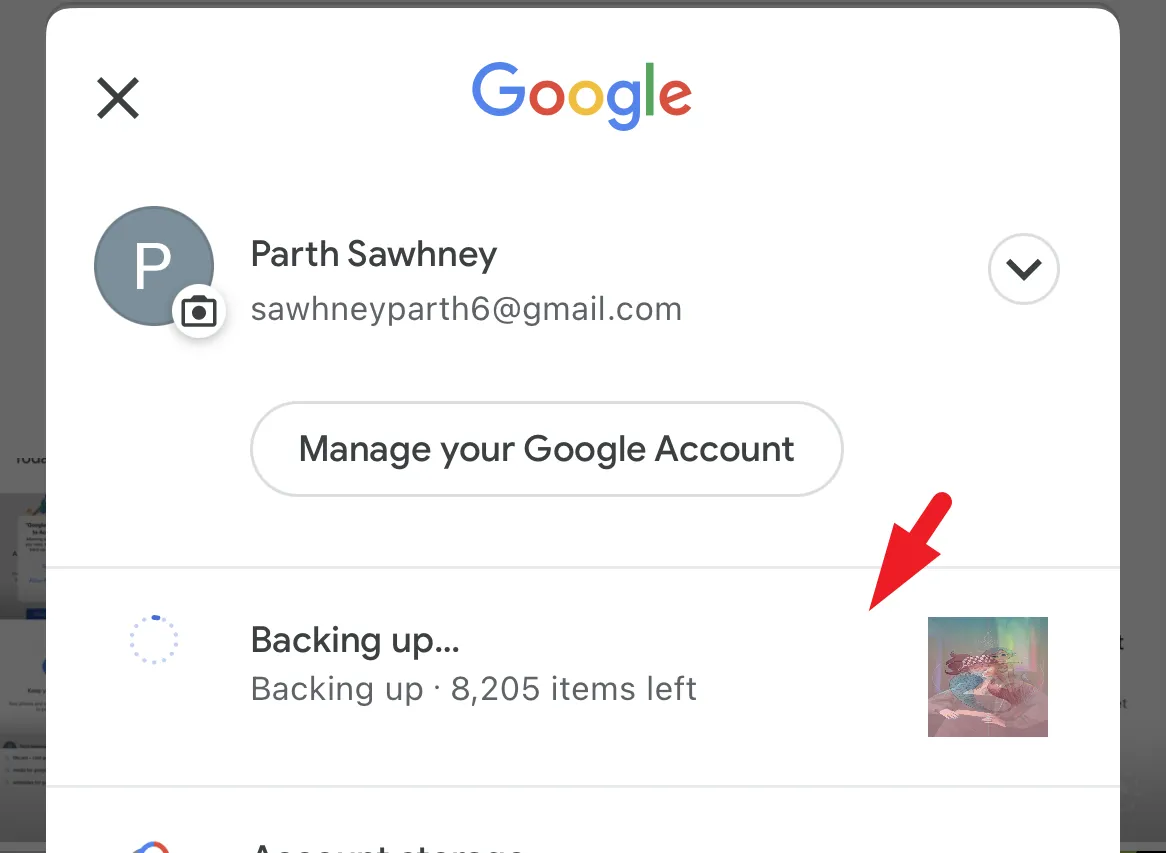
Une fois la sauvegarde terminée sur Google Photos, vous pouvez désactiver la sauvegarde iCloud en suivant les étapes présentées dans la section précédente du guide et supprimer des images de votre galerie de photos. Même si vous ne désactivez pas la synchronisation iCloud, vos photos seront en sécurité sur Google Photos.
4. Exporter des photos depuis l’iPhone
Vous pouvez utiliser cette option pour enregistrer le stockage sur l’appareil et exporter toutes les images de votre iPhone vers un ordinateur Windows ou un Mac. (Ici, nous avons présenté le processus sur un ordinateur Windows).
Il s’agit d’un processus en trois étapes. Tout d’abord, vous devrez désactiver iCloud Photo Sync sur votre iPhone. Ensuite, installez iCloud sur votre ordinateur (si Windows) et activez Photo Sync là-bas. Ensuite, exportez toutes les images de votre iPhone vers l’ordinateur et effacez-les simultanément.
Vous pouvez désactiver la synchronisation iCloud Photo en suivant les étapes mentionnées dans la première section de ce guide.
Maintenant, vous devrez activer la sauvegarde des photos à partir de l’ordinateur et vous aurez besoin de l’application iCloud. Si vous ne l’avez pas installé, rendez-vous dans le menu Démarrer et tapez Store. Ensuite, à partir des résultats de la recherche, cliquez sur la vignette « Microsoft Store » pour continuer.

Maintenant, tapez iClouddans la barre de recherche.

À partir des résultats, survolez la vignette « iCloud » et cliquez sur le bouton « Obtenir ».

Lancez l’application à partir du menu Démarrer une fois qu’elle a été installée.
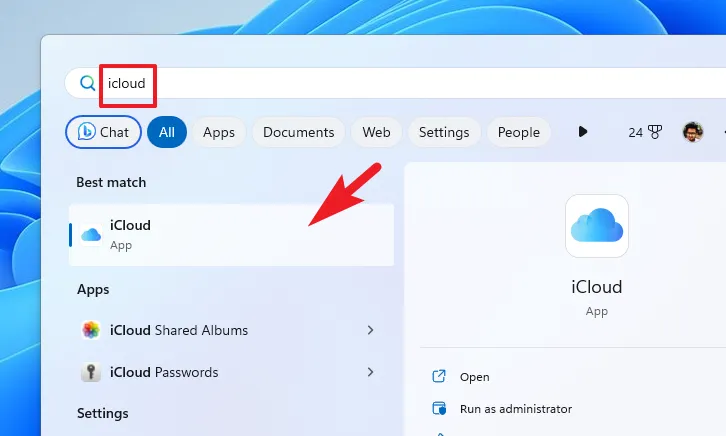
Maintenant, connectez-vous à l’aide de vos informations d’identification Apple ID sur lesquelles vous souhaitez conserver la sauvegarde de photos.

Après vous être connecté, vous verrez l’écran des paramètres. Cliquez pour cocher l’option « Photos iCloud ». Par défaut, iCloud créera son propre répertoire et les images qui y seront placées seront synchronisées.
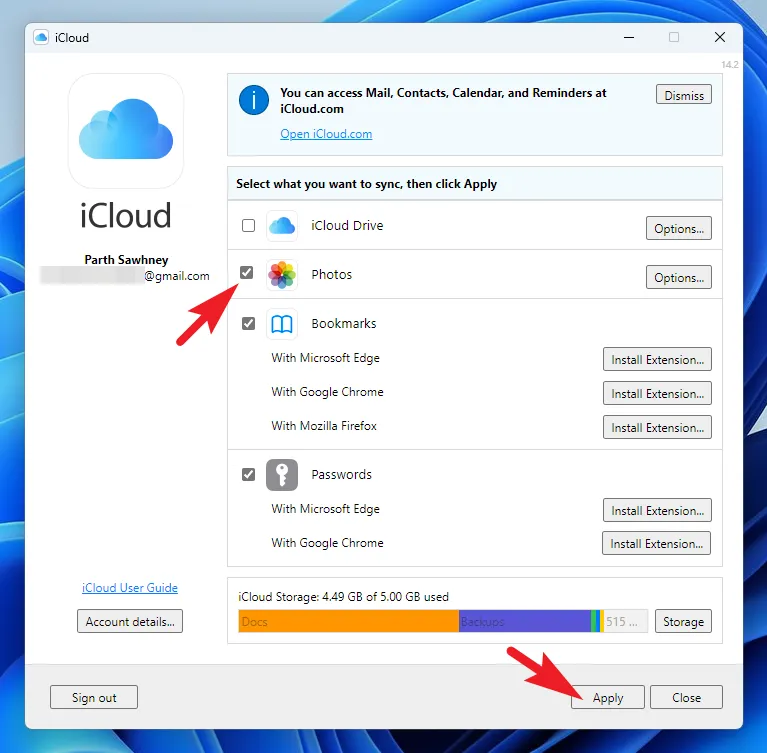
Dès que vous connecterez votre iPhone à un ordinateur Windows, vous recevrez une invite sur votre iPhone. Appuyez sur « Faire confiance à cet ordinateur » pour continuer.
Après cela, sur l’ordinateur Windows, double-cliquez sur l’icône « Ce PC » ou appuyez sur le raccourci clavier Windows+ .E

Ensuite, faites un clic droit sur le lecteur ‘Apple iPhone’ et sélectionnez l’option ‘Importer des photos et des vidéos’. Cela ouvrira une fenêtre séparée sur votre écran.
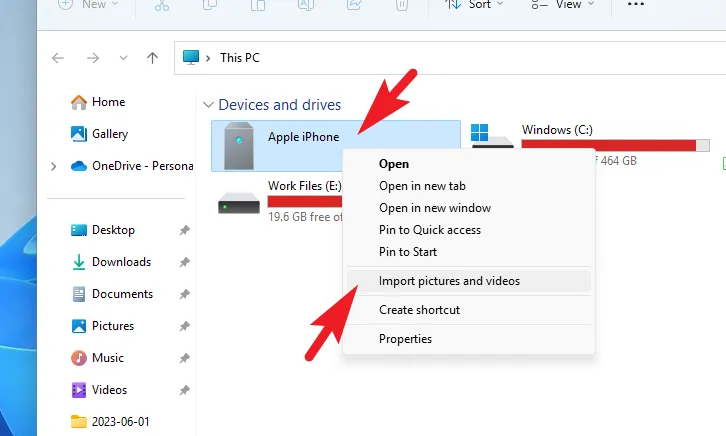
Une fois que Windows a scanné toutes les images, il affichera le nombre total d’images et de vidéos à importer. Maintenant, cliquez sur « Plus d’options » pour continuer. Cela ouvrira une nouvelle fenêtre sur votre écran.
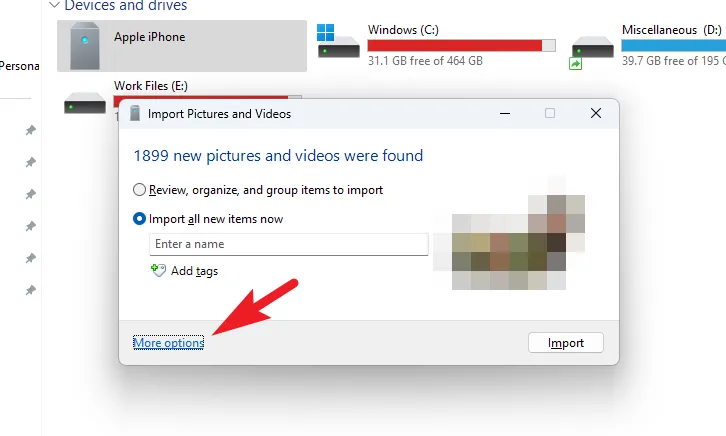
Dans la nouvelle fenêtre, cliquez sur le bouton « Parcourir » après les options « Photos » et « Vidéos » et sélectionnez le répertoire « iCloud » à l’aide de la fenêtre de l’explorateur de fichiers qui s’ouvre. Une fois terminé, cliquez sur ‘OK’ pour enregistrer les modifications.

Enfin, cliquez sur « Importer » pour commencer à importer toutes les photos et vidéos sur votre ordinateur.
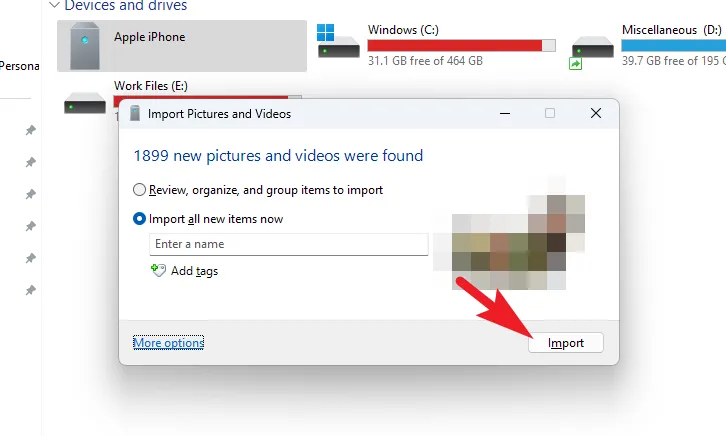
Maintenant, dans la fenêtre d’importation, cochez la case « Effacer après l’importation » pour effacer toutes les images une fois que l’ordinateur a terminé l’importation.

iCloud Photo Sync est sans aucun doute une fonctionnalité intéressante, mais cela peut devenir très frustrant lorsque vous souhaitez supprimer des photos de votre iPhone et non d’iCloud. Bien qu’il n’y ait aucun moyen direct d’y parvenir, il existe de nombreuses solutions de contournement dans ce guide qui peuvent vous aider, heureusement.



Laisser un commentaire