Comment supprimer des pages d’un fichier PDF : 5 méthodes
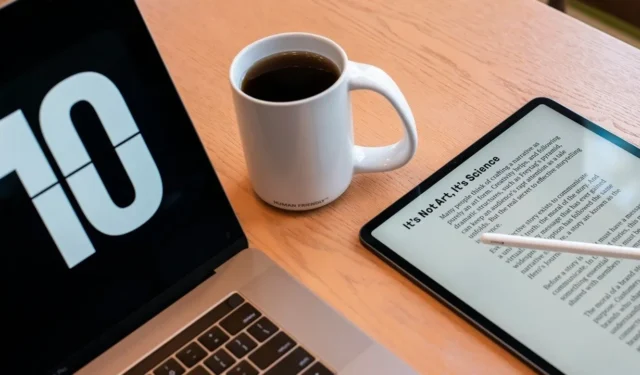
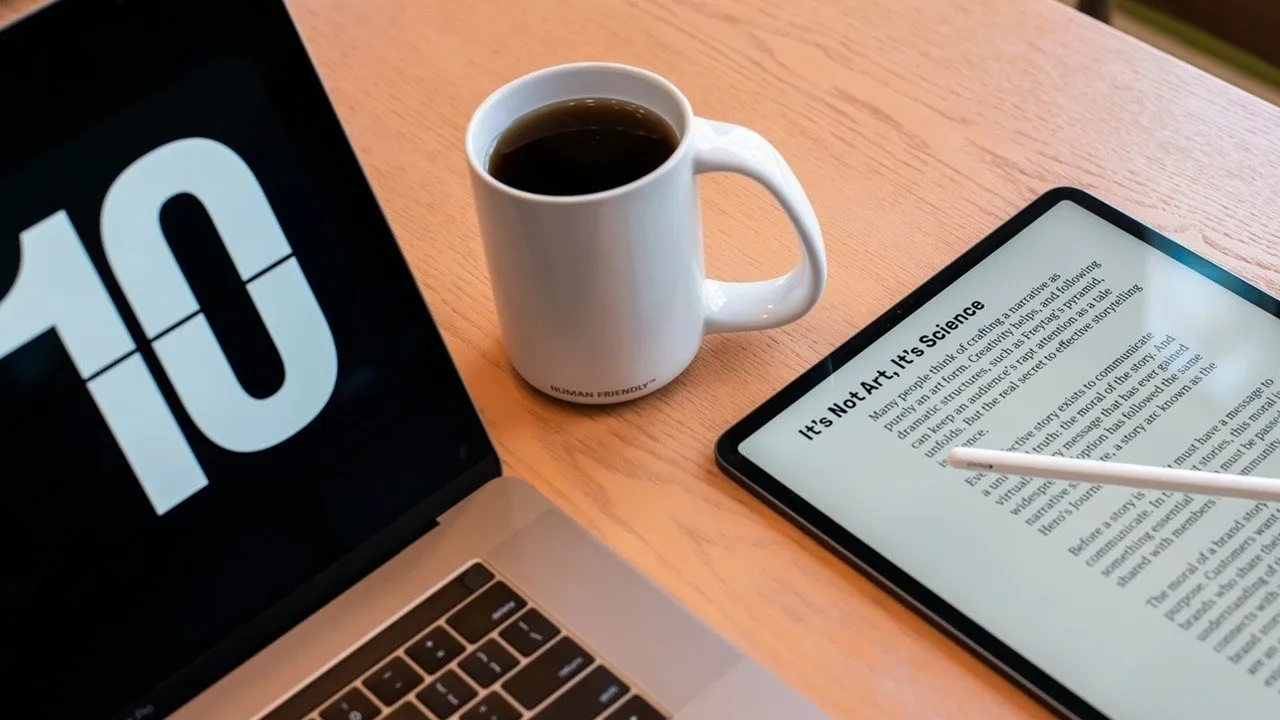
Vous avez un fichier PDF rempli de pages vierges ou de contenu dont vous n’avez tout simplement pas besoin ? Vous pouvez les supprimer rapidement et conserver uniquement les pages qui vous intéressent. Ce didacticiel présente différentes méthodes permettant de supprimer des pages d’un fichier PDF.
Suivez ces étapes.
1. Supprimer des pages d’un PDF dans Adobe Acrobat
Si Adobe Acrobat est installé sur votre appareil, utilisez-le pour supprimer rapidement des pages de votre PDF. Notez que cette fonctionnalité n’est disponible que dans la version Pro d’Acrobat.
PC
Sélectionnez votre fichier et ouvrez-le dans Acrobat. Cliquez sur Modifier dans le menu en haut à gauche. Dans la section Modifier la page , cliquez sur Organiser les pages pour obtenir une vue plongeante de toutes les pages de votre PDF.
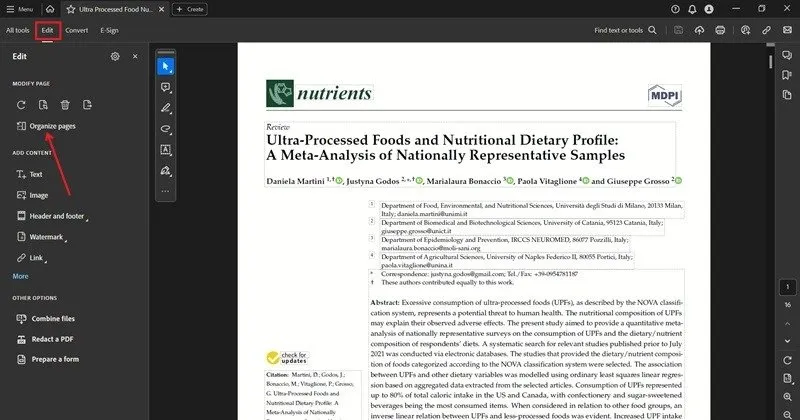
Passez votre souris sur la vignette d’une page que vous souhaitez supprimer et appuyez sur l’icône de la corbeille. Cliquez sur OK dans la fenêtre contextuelle pour appliquer les modifications.
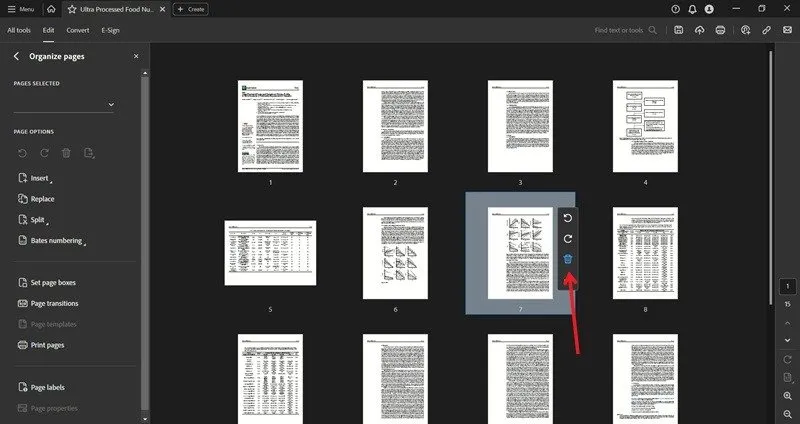
Une fois que vous avez supprimé toutes les pages, n’oubliez pas de sauvegarder le nouveau fichier que vous avez créé.
Mobile
Vous pouvez également supprimer des pages d’un PDF via l’application mobile Adobe Acrobat. Ouvrez le PDF et appuyez sur les trois points dans le coin supérieur droit. Sélectionnez Modifier le PDF dans le menu.
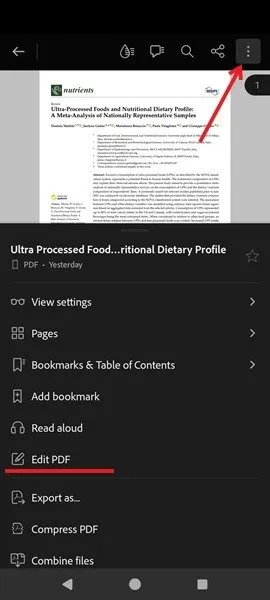
Appuyez sur Organiser les pages en bas.
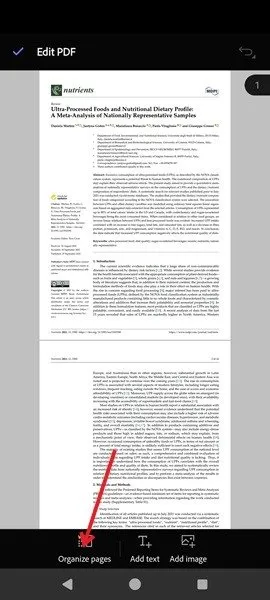
Sélectionnez les pages que vous souhaitez supprimer, appuyez sur l’icône de la corbeille, puis appuyez sur Supprimer dans la fenêtre contextuelle. Enregistrez la dernière version du PDF.
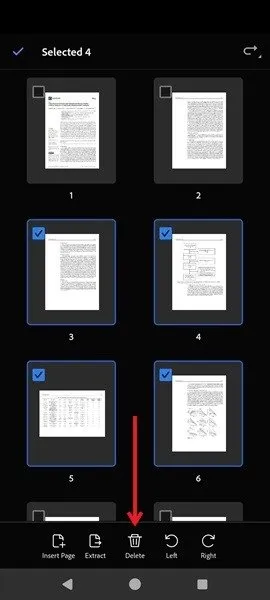
2. Supprimer des pages PDF à l’aide de l’aperçu sur Mac
Sur Mac, vous pouvez utiliser l’application Aperçu pour supprimer toutes les pages PDF indésirables.
Ouvrez le PDF dans Aperçu et accédez à Affichage -> Feuille contact .
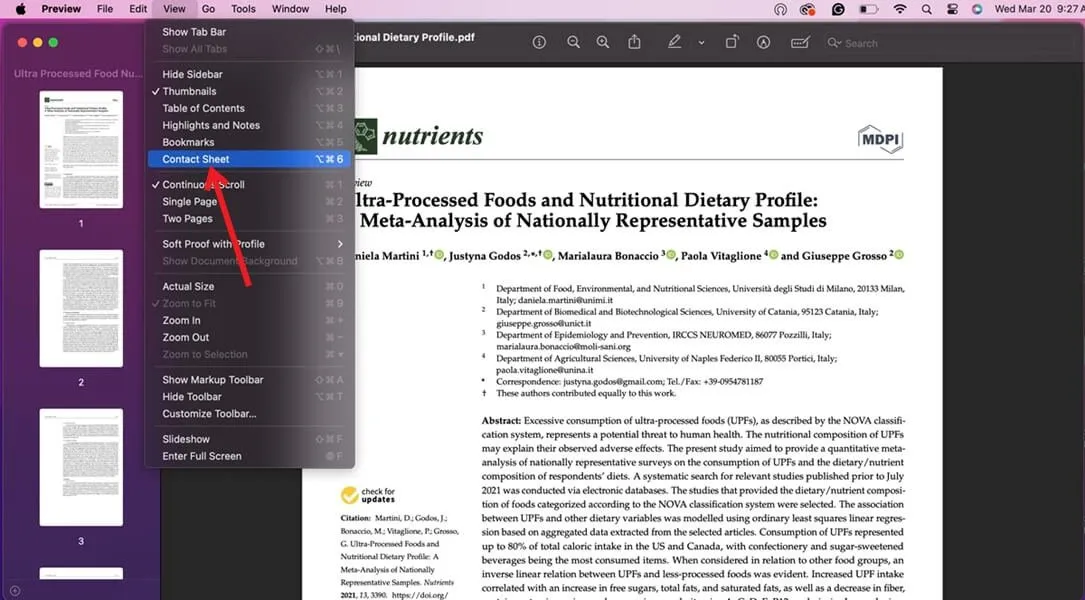
Sélectionnez les pages que vous souhaitez supprimer et appuyez sur la Deletetouche .
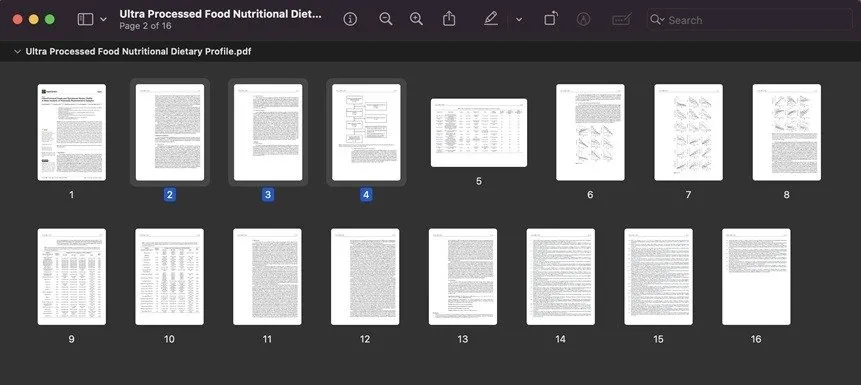
3. Supprimer des pages du PDF via la fonction « Imprimer au format PDF »
Une autre méthode pour supprimer rapidement des pages d’un fichier PDF consiste à utiliser la fonction omniprésente Imprimer au format PDF. Vous pouvez y accéder depuis la plupart des endroits, y compris votre navigateur ou Adobe Acrobat. (L’utilisation est gratuite.) Cet exemple montre comment utiliser Print to PDF via le navigateur Chrome.
Cliquez avec le bouton droit sur votre fichier PDF et sélectionnez Ouvrir avec -> Chrome (ou le navigateur de votre choix).
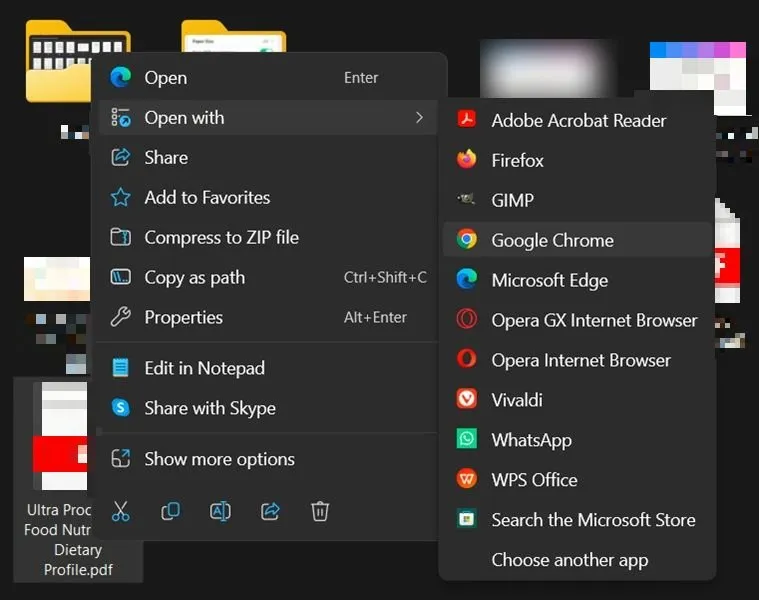
Cliquez sur l’icône Imprimer dans le coin supérieur droit.
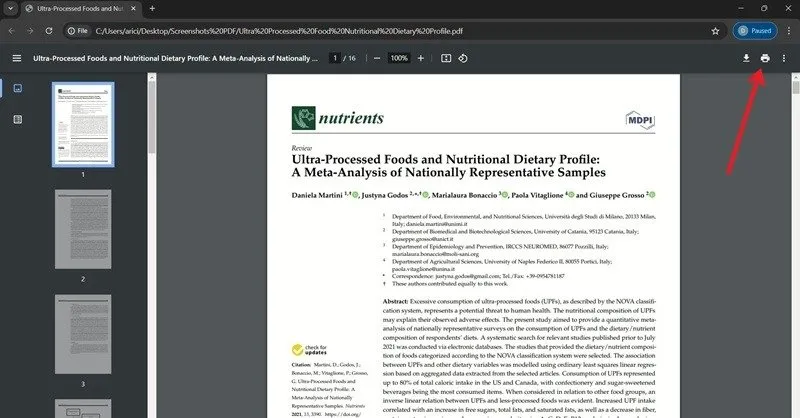
Remplacez la destination par Microsoft Print as PDF ou Save to PDF , selon le navigateur, si ce n’est pas déjà fait.
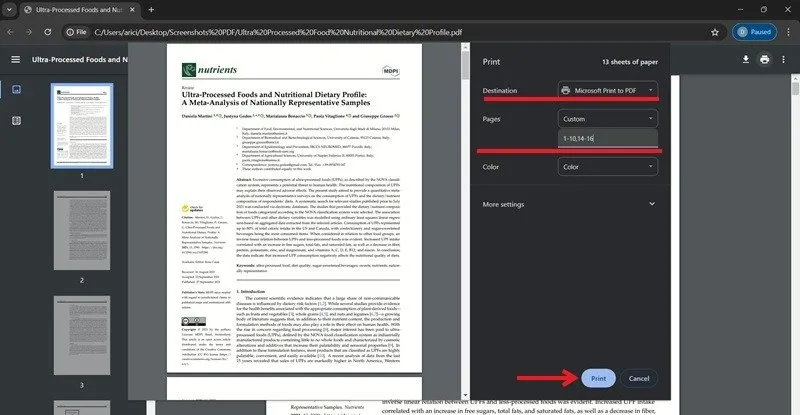
À côté de Pages , cliquez sur Tout et passez à Personnalisé . Ajoutez toutes les pages que vous souhaitez conserver dans le nouveau document. Selon la longueur de votre document, vous pouvez écrire quelque chose comme : « 1, 2, 4, 5 » pour exclure la page numéro 3. Vous pouvez également écrire « 1-10, 14-18 » pour exclure les pages 11, 12 et 13.
Appuyez sur Imprimer en bas, renommez, puis enregistrez le PDF nouvellement créé.
Imprimer au format PDF sur mobile
Cette option est également disponible dans votre application de visualisation PDF. Si vous n’en avez pas installé sur Android, votre téléphone ouvrira les PDF avec Google Drive, qui propose une option similaire à Imprimer au format PDF.
Ouvrez le PDF dans Google Drive et appuyez sur les trois points dans le coin supérieur droit. Sélectionnez Imprimer .
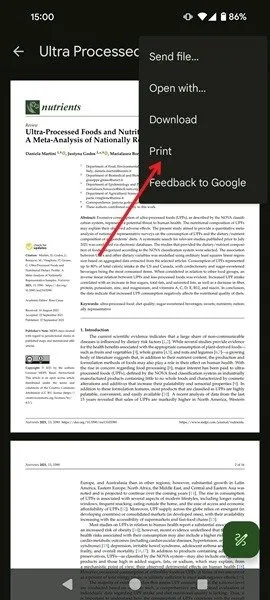
En haut de la page, appuyez sur Sélectionner une imprimante et passez à Enregistrer au format PDF .
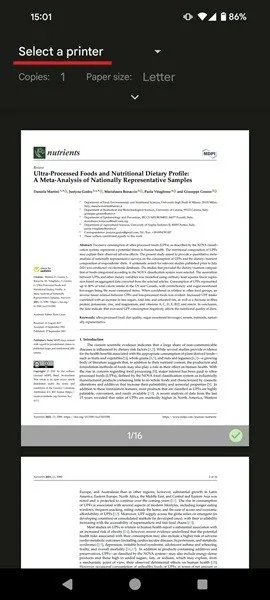
Appuyez sur l’icône orientée vers le bas sous Taille du papier . Appuyez sous Pages et sélectionnez Plage pour choisir les pages que vous souhaitez ignorer. Ajoutez-les ci-dessous en suivant les mêmes instructions que nous avons partagées dans la section précédente.

Appuyez sur l’icône de disquette pour enregistrer votre nouveau document.
Sur iPhone et iPad, vous ne verrez pas l’option Imprimer au format PDF, mais vous pouvez toujours supprimer certaines pages de votre PDF. Dans l’ écran Options d’impression , désélectionnez les pages que vous souhaitez supprimer en cochant Page View , puis enregistrez ce nouveau fichier ou partagez-le avec d’autres.
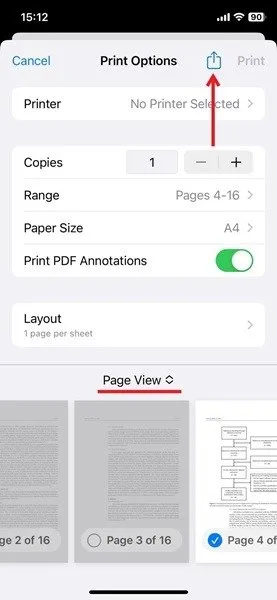
4. Comment supprimer des pages d’un PDF dans Canva
Canva est un outil de conception graphique populaire, mais saviez-vous qu’il propose également une option pour supprimer des pages d’un PDF ? Vous devrez vous inscrire avec un compte pour accéder à cette fonctionnalité, mais si vous êtes prêt à le faire, le processus est assez simple.
PC
Accédez à cette page Canva et cliquez sur le bouton Téléchargez votre fichier .
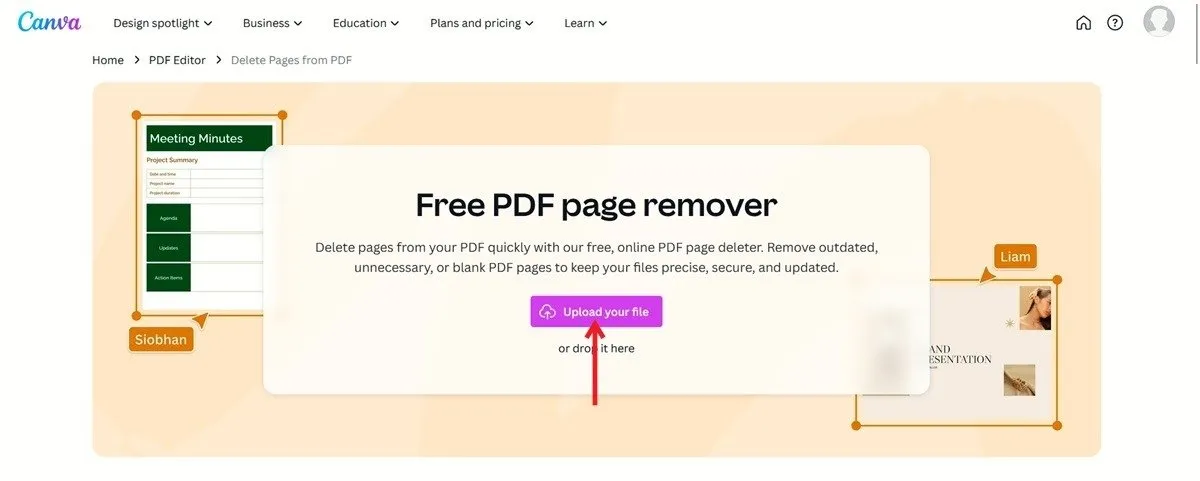
Accédez à la ou aux pages que vous souhaitez supprimer et cliquez sur l’icône en forme de poubelle.
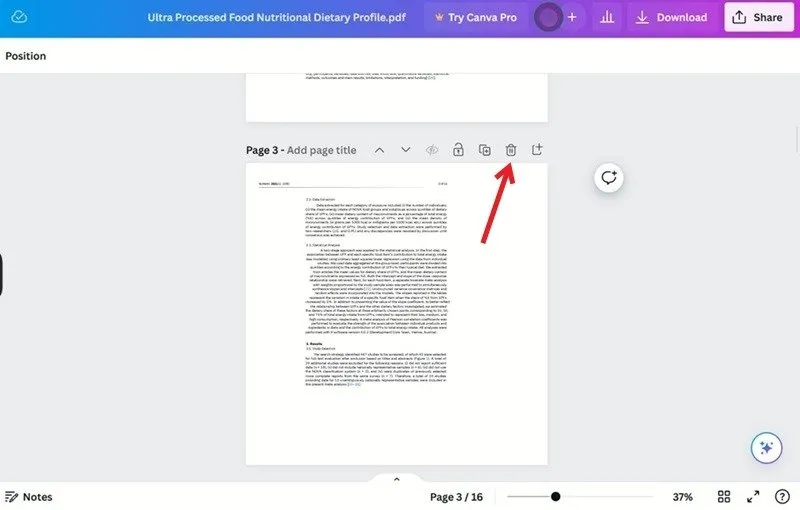
Lorsque vous avez terminé, cliquez sur le bouton Télécharger en haut à droite pour enregistrer le nouveau PDF.
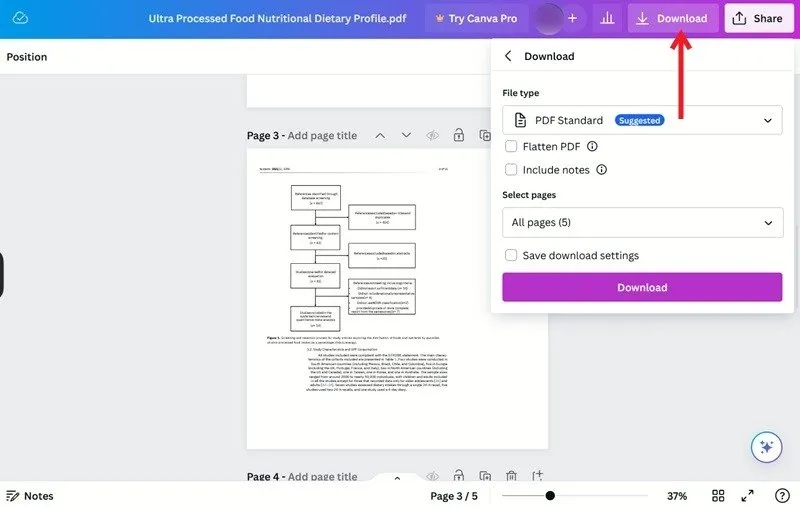
Mobile
Vous pouvez également utiliser l’application mobile pour modifier votre PDF.
Ouvrez l’application Canva sur votre appareil et appuyez sur Projets en bas.
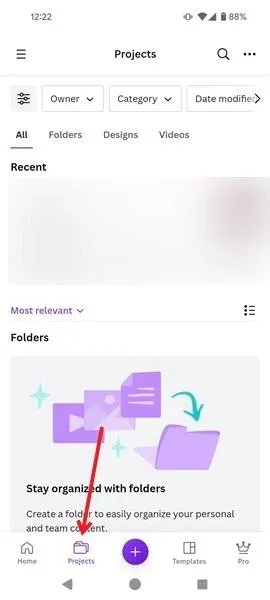
Appuyez sur les trois points en haut à droite et sélectionnez Télécharger .
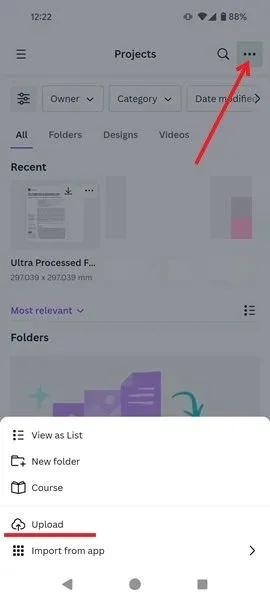
Téléchargez votre PDF, puis appuyez sur le PDF pour l’ouvrir.
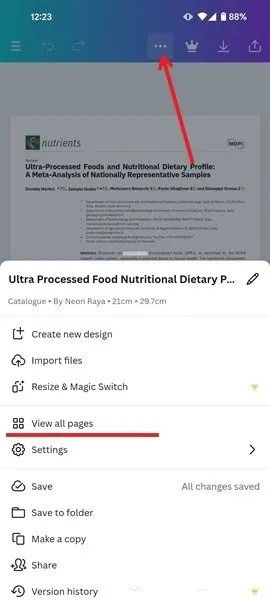
Appuyez sur les trois points horizontaux en haut et sélectionnez Afficher toutes les pages . Appuyez sur une page et appuyez sur Supprimer . Ensuite, enregistrez le nouveau PDF.
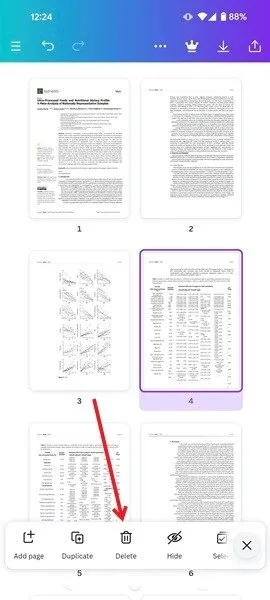
5. Autres outils tiers pouvant supprimer des pages PDF
Il existe également d’autres outils pour vous aider à supprimer des pages d’un PDF.
Maintenant que vous savez comment supprimer les pages inutiles de vos fichiers PDF, vous aimeriez peut-être approfondir encore vos connaissances. Vous pouvez, par exemple, apprendre à convertir un PDF en feuille de calcul Excel . Si vous ne parvenez pas à ouvrir un PDF dans Chrome , nous avons également des solutions pour cela.
Crédit image : Unsplash . Toutes les captures d’écran par Alexandra Arici.



Laisser un commentaire