Comment supprimer un dossier volumineux extrêmement rapidement sur Windows 10
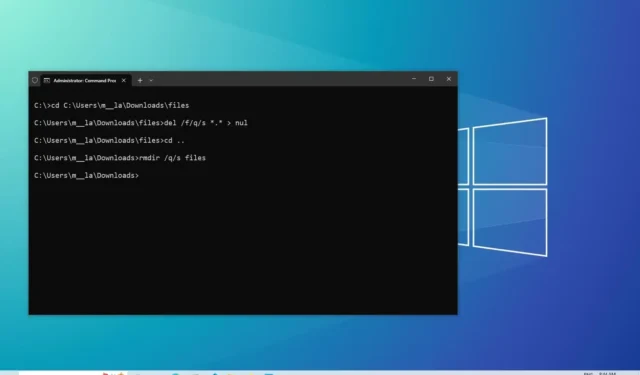
Sous Windows 10, vous devez parfois supprimer des dossiers contenant de nombreux fichiers et l’utilisation de l’Explorateur de fichiers peut prendre beaucoup de temps. La raison en est que pendant le processus de suppression, Windows 10 exécute des calculs, des analyses et affiche des mises à jour au fur et à mesure que les fichiers et les dossiers sont supprimés à l’écran, ce qui prend généralement du temps lors de la suppression d’un dossier volumineux contenant des milliers de fichiers et de sous-dossiers.
Cependant, vous pouvez considérablement accélérer le processus à quelques secondes seulement en utilisant quelques lignes de commande. La seule mise en garde est que vous devez être à l’aise avec l’invite de commande.
Dans ce guide , vous apprendrez le moyen le plus rapide de supprimer des dossiers volumineux contenant des milliers de fichiers à l’aide de lignes de commande et les instructions pour ajouter une option dans le menu contextuel du clic droit pour automatiser le processus en un seul clic.
Avertissement : Si vous tapez le mauvais chemin, vous risquez de supprimer des fichiers au mauvais emplacement. Utilisez donc ces instructions avec précaution. Tu étais prévenu.
Supprimer rapidement un dossier volumineux à l’aide de l’invite de commande
Pour supprimer un grand nombre de fichiers sur Windows 10 à l’aide des commandes delet rmdirsuivez ces étapes :
-
Ouvrez Démarrer sur Windows 10.
-
Recherchez Invite de commandes , cliquez avec le bouton droit sur le résultat supérieur et sélectionnez l’ option Exécuter en tant qu’administrateur .
-
Tapez la commande suivante pour accéder au dossier que vous souhaitez supprimer et appuyez sur Entrée :
%USERPROFILE%\path\to\folderDans la commande, modifiez le chemin d’accès au dossier que vous souhaitez supprimer.
-
Tapez la commande suivante pour supprimer tous les fichiers de ce dossier sans afficher la sortie et appuyez sur Entrée :
del /f/q/s *.* > nulDans la commande, nous utilisons l’
/foption pour forcer la suppression des fichiers en lecture seule. L’/qoption active le mode silencieux. L’/soption exécute la commande pour tous les fichiers du dossier que vous essayez de supprimer. L’utilisation*.*indique à la commande del de supprimer tous les fichiers et> nuldésactive la sortie de la console, améliorant ainsi les performances et la vitesse. -
Tapez la commande suivante pour remonter d’un niveau dans le chemin du dossier et appuyez sur Entrée :
cd.. -
Tapez la commande suivante pour supprimer le dossier et tous ses sous-dossiers, puis appuyez sur Entrée :
rmdir /q/s FOLDER-NAMEDans la commande, nous utilisons le
/qcommutateur pour activer le mode silencieux, l’/soption permettant d’exécuter la commande sur tous les dossiers et FOLDER-NAME est la variable que vous devez spécifier pour supprimer le dossier souhaité.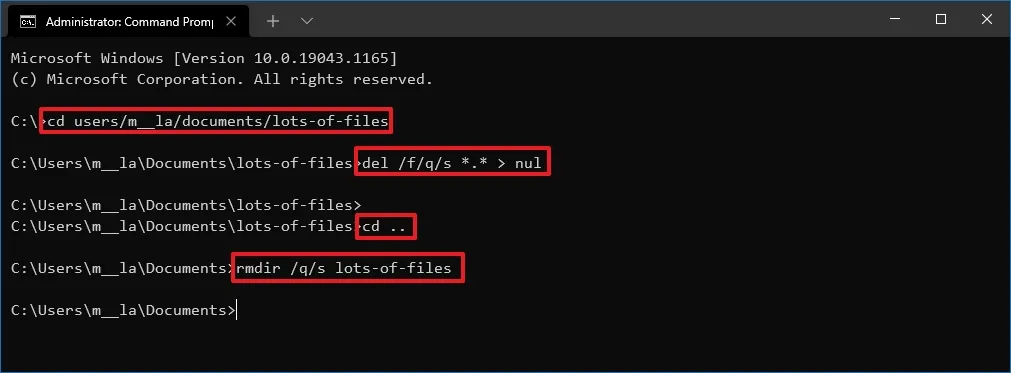
Une fois les étapes terminées, tous les fichiers et dossiers de l’emplacement seront rapidement supprimés de votre appareil.
Supprimer l’option de menu contextuel d’ajout rapide de dossier volumineux
Si vous n’êtes pas à l’aise avec l’écriture de commandes, que vous ne supprimez généralement pas des tonnes de fichiers ou que vous recherchez simplement un moyen plus rapide, il est possible d’ajouter une option de menu contextuel par clic droit qui exécutera un fichier batch pour les données que vous souhaitez supprimer.
Pour ajouter une option de menu contextuel qui supprimera les fichiers et les dossiers extrêmement rapidement sur Windows 10, procédez comme suit :
-
Copiez et collez les lignes suivantes dans le fichier texte du Bloc-notes :
@ECHO OFFECHO Delete Folder: %CD%?
PAUSE
SET FOLDER=%CD%
CD /
DEL /F/Q/S "%FOLDER%"> NUL
RMDIR /Q/S "%FOLDER%"
EXIT -
Cliquez sur Fichier.
-
Sélectionnez l’ option Enregistrer sous .
-
Enregistrez le fichier sous quick_delete.bat et assurez-vous qu’il utilise l’ extension .bat .
-
Déplacez le fichier quick_delete.bat
C:\Windowsdans le dossier. (Cette étape est nécessaire car le fichier doit se trouver à un emplacement avec une variable d’environnement path , mais vous pouvez toujours créer la vôtre si vous êtes prêt à relever le défi.)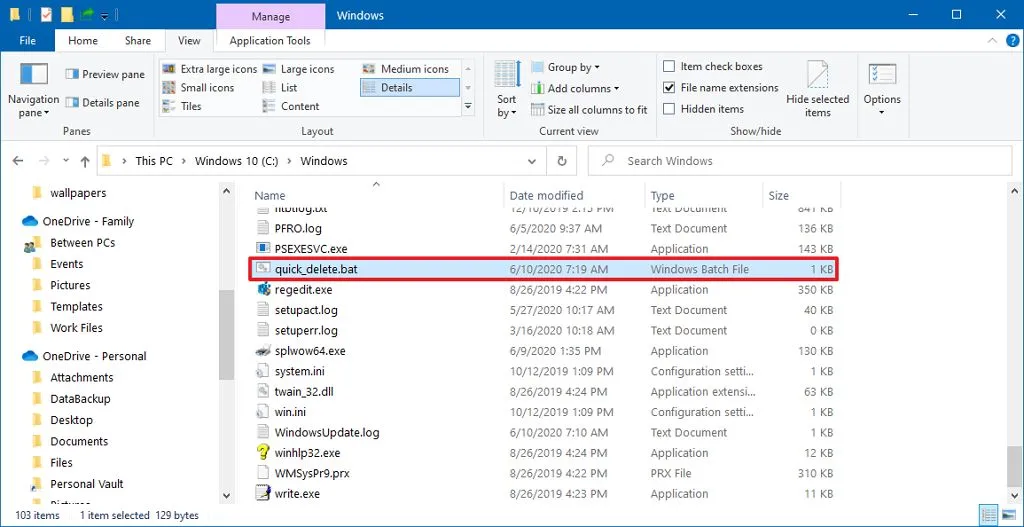
-
Ouvrez Démarrer .
-
Recherchez regedit et cliquez sur le premier résultat pour ouvrir l’application.
-
Parcourez le chemin suivant :
HKEY_CLASSES_ROOT\Directory\shell\
Conseil rapide : vous pouvez copier et coller le chemin dans la barre d’adresse du registre pour accéder rapidement au chemin. -
Cliquez avec le bouton droit sur la clé Shell (dossier), sélectionnez Nouveau, puis cliquez sur Clé .
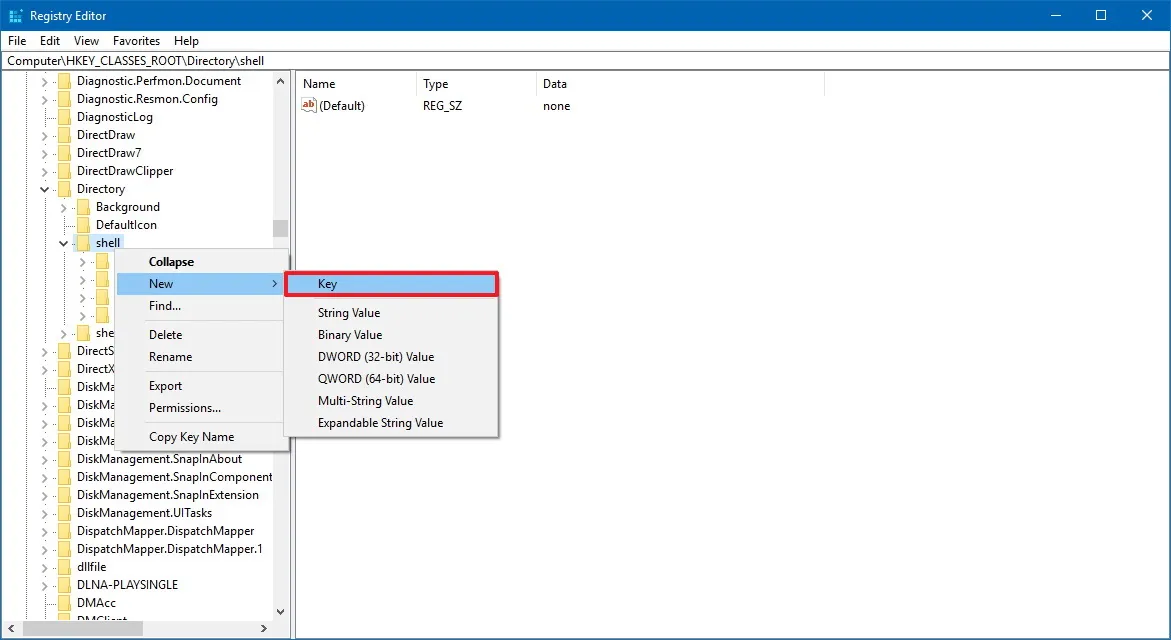
-
Nommez la touche Suppression rapide et appuyez sur Entrée .
-
Faites un clic droit sur la clé nouvellement créée, sélectionnez Nouveau, puis cliquez sur Clé.
-
Nommez le raccourci clavier et appuyez sur Entrée .
-
Double-cliquez sur la chaîne par défaut de la touche de commande sur le côté droit.
-
Modifiez la valeur de la clé avec la ligne suivante et cliquez sur le bouton OK .
cmd /c "cd %1 && quick_delete.bat"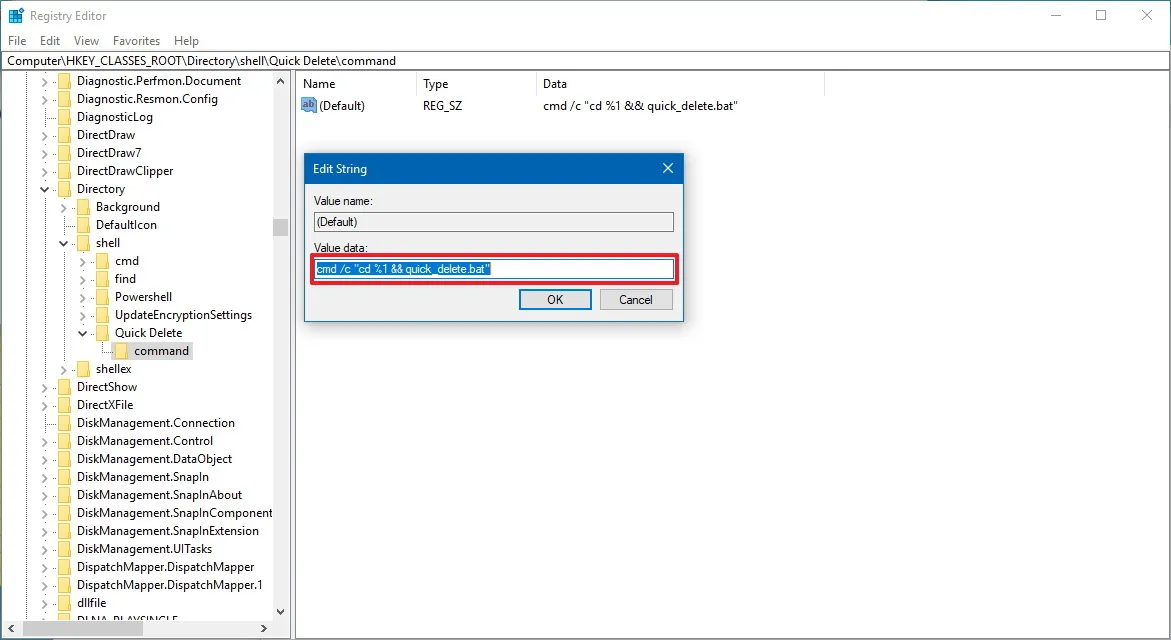
Après avoir terminé les étapes, vous pouvez cliquer avec le bouton droit sur un dossier et sélectionner l’ option Supprimer rapidement dans le menu contextuel pour supprimer un dossier volumineux très rapidement.
Lors de l’exécution de la commande, vous obtiendrez une invite de sécurité vous empêchant de supprimer accidentellement des fichiers. Vous pouvez toujours continuer en appuyant sur n’importe quelle touche, en utilisant le raccourci clavier « Ctrl + C » , ou en cliquant sur le bouton « X » pour annuler l’opération.



Laisser un commentaire