Comment supprimer un dossier avec des sous-dossiers à l’aide de la ligne de commande sous Windows 10
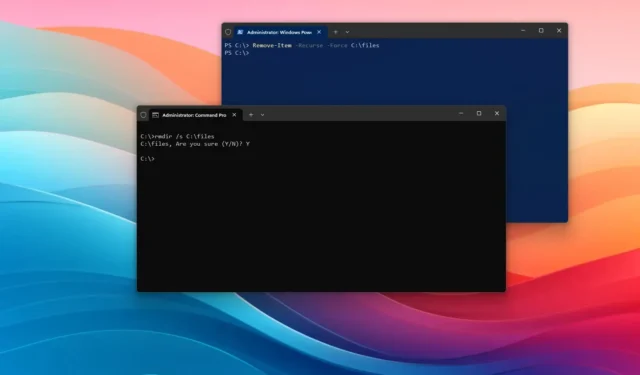
- Pour supprimer des dossiers et sous-dossiers sous Windows 10, ouvrez l’invite de commande (admin) et exécutez la commande « rmdir » , par exemple « rmdir /s C:\files » .
- Vous pouvez également ouvrir PowerShell (admin) et exécuter la commande « Remove-Item » , par exemple « Remove-Item -Recurse -Force C:\files » .
Sous Windows 10 , vous pouvez supprimer un dossier contenant des sous-dossiers et des fichiers à l’aide de commandes pour vous débarrasser des contenus inutiles et maintenir le stockage organisé, mais vous devez connaître l’outil approprié pour le travail, et dans ce guide, je vais vous montrer comment. Lorsque vous devez supprimer un fichier ou un dossier avec un terminal de commande, le premier outil qui vous vient à l’esprit est la commande « del » , mais vous vous rendrez vite compte qu’elle ne fonctionnera pas puisque l’outil ne s’occupe que des fichiers, pas des dossiers. .
L’outil que vous devez utiliser dépendra de la console de commande si vous souhaitez supprimer des dossiers contenant du contenu. Si vous utilisez l’invite de commande, « rmdir » (abréviation de supprimer le répertoire) offre la possibilité de supprimer des dossiers ainsi que leurs sous-dossiers et fichiers de manière récursive. D’un autre côté, les utilisateurs de PowerShell peuvent s’appuyer sur l’ applet de commande « Remove-Item » pour obtenir des résultats similaires, offrant une alternative puissante pour les opérations de suppression de dossiers.
Dans ce guide , je vais vous apprendre deux façons de supprimer des sous-dossiers avec l’invite de commande et PowerShell sous Windows 10.
- Supprimer les dossiers avec sous-dossiers de l’invite de commande
- Supprimer les dossiers avec sous-dossiers de PowerShell
Supprimer les dossiers avec sous-dossiers de l’invite de commande
Pour supprimer un dossier avec des sous-dossiers avec l’invite de commande sous Windows 10, procédez comme suit :
-
Ouvrez Démarrer sous Windows 10.
-
Recherchez Command Prompt , cliquez avec le bouton droit sur le premier résultat et sélectionnez l’ option Exécuter en tant qu’administrateur .
-
Tapez la commande suivante pour supprimer un dossier vide et appuyez sur Entrée :
rmdir PATH\TO\FOLDER-NAMEDans la commande, remplacez « PATH\TO\FOLDER-NAME » par le chemin du dossier et le nom du dossier que vous souhaitez supprimer. Cet exemple supprime le dossier « files » :
rmdir C:\files

-
Tapez la commande suivante pour supprimer le dossier et les sous-dossiers avec le contenu et appuyez sur Entrée :
rmdir /s PATH\TO\FOLDER-NAMECet exemple supprime le dossier « fichiers », les sous-dossiers et les fichiers :
rmdir /s C:\files

-
Tapez la commande suivante pour supprimer un dossier avec du contenu de manière récursive sans invite de confirmation et appuyez sur Entrée :
rmdir /s /q PATH\TO\FOLDER-NAMECet exemple supprime le dossier « fichiers », les sous-dossiers et les fichiers sans demander de confirmation :
rmdir /s /q C:\files

Une fois les étapes terminées, la commande supprimera les dossiers contenant des sous-dossiers et des fichiers de Windows 10.
L’ /soption supprime le dossier et son contenu dans la commande ci-dessus, mais demande une confirmation. L’ /qoption ignore l’invite et supprime le dossier de manière récursive. Vous pouvez également utiliser la version courte du rmdirusing rd.
Supprimer les dossiers avec sous-dossiers de PowerShell
Pour supprimer de manière récursive un dossier entier avec PowerShell sous Windows 10, procédez comme suit :
-
Ouvrez Démarrer .
-
Recherchez PowerShell , cliquez avec le bouton droit sur le premier résultat et sélectionnez l’ option Exécuter en tant qu’administrateur .
-
Tapez la commande suivante pour supprimer un dossier vide et appuyez sur Entrée :
Remove-Item PATH\TO\FOLDER-NAMEDans la commande, remplacez « PATH\TO\FOLDER-NAME » par le chemin du dossier et le nom du dossier que vous souhaitez supprimer. Cet exemple supprime le dossier « files » :
Remove-Item C:\files
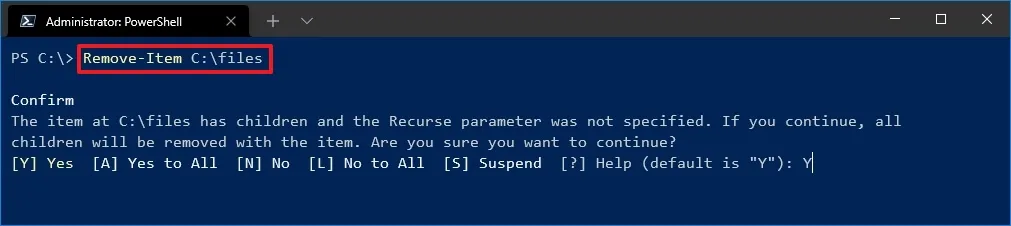
-
Tapez la commande suivante pour supprimer un dossier vide et appuyez sur Entrée :
Remove-Item -Recurse -Force PATH\TO\FOLDER-NAMECet exemple supprime le dossier « files » :
Remove-Item -Recurse -Force C:\files
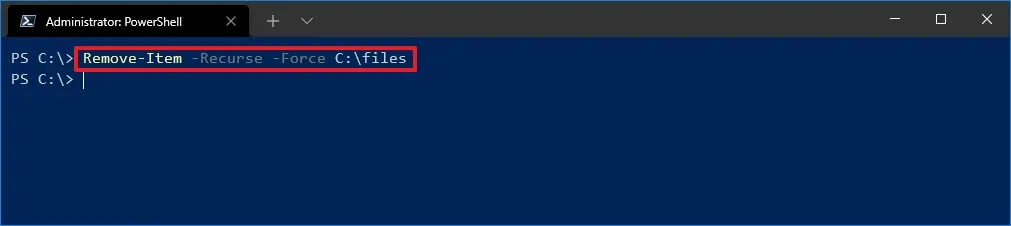
Une fois les étapes terminées, la commande supprimera le dossier sous Windows 10 et son contenu avec ou sans invite, selon la commande que vous choisissez.
L’ -Recurseoption indique à la commande que vous souhaitez supprimer le dossier et son contenu sans confirmation rapide. L’ -Forceoption n’est pas obligatoire mais permet d’effacer des éléments spéciaux, y compris des fichiers en lecture seule ou cachés.
Quelle commande préférez-vous ? Partagez votre expérience ou tout conseil supplémentaire dans la section commentaires.
Mise à jour le 6 février 2024 : ce guide a été mis à jour pour garantir son exactitude et refléter certains changements.



Laisser un commentaire