Comment supprimer des commentaires dans Word

Ce qu’il faut savoir
- Supprimer un commentaire: sélectionnez un commentaire. Accédez à Révision et sélectionnez Supprimer. Supprimer tous les commentaires: sélectionnez Supprimer > Supprimer tous les commentaires affichés ou Supprimer tous les commentaires du document.
- Résoudre un commentaire: Choisissez un commentaire. Accédez à Réviser et choisissez Résoudre. Utilisez les boutons Précédent et Suivant pour passer à un autre commentaire.
Cet article explique comment supprimer et résoudre des commentaires dans un document Microsoft Word. Les instructions de cet article s’appliquent à Word 2010, 2013, 2016, 2019 ; Word en ligne (Microsoft 365); et Word pour Mac, sauf indication contraire.
Comment supprimer des commentaires dans Word
La possibilité de laisser des commentaires sur un document Word est essentielle lors de la collaboration avec d’autres personnes sur le fichier, mais finalement, ces commentaires doivent être supprimés ou traités. Dans Microsoft Word, supprimez les commentaires ou résolvez les commentaires.
La suppression d’un commentaire le supprime définitivement du document. La résolution d’un commentaire le marque comme terminé mais laisse un enregistrement du commentaire. Si vous utilisez une version de Word antérieure à Word 2016, les commentaires peuvent uniquement être supprimés.
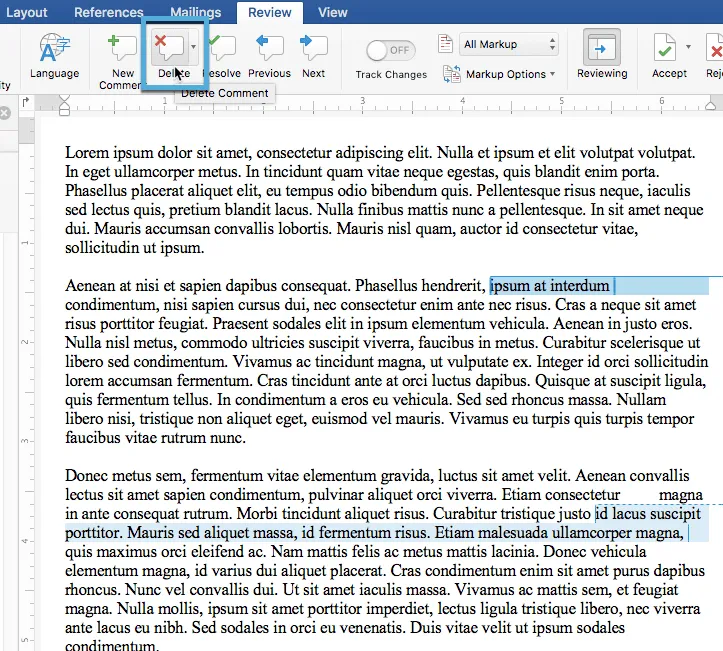
Lorsque vous avez terminé avec un commentaire et que vous souhaitez le supprimer, sélectionnez-le et cliquez sur l’ onglet Révision dans le ruban en haut de l’écran. Dans l’onglet Révision, cliquez sur Supprimer.
Dans Office 2016 et Microsoft 365, vous pouvez également cliquer avec le bouton droit sur un commentaire en sélectionnant Supprimer le commentaire dans le menu contextuel. Les anciennes versions de Word autorisent uniquement la suppression à partir de l’onglet Révision. Quelle que soit la méthode, les deux ont la même fonction.
Les commentaires peuvent également être supprimés en bloc. Cliquez sur l’ onglet Révision dans le ruban, puis cliquez sur le triangle d’affichage à côté de l’ icône Supprimer. Dans ce menu, sélectionnez Supprimer tous les commentaires affichés ou Supprimer tous les commentaires du document.
Résolution des commentaires dans Word
La résolution des commentaires n’est disponible que dans Microsoft Word 2019, 2016, Microsoft 365 et Word pour Mac. Les anciennes versions de Word sont limitées à la suppression des commentaires uniquement.
Si vous avez le choix, il est préférable de résoudre les commentaires. La résolution d’un commentaire vous permet de marquer le commentaire comme terminé. Cette approche aide le rédacteur d’origine à mieux suivre ce qui a été modifié et aide le réviseur à voir comment les modifications recommandées ont été mises en œuvre. Lorsque vous résolvez un commentaire dans Word, un enregistrement du commentaire est conservé.
La résolution des commentaires agit sur la demande de suppression, mais ne supprime pas le texte du commentaire du document.
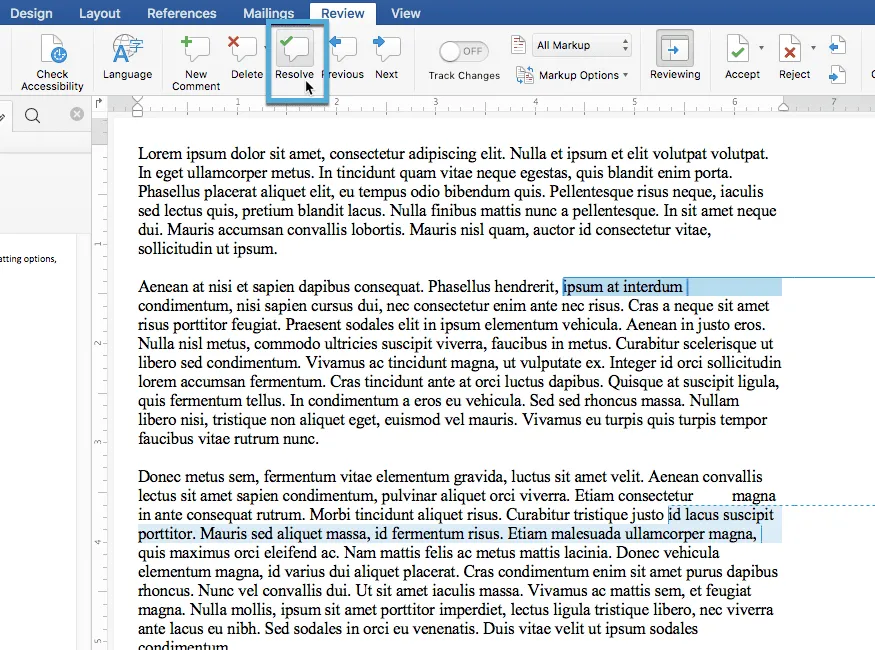
Pour résoudre un commentaire, choisissez le commentaire que vous souhaitez résoudre. Sélectionnez l’ onglet Révision sur le ruban. Sélectionnez le bouton Résoudre.
Les commentaires peuvent également être résolus en cliquant dessus avec le bouton droit de la souris et en sélectionnant Résoudre le commentaire dans le menu contextuel.
Pour Office Online, les commentaires sont résolus en cliquant sur les trois points dans le coin supérieur du commentaire et en cliquant sur Résoudre le fil.
Lorsque vous résolvez un commentaire, sa couleur s’estompe, mais il apparaît toujours dans la zone de balisage. Pour inverser la résolution, sélectionnez à nouveau le commentaire et sélectionnez le bouton Résoudre dans le ruban Révision. Ce paramètre désactive l’état résolu.
Pour parcourir plusieurs commentaires et agir sur chacun séparément, utilisez les boutons Précédent et Suivant adjacents au bouton Résoudre.
Dois-je supprimer ou résoudre les commentaires?
Si vous avez reçu un document contenant des commentaires d’une autre personne, conservez un enregistrement des commentaires. Avec cette trace écrite, vous vérifierez que toutes les modifications demandées ont été traitées et que vous n’avez pas accidentellement sauté un point important.
Lorsque vous avez fait vos propres commentaires à vos propres fins, les supprimer est probablement la meilleure option. Un commentaire supprimé disparaît tout simplement. C’est mieux lorsque vous avez changé d’avis sur un commentaire ou que vous souhaitez modifier le point de texte auquel le commentaire est ancré.



Laisser un commentaire