Comment supprimer des applications d’un MacBook
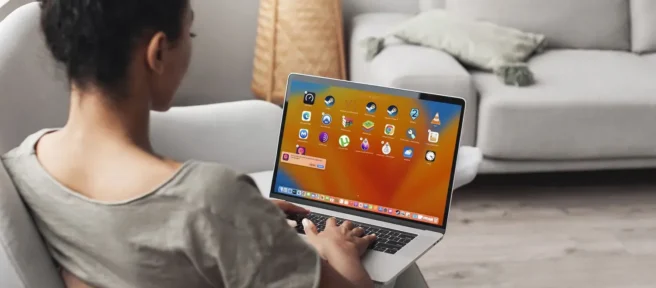
Ce qu’il faut savoir
- Applications de l’App Store: Cliquez sur le Launchpad, cliquez et maintenez l’ application que vous souhaitez désinstaller, puis cliquez sur le X sur l’icône.
- Autres applications: cliquez sur Finder > Aller > Applications, cliquez avec le bouton droit sur l’ application, puis cliquez sur Déplacer vers la corbeille.
- Si votre application est fournie avec un programme de désinstallation, utilisez-le à la place.
Cet article explique comment supprimer des applications d’un MacBook, y compris comment supprimer des applications du Mac App Store et comment supprimer des applications que vous avez acquises ailleurs.
Comment désinstaller des applications sur MacBook
Il existe plusieurs façons de désinstaller une application sur un MacBook, notamment via le Launchpad, le Finder ou le programme de désinstallation natif de l’application. Ces méthodes accomplissent la même tâche, mais chacune est plus utile dans des situations spécifiques.
Voici comment décider de la méthode à utiliser:
- Launchpad: utilisez cette méthode si vous avez obtenu votre application sur l’App Store.
- Programme de désinstallation fourni par l’application: utilisez cette méthode si vous avez obtenu votre application sur Internet ou une autre source et qu’elle est fournie avec un programme de désinstallation.
- Finder: utilisez cette méthode si vous n’avez pas obtenu votre application sur l’App Store et que l’application n’a pas de programme de désinstallation inclus.
Comment désinstaller des applications sur un MacBook à l’aide du Launchpad
Launchpad est une fonction de lancement rapide à laquelle vous pouvez accéder depuis le Dock. Il contient toutes les applications que vous avez téléchargées depuis l’App Store et vous permet également de supprimer des applications en utilisant un processus qui vous semblera très familier si vous êtes un utilisateur d’iPhone.
Voici comment désinstaller les applications MacBook à l’aide du Launchpad:
- Cliquez sur l’ icône Launchpad sur votre Dock.
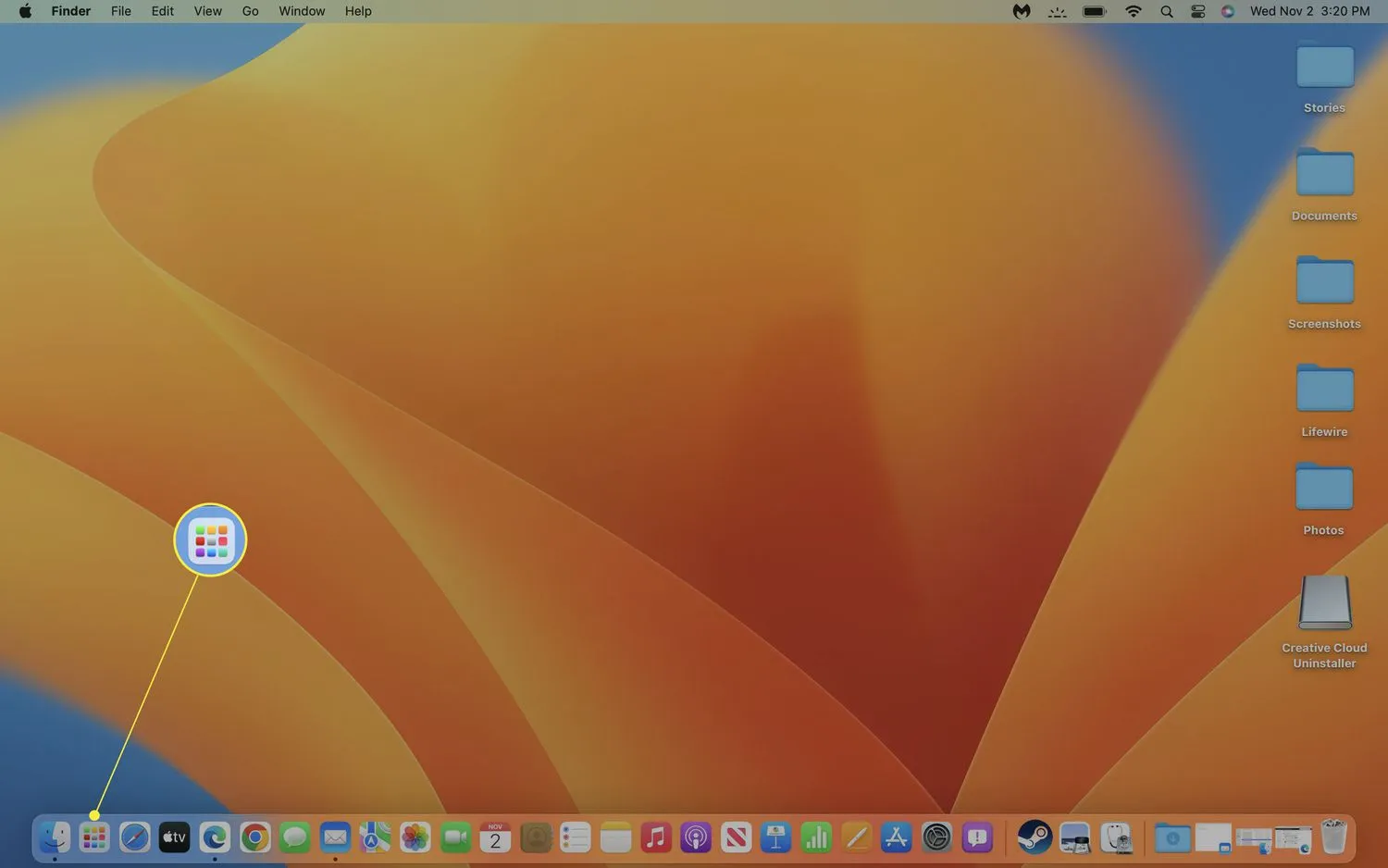
- Cliquez et maintenez l’application que vous souhaitez désinstaller jusqu’à ce qu’elle commence à trembler.
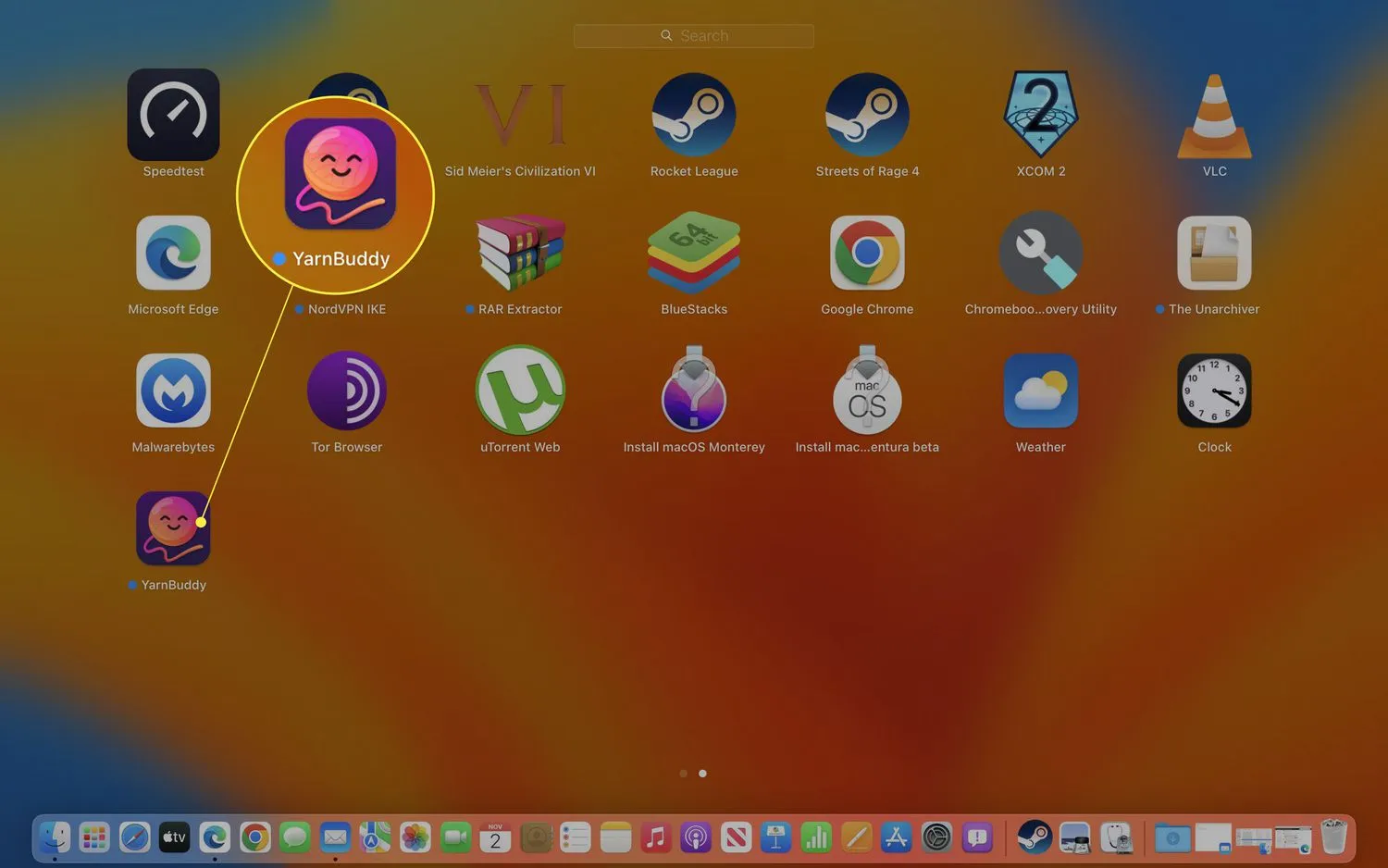
- Cliquez sur le X dans le coin supérieur gauche de l’icône de l’application.
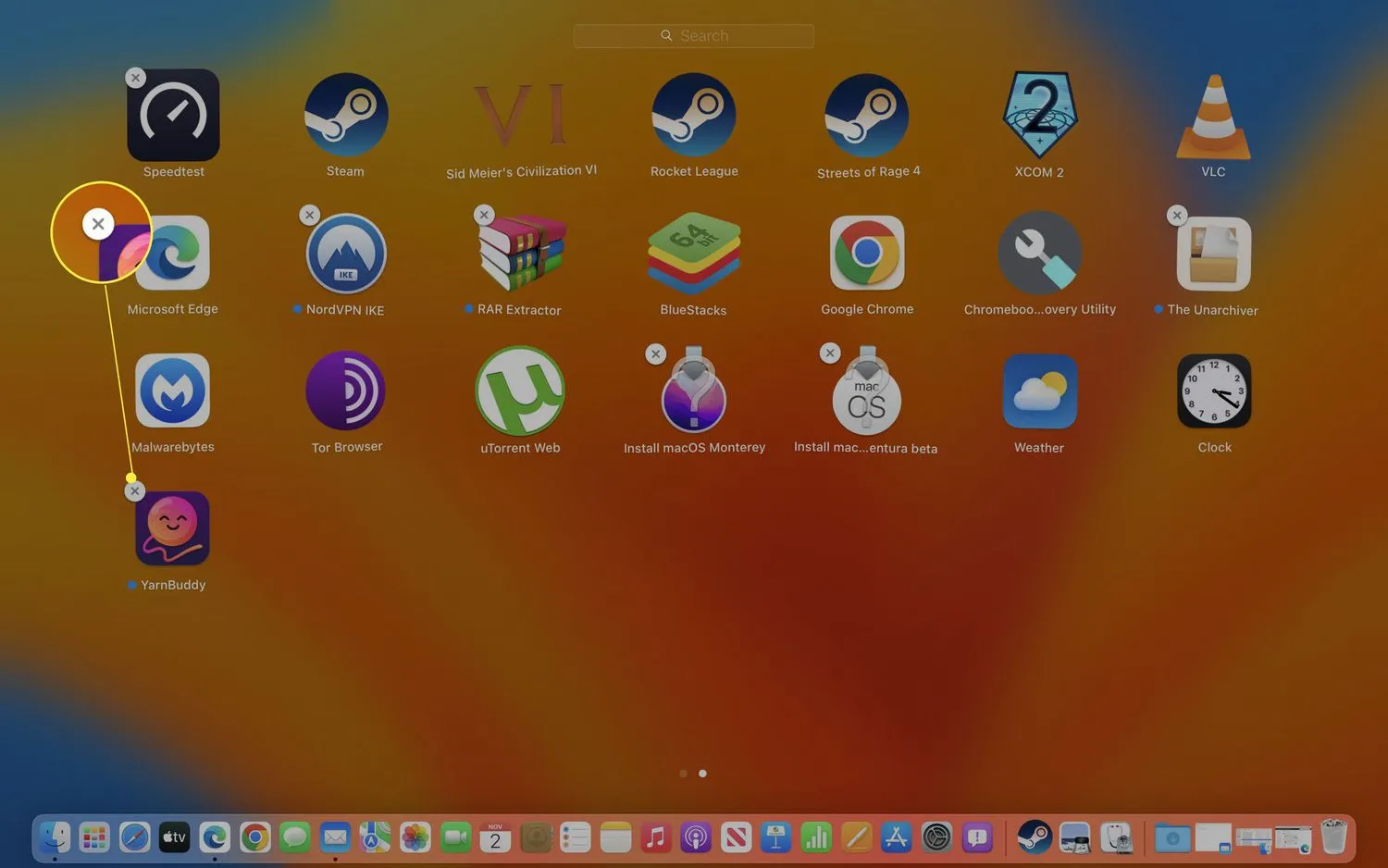
- Cliquez sur Supprimer et votre MacBook désinstallera l’application.
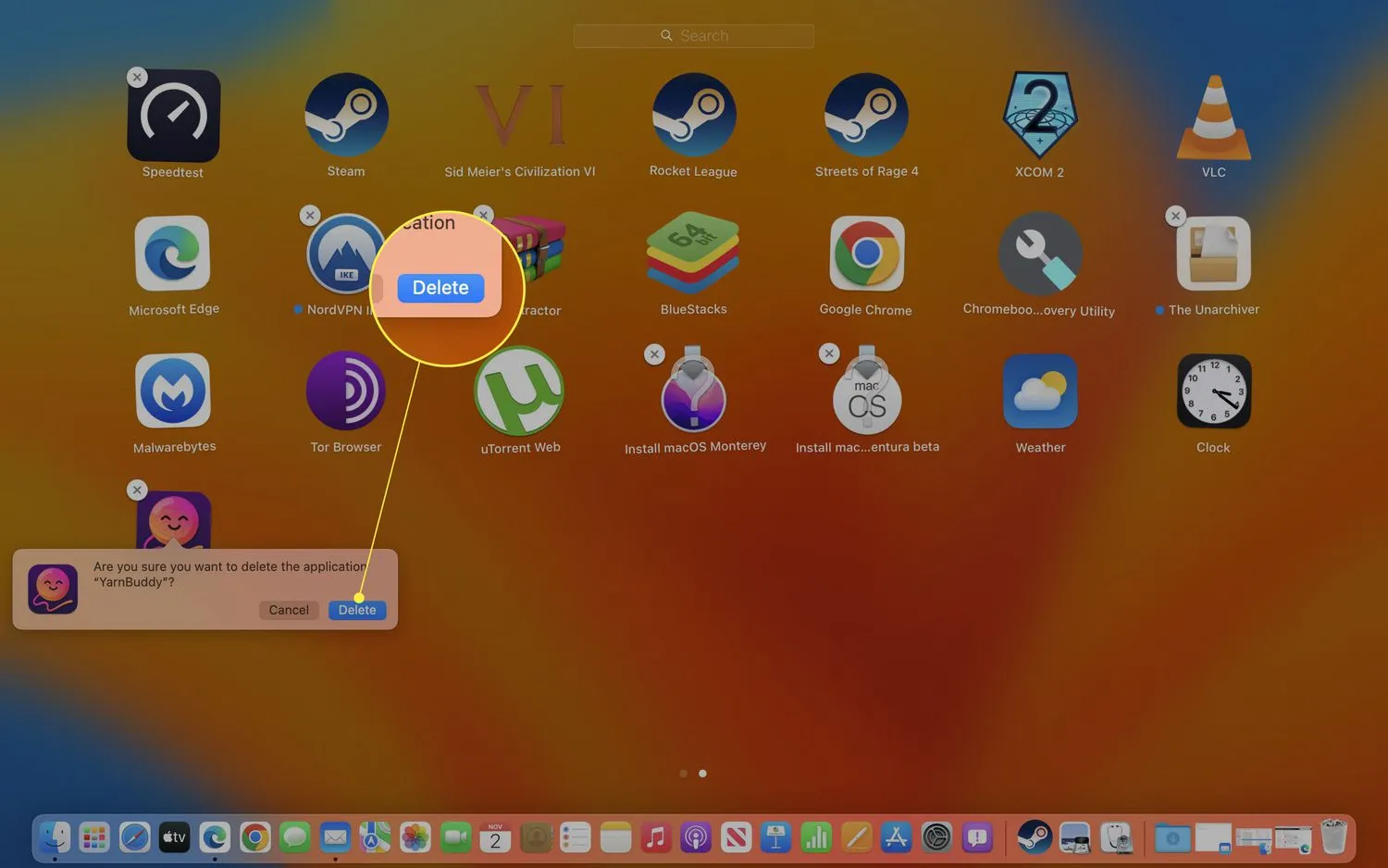
Comment désinstaller des applications sur un MacBook à l’aide du Finder
Bien que vous puissiez penser à votre bureau comme cela, il s’agit en réalité d’une application appelée Finder. Finder est une application qui permet d’accéder à vos fichiers, applications et autres fonctionnalités. Il comprend une section d’applications où vous trouverez toutes vos applications, y compris les applications que vous avez obtenues sur Internet et d’autres sources. Si votre application n’est pas fournie avec un programme d’installation dédié, vous pouvez la supprimer via le Finder.
Voici comment désinstaller les applications MacBook à l’aide du Finder:
- Cliquez sur Finder sur le Dock.

- Cliquez sur Aller > Applications.
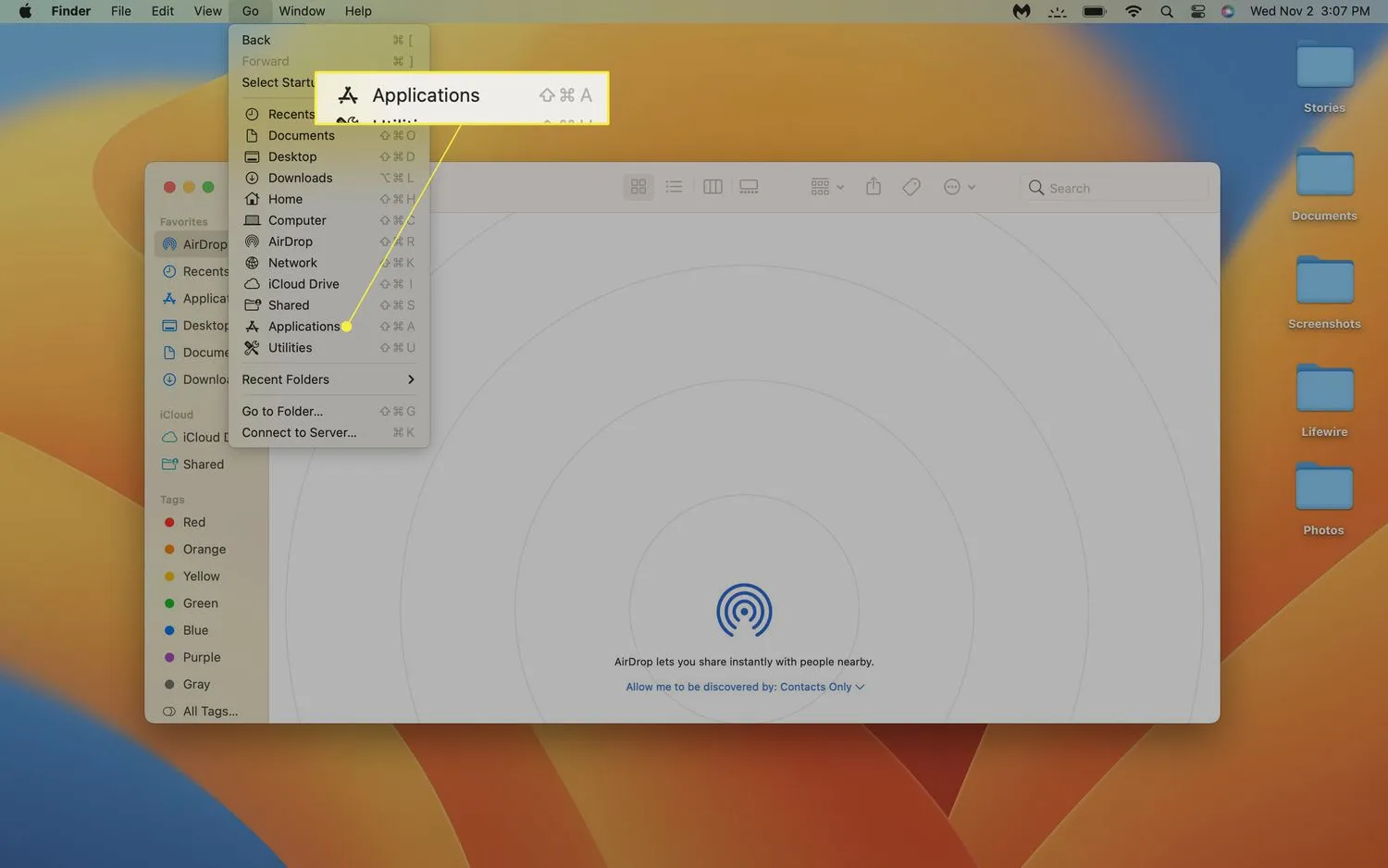
- Faites un clic droit sur l’application que vous souhaitez supprimer, puis cliquez sur Déplacer vers la corbeille.
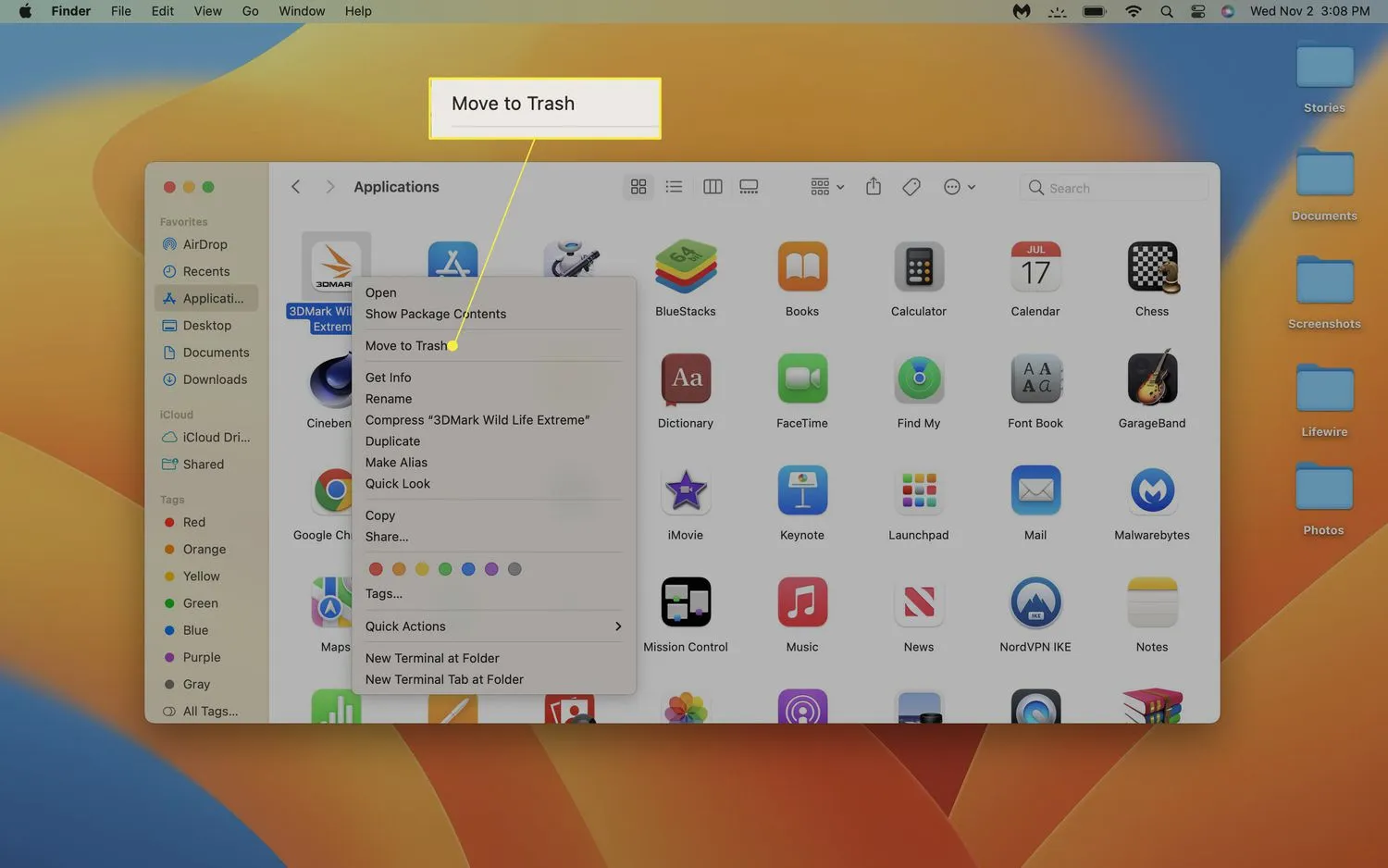 Vous pouvez également appuyer et maintenir le contrôle et cliquer sur l’application.
Vous pouvez également appuyer et maintenir le contrôle et cliquer sur l’application. - Utilisez Touch ID ou Face ID, ou cliquez sur Utiliser un mot de passe et saisissez votre mot de passe pour continuer.
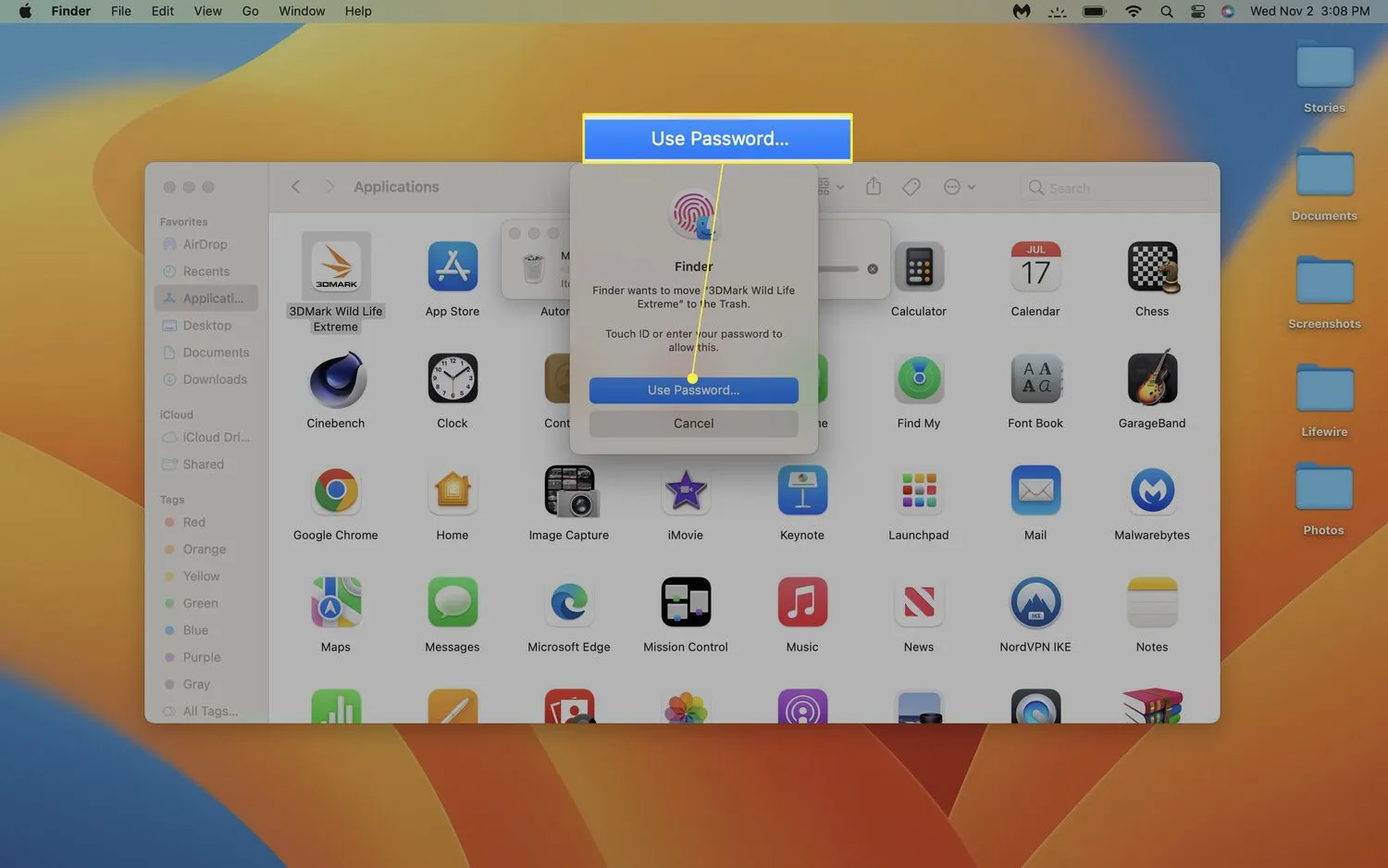
- Cliquez avec le bouton droit sur la corbeille.
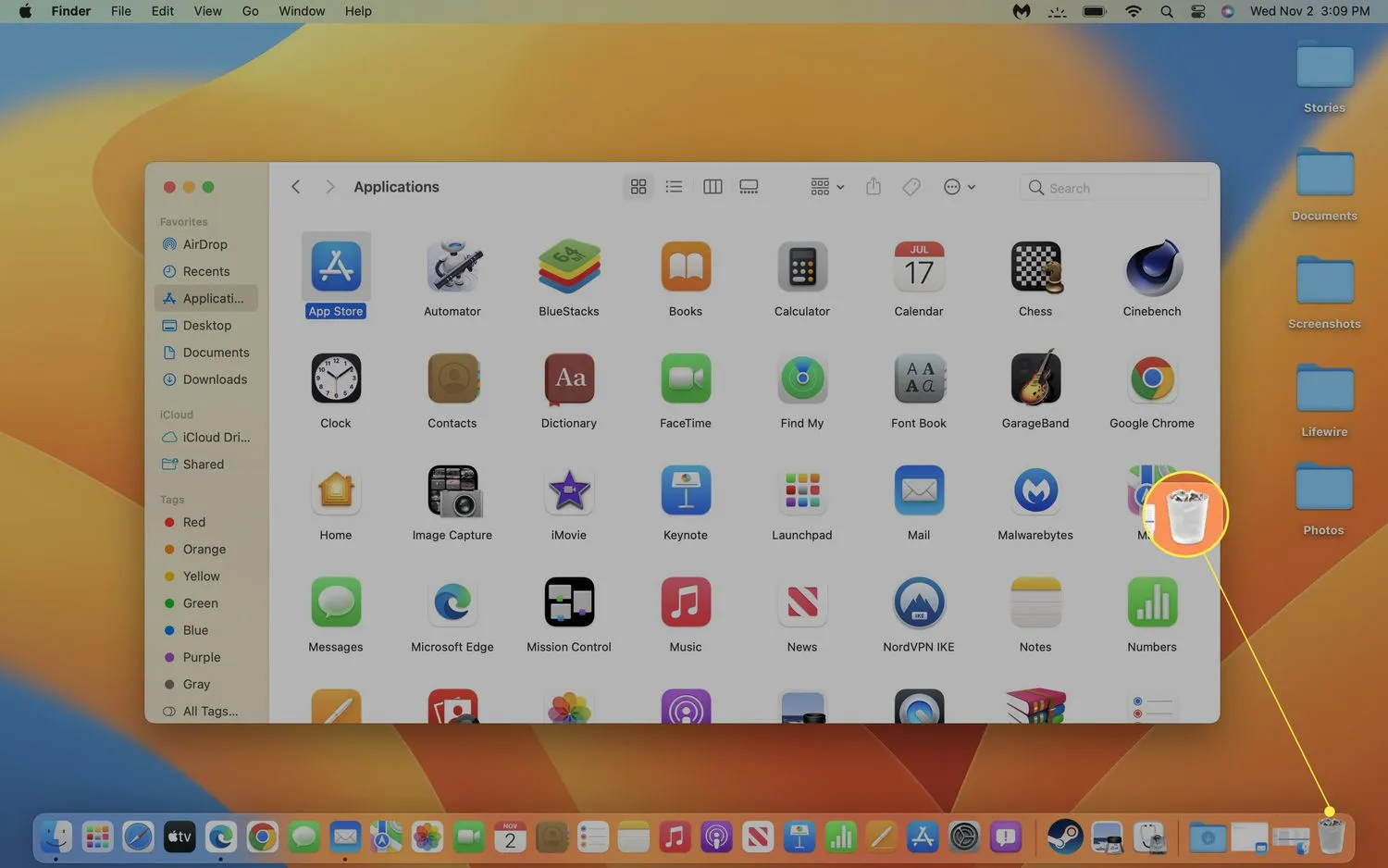
- Cliquez sur Vider la corbeille.
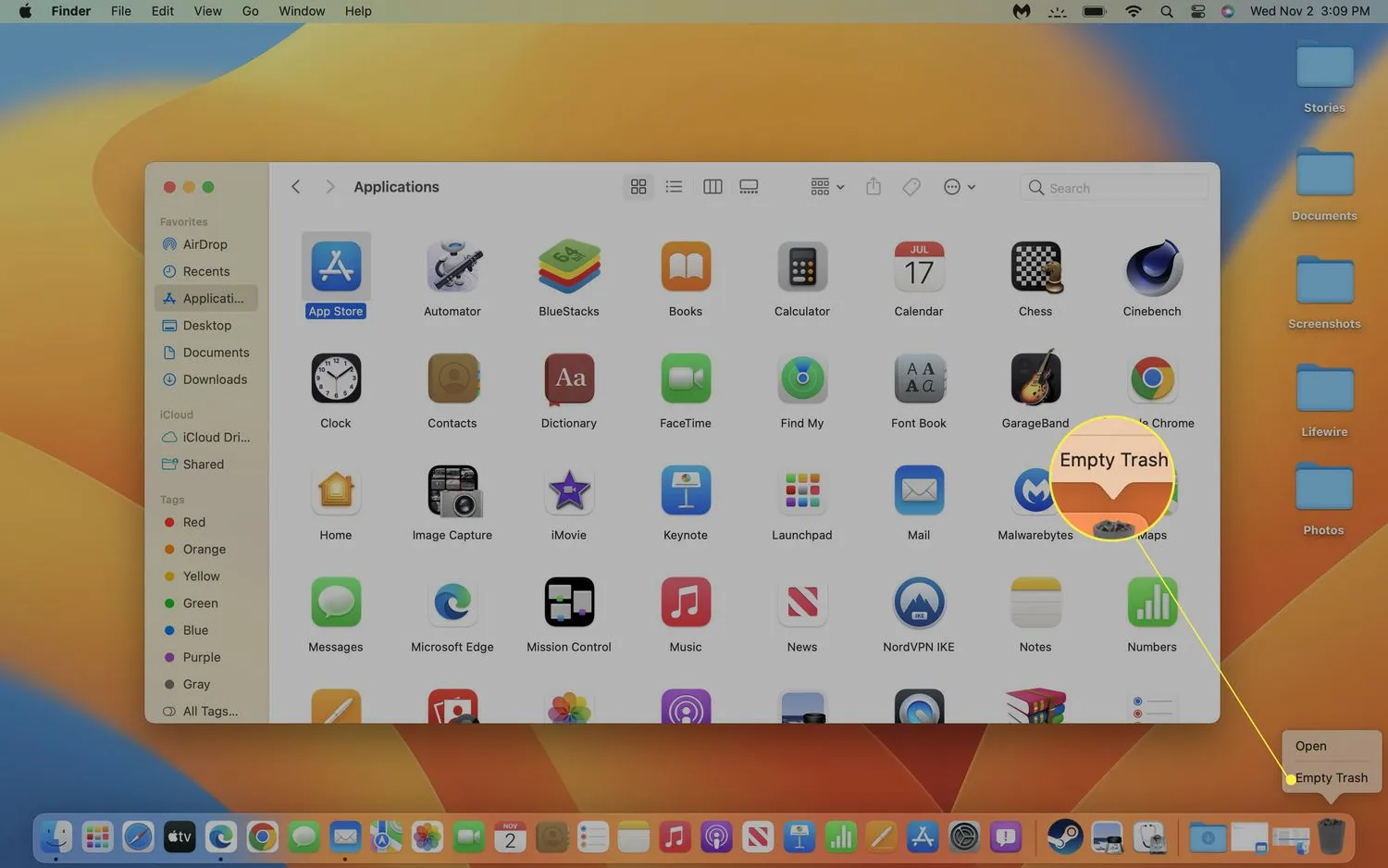
- Cliquez sur Vider la corbeille pour terminer le processus de désinstallation et libérer l’espace occupé par l’application.
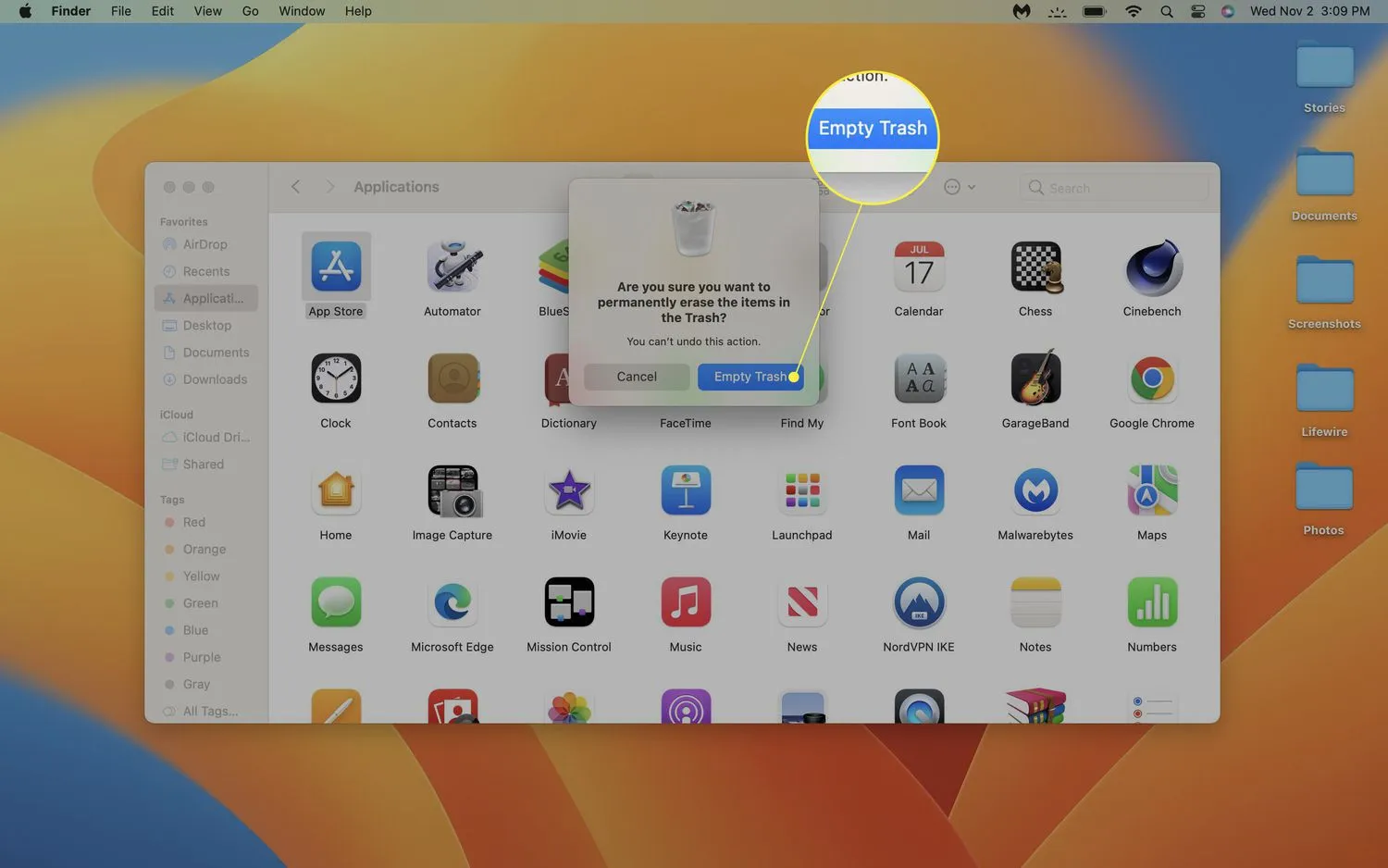
Comment désinstaller une application MacBook à l’aide de son programme de désinstallation
Un programme de désinstallation est un outil installé à côté d’une application et son objectif est de désinstaller complètement l’application. Si l’application que vous souhaitez supprimer est fournie avec un programme de désinstallation, il est toujours préférable d’utiliser le programme de désinstallation pour la supprimer au lieu de l’une des autres méthodes.
Voici comment désinstaller une application MacBook à l’aide de son programme de désinstallation:
- Cliquez sur Finder sur le Dock.
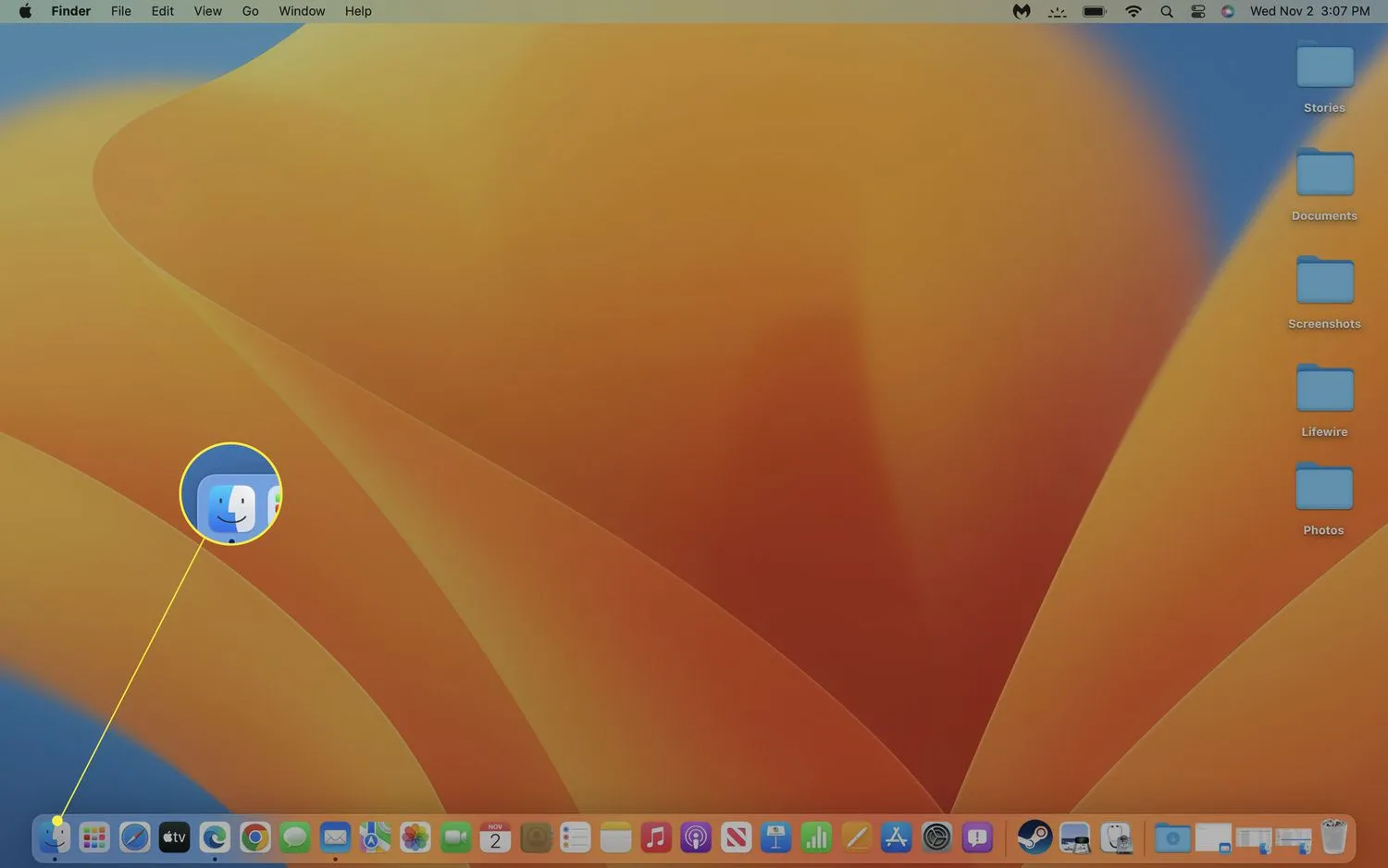
- Cliquez sur Aller > Applications.
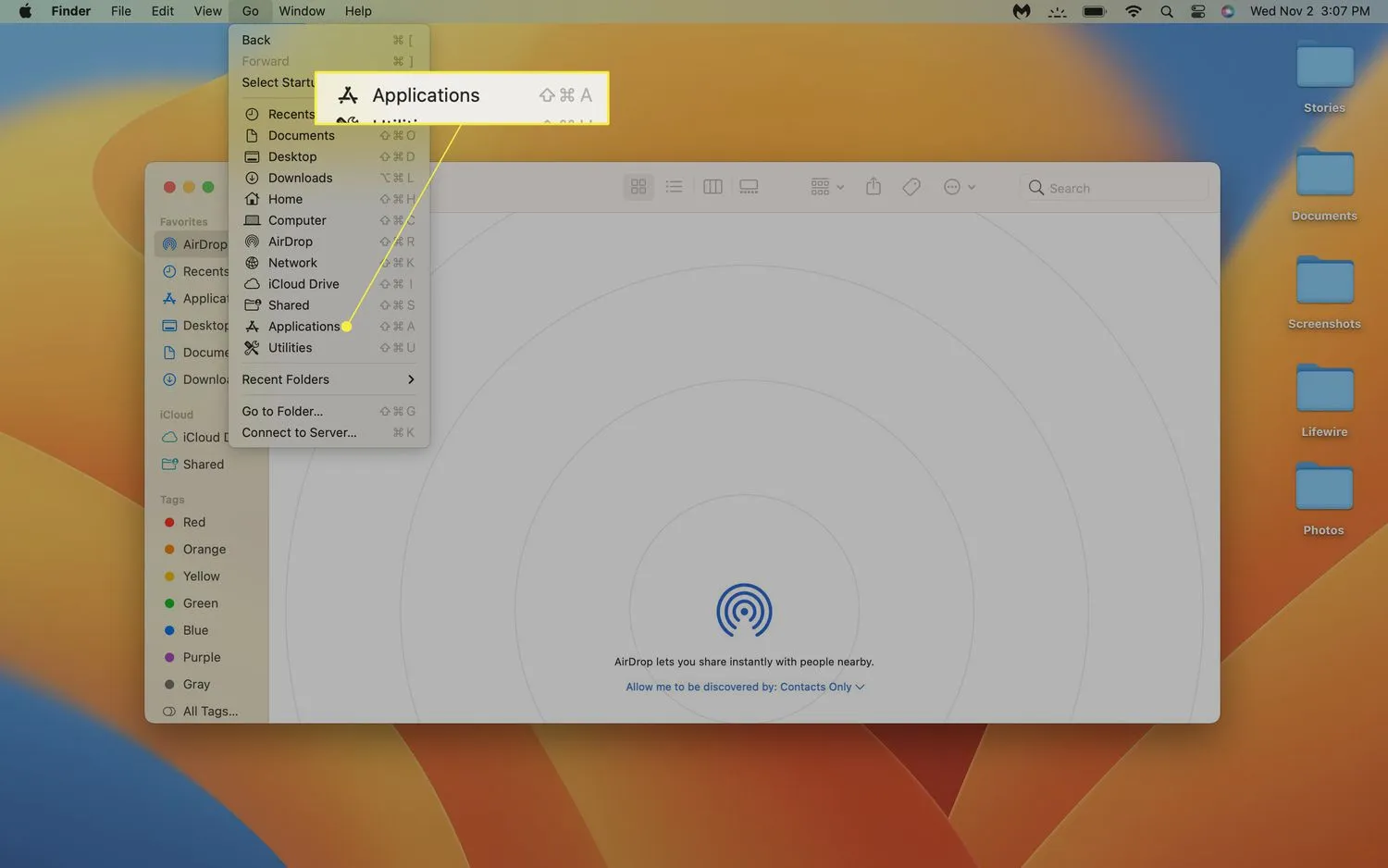
- Cliquez sur Rechercher et tapez désinstaller.
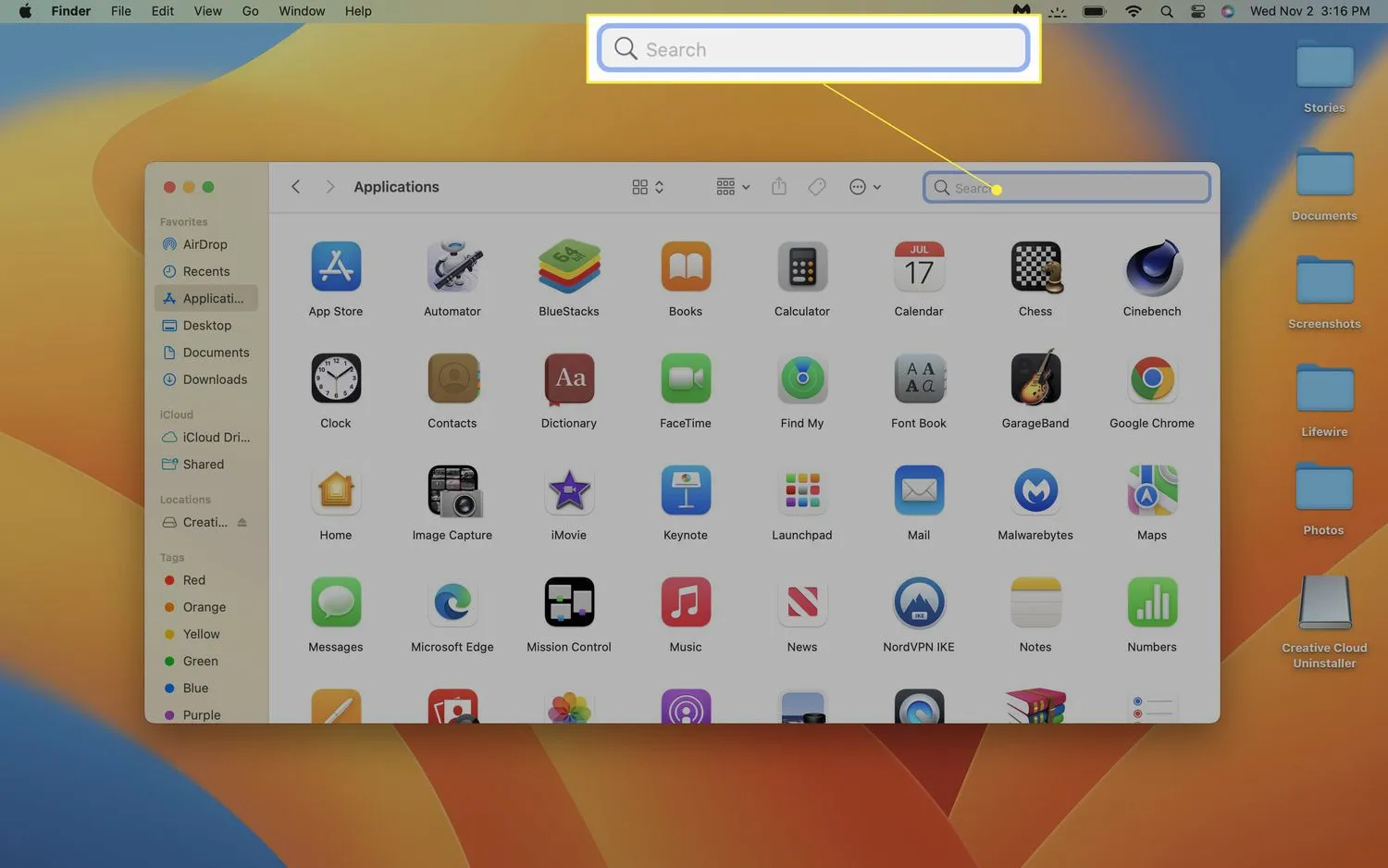
- Localisez le programme de désinstallation de votre application et cliquez dessus.
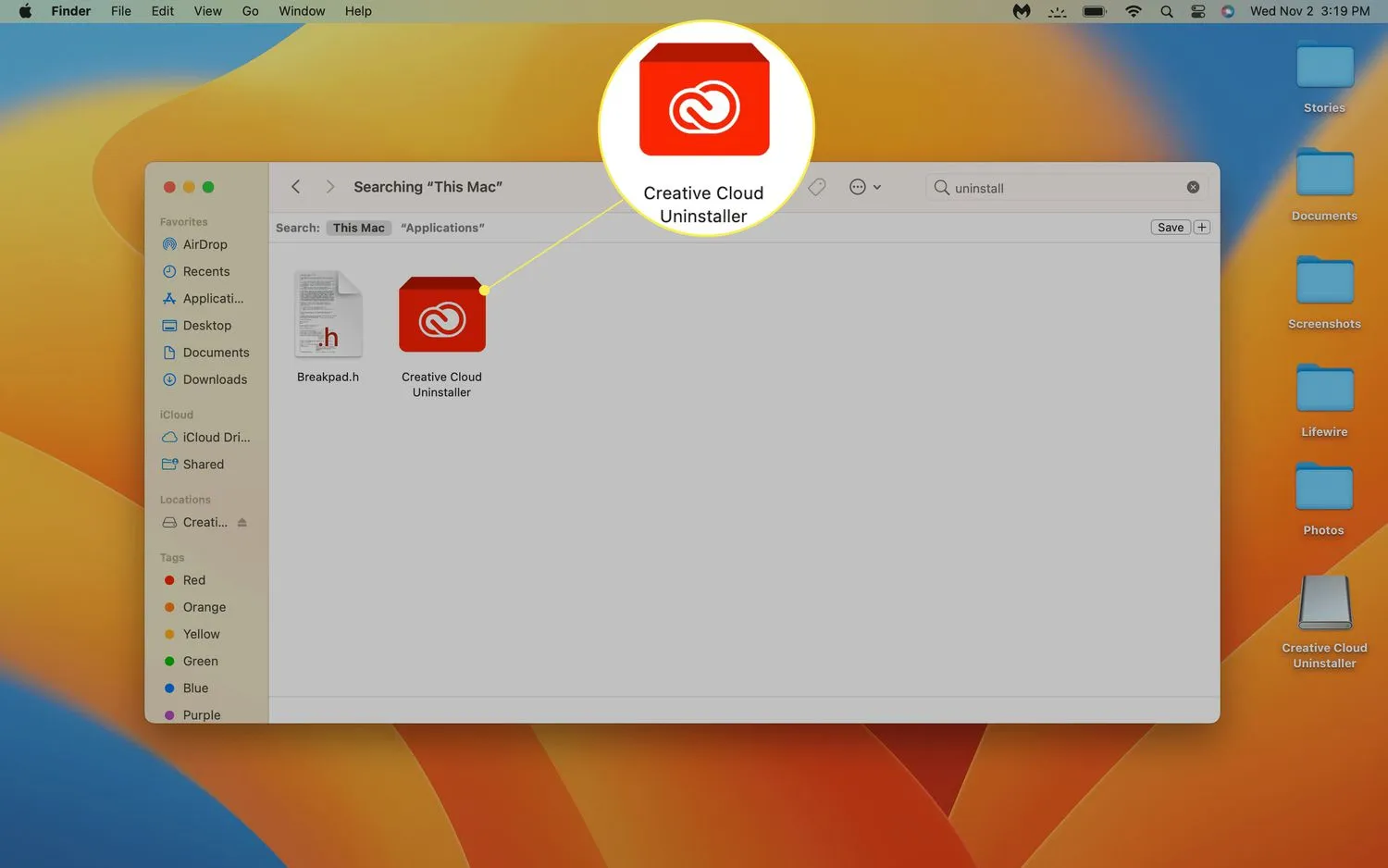 Si vous ne voyez pas de programme de désinstallation pour votre application, elle n’en a probablement pas. Vous pouvez vérifier auprès de l’éditeur de l’application pour en être sûr, ou simplement utiliser l’une des autres méthodes pour supprimer l’application.
Si vous ne voyez pas de programme de désinstallation pour votre application, elle n’en a probablement pas. Vous pouvez vérifier auprès de l’éditeur de l’application pour en être sûr, ou simplement utiliser l’une des autres méthodes pour supprimer l’application. - Cliquez sur Ouvrir si nécessaire, puis suivez les invites à l’écran pour terminer le processus de désinstallation.
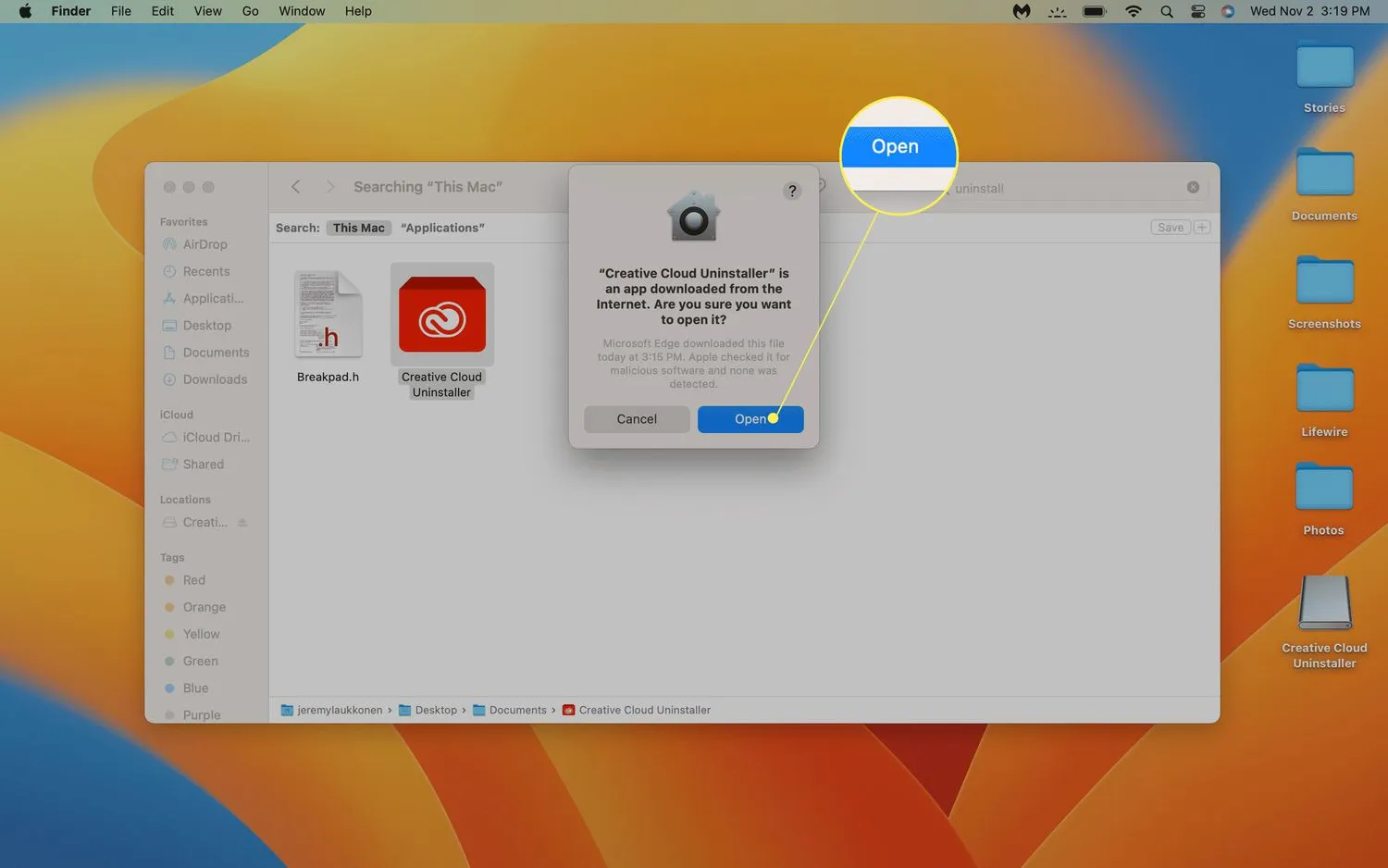
Comment supprimer complètement les fichiers d’application d’un MacBook
La suppression d’une application de votre MacBook supprime l’application elle-même, mais l’application laisse parfois d’autres fichiers derrière elle. Vous pouvez laisser ces fichiers seuls en toute sécurité dans la plupart des cas, mais vous pouvez les supprimer si vous manquez d’espace sur le disque dur. Il existe plusieurs façons de le faire, comme rechercher et supprimer manuellement les fichiers, ou utiliser une application de nettoyage Mac gratuite comme CCleaner (il existe une version optionnelle qui n’est pas gratuite) qui trouve et supprime les détritus restants.
- ~/Bibliothèque/Soutien aux applications
- ~/Bibliothèque/Plug-ins Internet
- ~/Bibliothèque/Préférences
- ~/Bibliothèque/Application Support/CrashReporter
- ~/Bibliothèque/État de l’application enregistrée
- ~/Bibliothèque/Caches
- Comment supprimer des photos d’un MacBook? Pour supprimer des photos sur un Mac, sélectionnez les photos que vous souhaitez supprimer et faites-les glisser dans la corbeille. Vous pouvez également sélectionner une image dans l’application Photos, cliquer dessus avec le bouton droit de la souris et choisir Supprimer la photo. Si vous souhaitez supprimer toutes les photos, ouvrez l’application Photos, sélectionnez Photos, puis cliquez sur Modifier > Sélectionner tout > Supprimer.
- Comment supprimer Safari d’un MacBook? Il est difficile de supprimer Safari d’un MacBook car il s’agit d’une application intégrée. Pour désinstaller Safari de votre MacBook, vous devez désactiver une fonction de sécurité appelée Protection de l’intégrité du système ou utiliser une application tierce. Apple déconseille de prendre ces mesures.
- Comment supprimer Google Chrome d’un MacBook? Pour désinstaller Chrome sur un Mac, faites glisser l’ icône Chrome dans l’icône de la corbeille sur votre Dock (ou faites un clic droit dessus et sélectionnez Déplacer vers la corbeille). Cliquez avec le bouton droit sur la corbeille et sélectionnez Vider la corbeille.



Laisser un commentaire