Comment supprimer toutes les photos de l’iPhone [2023]
![Comment supprimer toutes les photos de l’iPhone [2023]](https://cdn.thewindowsclub.blog/wp-content/uploads/2023/02/delete-all-photos-iphone-640x375.webp)
L’application Photos sur iOS vous montre les photos et les vidéos que vous avez capturées sur votre iPhone ainsi que les médias qui sont enregistrés via des captures d’écran et d’autres applications. Au fil du temps, l’application peut consommer une grande partie de la mémoire de votre iPhone lorsque vous cliquez et enregistrez plus de photos sur l’appareil. Si vous déplacez souvent des photos de votre iPhone vers un autre appareil pour les stocker ou si vous remettez votre téléphone à quelqu’un d’autre, le message suivant devrait vous aider à effacer toutes les photos de votre iPhone pour libérer de l’espace libre dessus.
Que se passe-t-il lorsque vous supprimez toutes les photos de votre iPhone ?
Lorsque vous supprimez des images à l’aide de l’application Photos sur un iPhone, les images sélectionnées sont immédiatement supprimées de votre bibliothèque, mais elles ne sont pas supprimées pour toujours. Les éléments supprimés sont envoyés à l’album Récemment supprimés dans l’application Photos où ils seront stockés jusqu’à 30 jours ; afin que vous puissiez les récupérer à volonté pendant ce temps.
Une fois que les éléments auront atteint la fin des 30 jours, l’application les supprimera automatiquement de l’album Récemment supprimés et vous ne pourrez en aucun cas les récupérer. Vous pouvez soit autoriser l’application Photos à conserver vos éléments supprimés pendant 30 jours, soit choisir de libérer de l’espace sur votre iPhone en les supprimant manuellement de cet album.
Comment supprimer toutes les photos de votre iPhone
Bien qu’Apple permette aux utilisateurs de supprimer plusieurs images à la fois de leur iPhone, c’est un peu difficile lorsque vous souhaitez supprimer toutes les photos de votre bibliothèque en une seule fois. En effet, les versions récentes d’iOS ne vous permettent plus de « Sélectionner toutes » les photos de votre iPhone et de les supprimer. Au lieu de cela, vous devrez utiliser le geste de balayage intégré à l’application pour sélectionner toutes les photos de votre bibliothèque afin de les supprimer. Cette méthode prendra quelques secondes et il convient de noter qu’il n’y a pas d’autre raccourci pour y parvenir.
Pour sélectionner toutes les images de votre bibliothèque, ouvrez l’ application Photos sur votre iPhone.
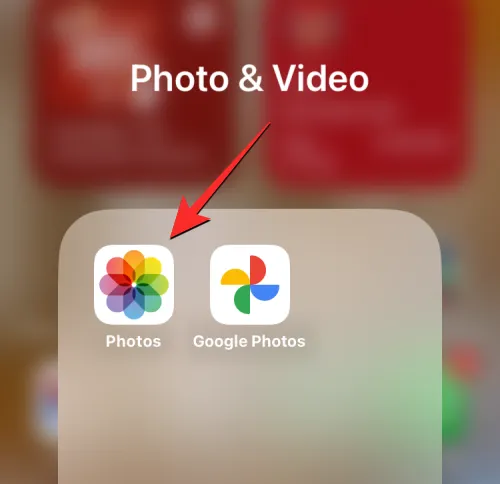
Dans Photos, assurez-vous que vous êtes sur l’ onglet Bibliothèque dans le coin inférieur gauche de l’écran.
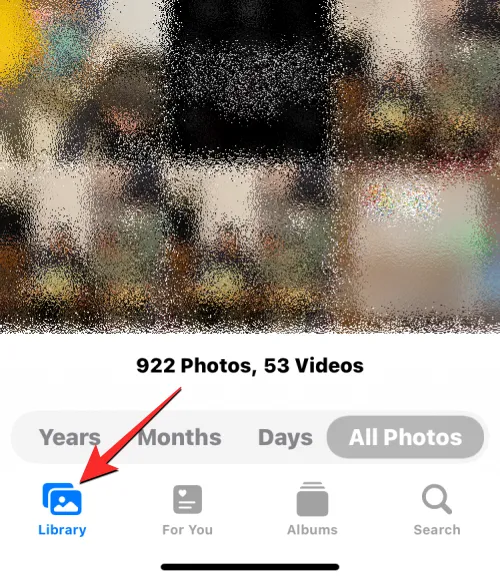
Sur l’écran Bibliothèque, appuyez sur Sélectionner dans le coin supérieur droit.
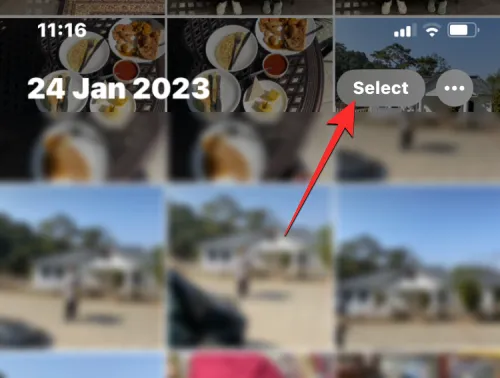
Lorsque l’écran passe en mode de sélection, appuyez sur la dernière image de votre bibliothèque et commencez à faire glisser votre doigt vers le coin supérieur gauche.
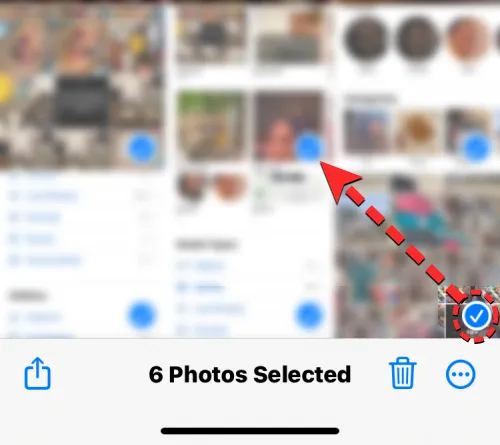
Votre iPhone va maintenant commencer à sélectionner des images sur l’écran du nouveau au plus ancien et l’écran défile vers le haut au fur et à mesure que la sélection se poursuit.
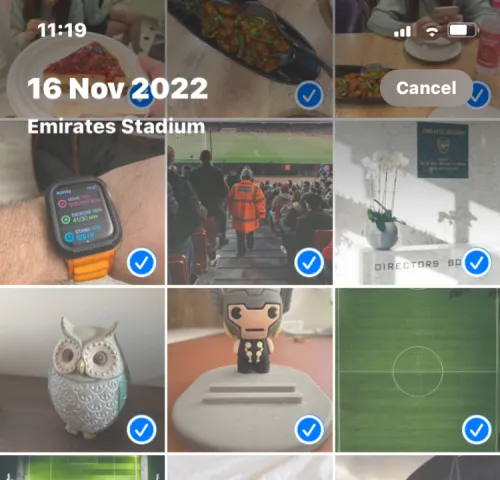
Vous devez vous assurer de ne pas lever le doigt lorsque les photos sont sélectionnées. Lorsque vous atteignez la rangée de photos la plus haute, soulevez votre doigt pour finaliser la sélection. Vous verrez maintenant le nombre total de photos visibles en bas de l’écran. Pour supprimer ces images de votre iPhone, appuyez sur l’ icône Corbeille dans le coin inférieur droit.
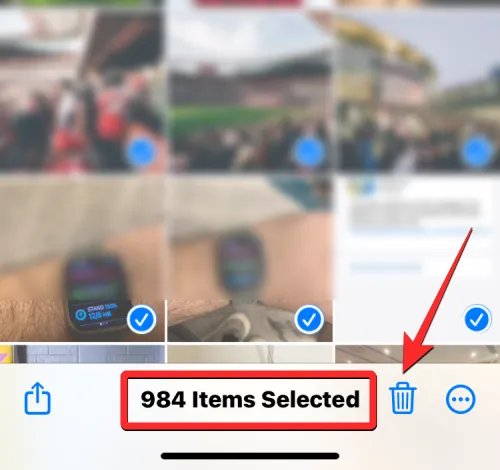
Dans l’invite qui apparaît en bas, sélectionnez Supprimer les éléments .
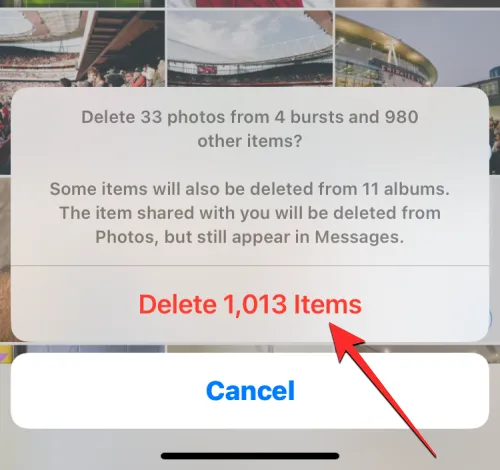
Toutes les photos de votre bibliothèque seront désormais supprimées de cet écran et envoyées dans le dossier Récemment supprimés de l’application Photos. Tout élément que vous envoyez dans ce dossier sera stocké jusqu’à 30 jours, après quoi il sera automatiquement supprimé de votre iPhone pour toujours.
Comment supprimer toutes les photos d’un album
L’application Photos vous permet également de supprimer des images d’un album spécifique si vous ne souhaitez pas supprimer toute votre bibliothèque de photos sur l’iPhone. Vous pouvez supprimer plusieurs photos d’un album, mais vous ne pouvez pas supprimer des photos de tous les albums à la fois.
Pour supprimer toutes les photos d’un album, ouvrez l’ application Photos sur votre iPhone.
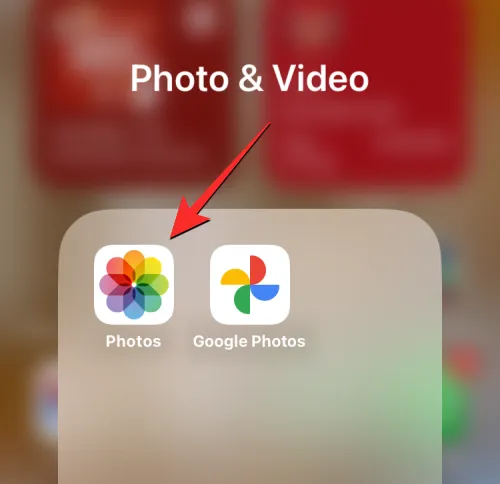
Dans Photos, appuyez sur l’ onglet Albums en bas.
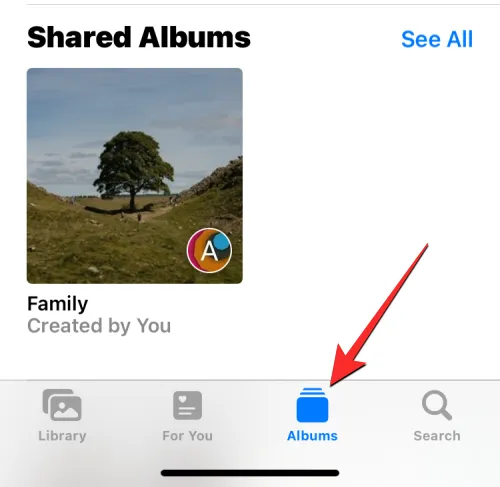
Sur l’écran Albums, sélectionnez l’album dont vous souhaitez supprimer toutes les photos sous Mes albums. Si l’album souhaité n’est pas visible à l’écran, balayez vers la droite dans la section Mes albums ou appuyez sur Tout afficher dans le coin supérieur droit.
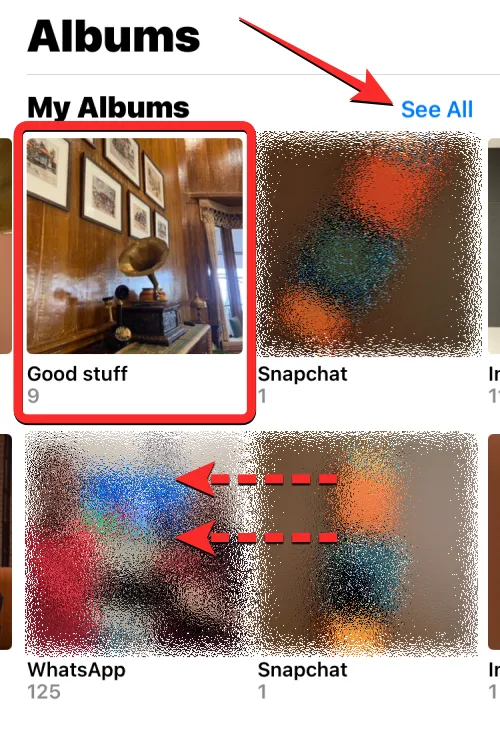
Si vous avez tapé sur Tout voir, vous devriez voir une liste de tous les albums stockés sur votre iPhone. À partir de là, appuyez sur l’album à partir duquel vous souhaitez supprimer toutes les photos.
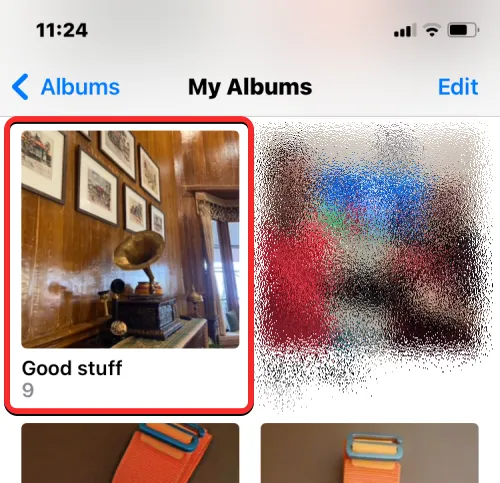
Lorsque l’album sélectionné se charge sur l’écran suivant, appuyez sur Sélectionner dans le coin supérieur droit.
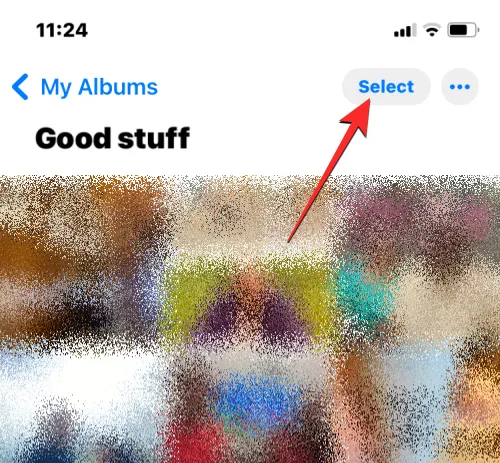
Maintenant, appuyez sur Tout sélectionner dans le coin supérieur gauche.
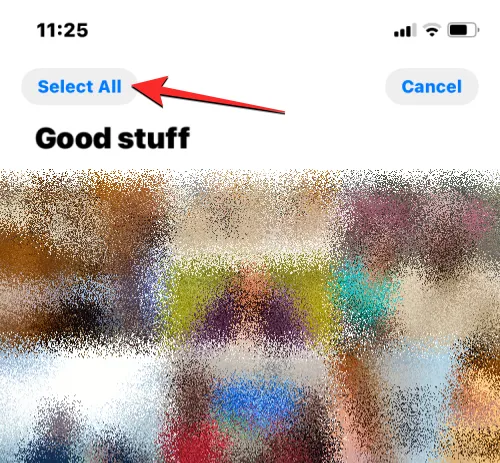
L’application mettra en surbrillance toutes les photos de l’album avec une coche. Avec les images sélectionnées, appuyez sur l’ icône de la corbeille dans le coin inférieur droit.
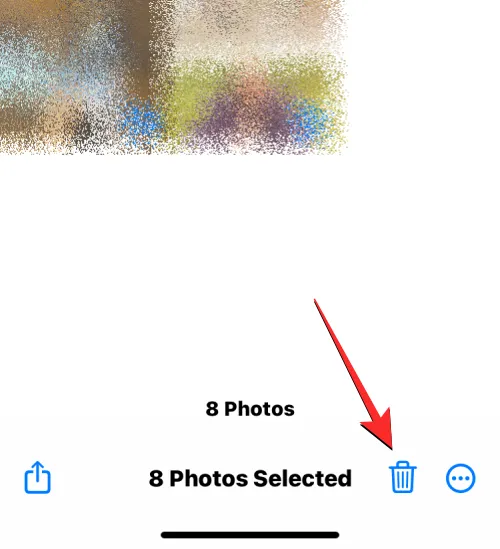
Vous verrez maintenant une invite vous demandant si vous souhaitez supprimer les photos de l’album ou les supprimer entièrement. Ici, appuyez sur Supprimer .
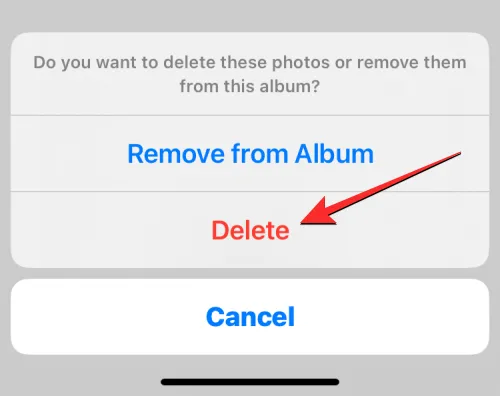
Pour confirmer votre action, appuyez sur Supprimer les photos dans l’invite qui apparaît ensuite.
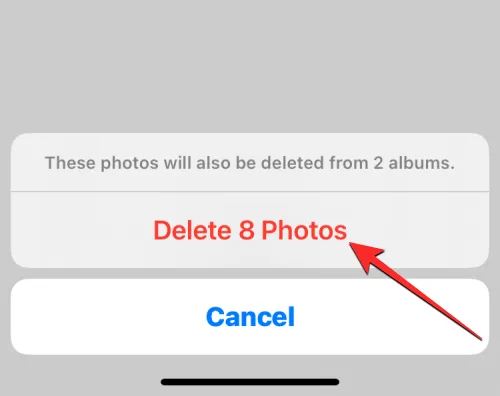
Toutes les photos de l’album sélectionné seront désormais supprimées de cet écran et envoyées au dossier Récemment supprimés de l’application Photos. Tout élément que vous envoyez dans ce dossier sera stocké jusqu’à 30 jours, après quoi il sera automatiquement supprimé de votre iPhone pour toujours. Vous pouvez répéter les étapes ci-dessus pour supprimer des photos d’autres albums sur votre iPhone.
Comment supprimer uniquement les photos de votre iPhone
Votre bibliothèque de photos contiendra à la fois des photos et des vidéos et vous ne voudrez peut-être pas les supprimer toutes les deux de votre iPhone pour libérer de l’espace. Si vous souhaitez uniquement supprimer les images enregistrées dans votre bibliothèque, vous devrez utiliser la fonction de recherche de l’application pour le faire.
Pour supprimer uniquement les images enregistrées sur votre iPhone, ouvrez l’ application Photos .

Dans Photos, appuyez sur l’ onglet Rechercher dans le coin inférieur droit.
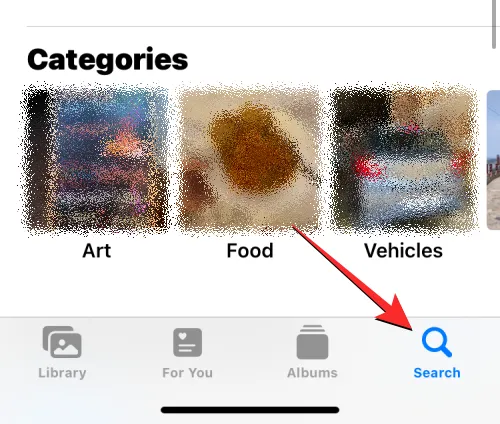
Sur l’écran de recherche, appuyez sur la barre de recherche en haut.
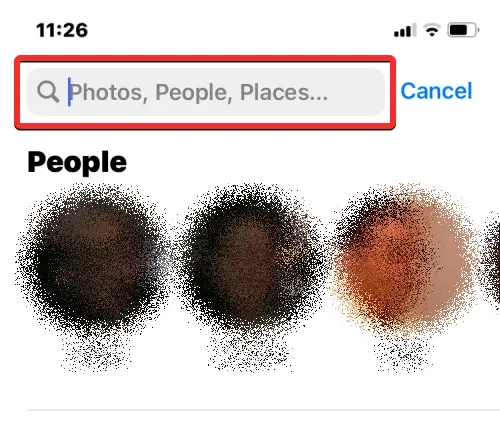
Ici, tapez « photos » et sélectionnez Photos dans les résultats de la recherche.
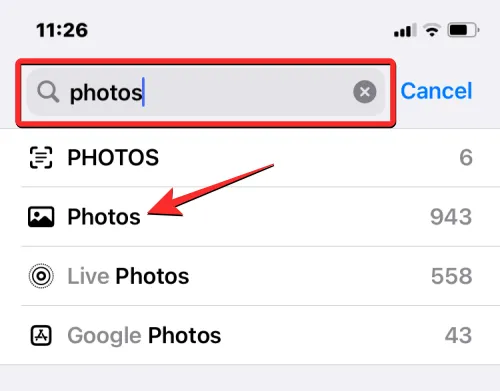
Lorsque vous sélectionnez Photos, vous devriez voir toutes les images enregistrées sur votre iPhone ci-dessous avec le nombre total affiché en haut.
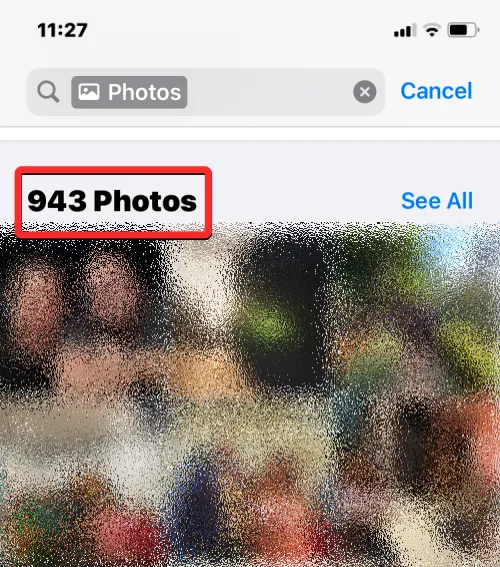
Pour ouvrir ces photos en plein écran, appuyez sur Photos sous « Types de médias » en bas de cet écran.
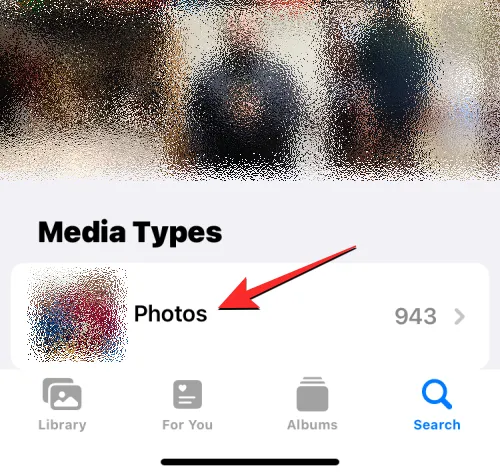
L’application n’affichera désormais que les images disponibles sur votre iPhone. Pour les sélectionner avant de les supprimer, appuyez sur Sélectionner dans le coin supérieur droit.
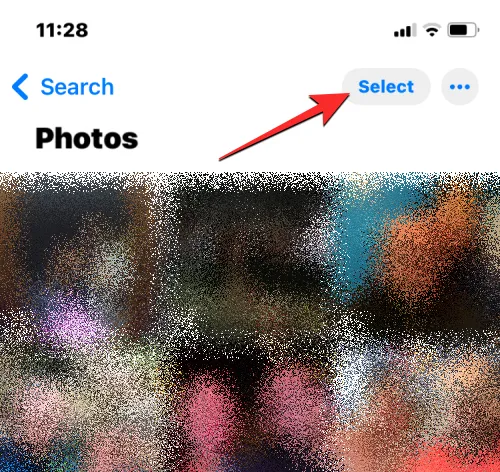
Lorsque l’écran passe en mode de sélection, appuyez sur la première photo dans le coin supérieur gauche et commencez à la faire glisser vers le bas de l’écran. Vous devriez voir les images sélectionnées avec une coche lorsque l’écran défile vers le bas. Assurez-vous de ne pas lever le doigt qui glisse tant que toutes vos photos ne sont pas sélectionnées.
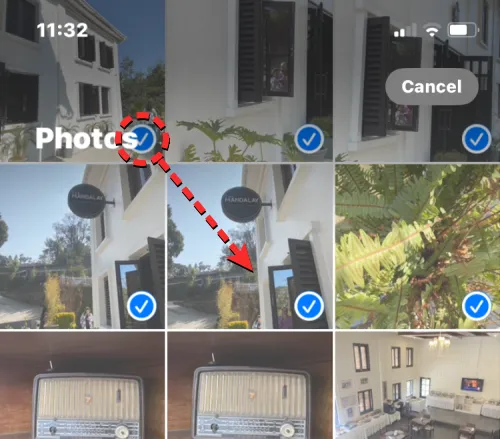
Une fois que vous atteignez le bas de cet écran, faites glisser votre doigt jusqu’à la dernière photo visible ici, puis soulevez-la. Maintenant, appuyez sur l’ icône de la corbeille dans le coin inférieur droit pour supprimer les images sélectionnées de votre bibliothèque.
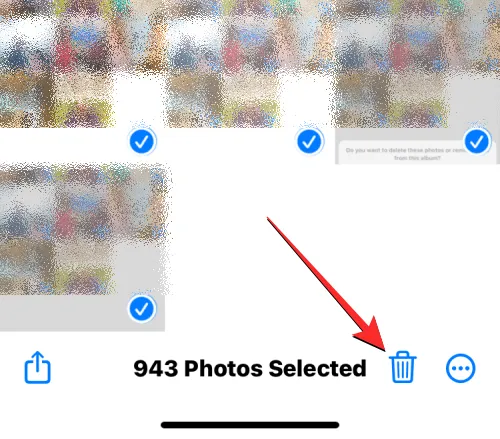
Dans l’invite qui apparaît, appuyez sur Supprimer les photos pour confirmer votre action.
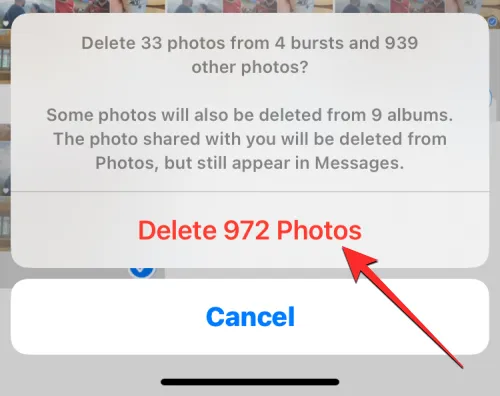
L’application Photos supprimera désormais toutes les images de la bibliothèque de votre iPhone. Les images sélectionnées seront envoyées dans le dossier Récemment supprimés de l’application Photos et elles seront stockées jusqu’à 30 jours ici avant d’être automatiquement supprimées de votre iPhone pour toujours.
Comment supprimer uniquement des vidéos, des captures d’écran, des selfies, des photos en direct ou des portraits de l’iPhone
Si vous souhaitez conserver la plupart des éléments de votre bibliothèque Photos mais ne supprimer que certains types de médias de votre iPhone, vous pouvez le faire dans l’application Photos. Vous pouvez spécifiquement supprimer uniquement des vidéos, des selfies, des photos en direct, des portraits, des rafales ou des captures d’écran de votre iPhone afin que seuls les éléments de ces types de médias soient supprimés de votre bibliothèque.
Pour cela, ouvrez l’ application Photos sur votre iPhone.
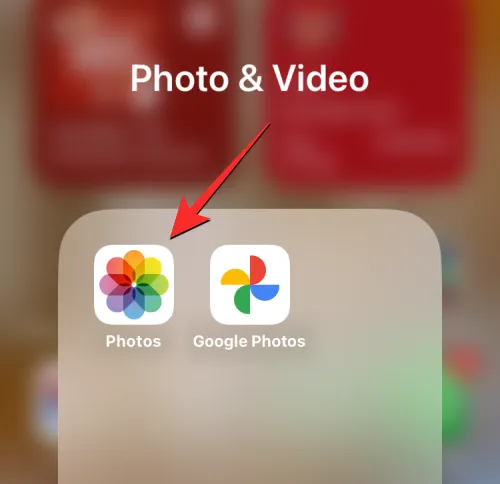
Dans Photos, appuyez sur l’ onglet Albums en bas.
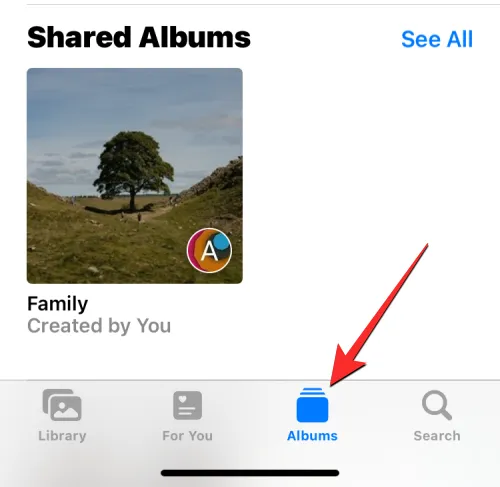
Sur l’écran Albums, faites défiler jusqu’à la section Types de médias. Ici, vous verrez différents types de médias comme les vidéos , les selfies , les photos en direct , les portraits , les rafales et les captures d’écran . Pour supprimer des éléments d’une catégorie spécifique, sélectionnez le type de média choisi dans cette section. Dans ce cas, nous avons sélectionné Vidéos pour supprimer toutes les vidéos de la bibliothèque.
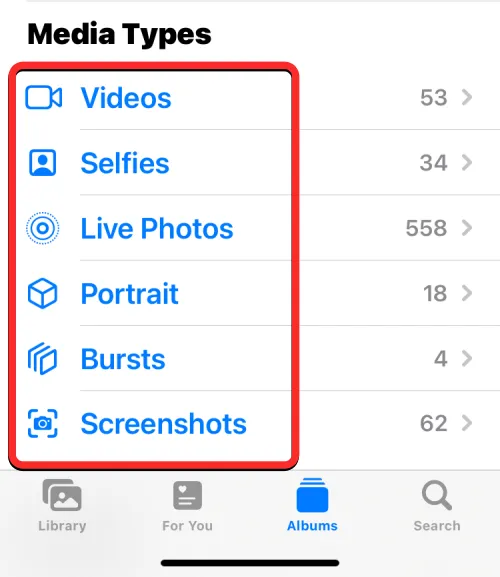
Sur l’écran suivant, vous devriez maintenant voir tous les éléments de la catégorie sélectionnée. Pour sélectionner tous les éléments de cette catégorie, appuyez d’abord sur Sélectionner dans le coin supérieur droit.
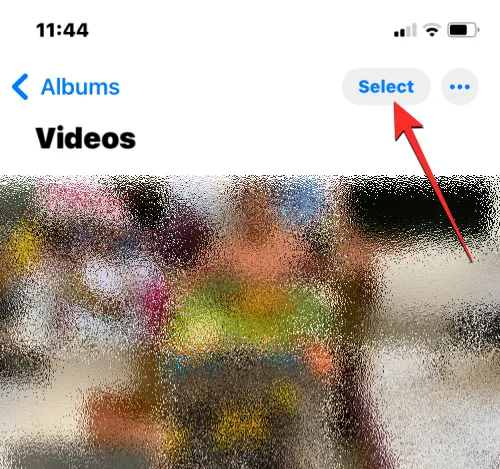
Lorsque l’écran passe en mode de sélection, appuyez sur Tout sélectionner dans le coin supérieur gauche.
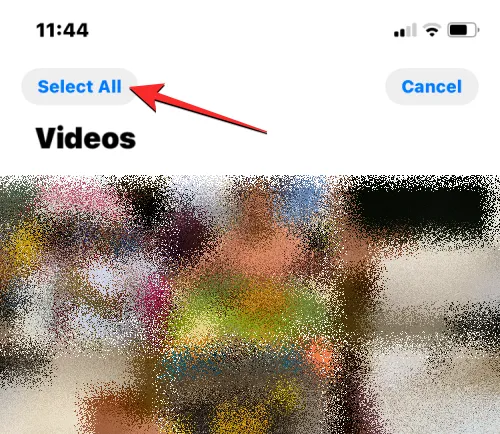
Tous les éléments à l’écran seront désormais mis en surbrillance avec une coche. Avec les éléments sélectionnés, appuyez sur l’ icône de la corbeille dans le coin inférieur droit.
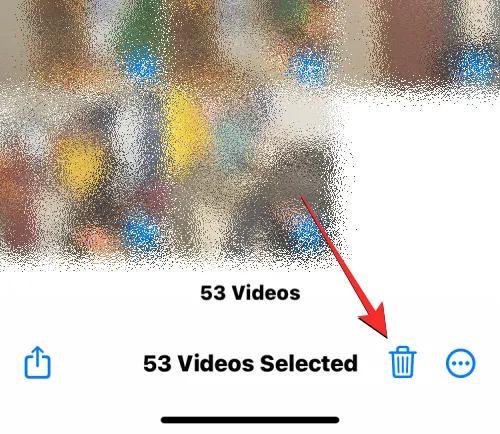
Pour confirmer votre décision, appuyez sur Supprimer <Items> à partir de l’invite qui apparaît en bas. Le nom de l’élément varie selon que vous supprimez des photos ou des vidéos.
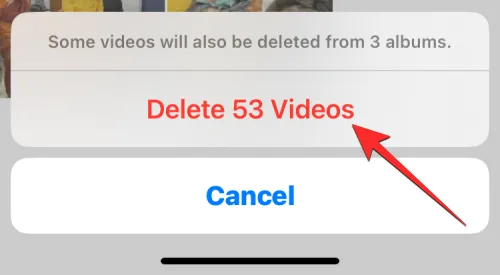
L’application va maintenant supprimer tous les éléments du type de média sélectionné (vidéos dans ce cas) et les envoyer dans le dossier Récemment supprimés. Vous pouvez choisir de les conserver dans ce dossier jusqu’à 30 jours ou de les supprimer définitivement de là. Vous pouvez répéter ces étapes pour supprimer des éléments d’autres types de médias sur l’application Photos.
Comment supprimer toutes les photos de quelqu’un de l’iPhone
Comme pour choisir des éléments d’un certain type de média, l’application Photos vous permet également de rechercher des photos de personnes spécifiques dans votre bibliothèque. Si vous ne souhaitez plus stocker les photos de quelqu’un sur votre iPhone, vous pouvez les supprimer rapidement à l’aide du guide ci-dessous.
Pour commencer, ouvrez l’ application Photos sur votre iPhone.
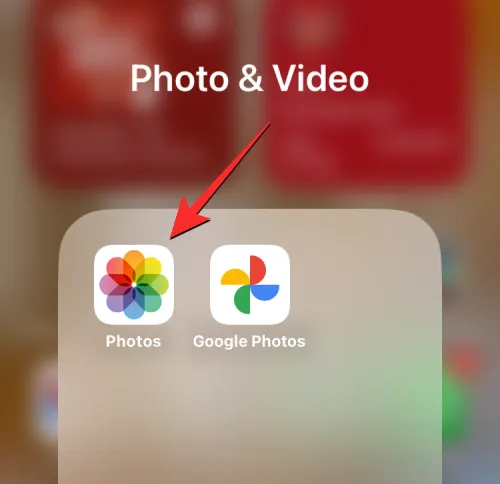
Dans Photos, appuyez sur l’ onglet Albums en bas.
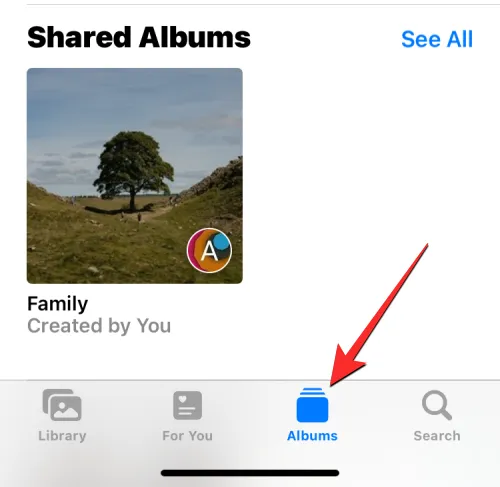
Sur l’écran Albums, faites défiler jusqu’à la section Personnes et lieux et appuyez sur Personnes .
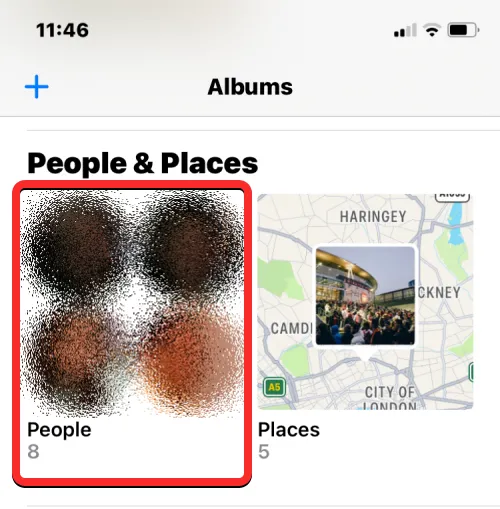
Dans l’écran Personnes qui s’affiche, choisissez la personne dont vous souhaitez supprimer les photos de votre iPhone.
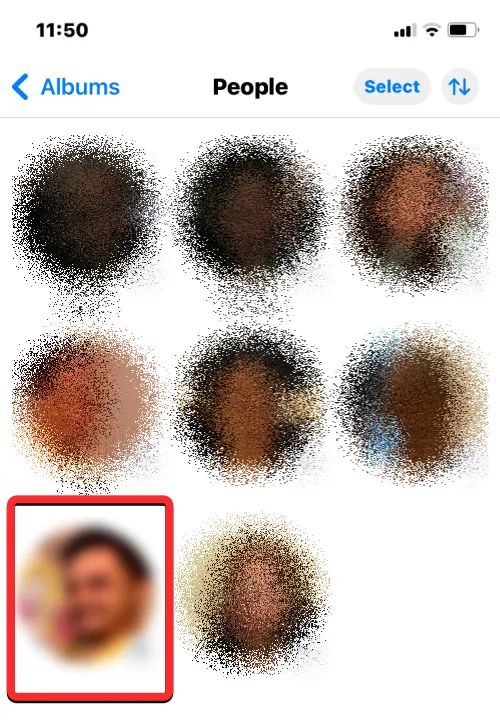
Vous verrez maintenant toutes les images où cette personne apparaît. Vous devez garder à l’esprit que ces photos peuvent également inclure d’autres personnes, pas seulement celles où cette personne apparaît individuellement. Pour voir toutes les photos de cette personne, appuyez sur Afficher plus .

Maintenant, appuyez sur Sélectionner dans le coin supérieur droit.
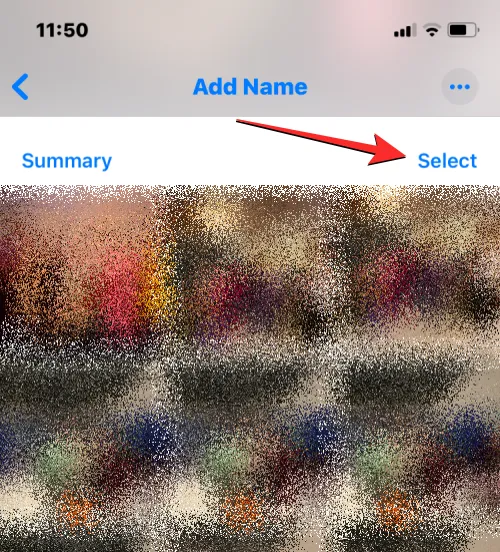
Lorsque l’écran passe en mode de sélection, appuyez et faites glisser la première image dans le coin supérieur gauche vers le bas de l’écran. Vous devriez voir les images sélectionnées avec une coche lorsque l’écran défile vers le bas. Assurez-vous de ne pas lever le doigt qui glisse tant que toutes vos photos ne sont pas sélectionnées.
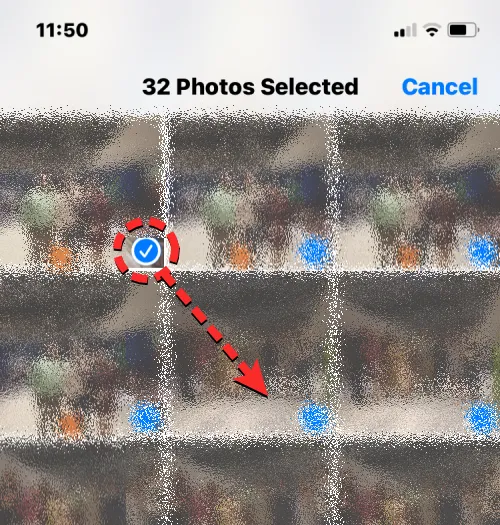
Une fois que vous atteignez le bas de cet écran, faites glisser votre doigt jusqu’à la dernière photo visible ici, puis soulevez-la. Maintenant, appuyez sur l’ icône de la corbeille dans le coin inférieur droit pour supprimer les images sélectionnées de votre bibliothèque.
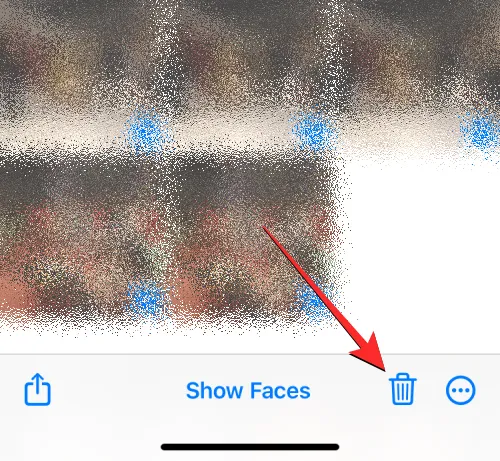
Dans l’invite qui apparaît, appuyez sur Supprimer les photos pour confirmer votre action.

L’application Photos supprimera désormais toutes les photos de la personne sélectionnée de la bibliothèque de votre iPhone. Les images sélectionnées seront envoyées dans le dossier Récemment supprimés de l’application Photos où elles seront stockées jusqu’à 30 jours avant d’être automatiquement supprimées de votre iPhone pour toujours.
Comment supprimer toutes les photos d’un emplacement spécifique
Vous pouvez supprimer les photos que vous avez capturées ou enregistrées à un emplacement spécifique de votre iPhone à condition que l’accès à la localisation soit activé lors de la capture des photos. Pour supprimer des photos d’un emplacement, ouvrez l’ application Photos sur votre iPhone.
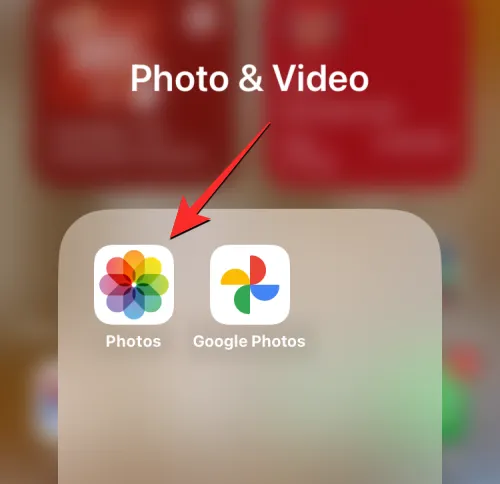
Dans Photos, appuyez sur l’ onglet Albums en bas.
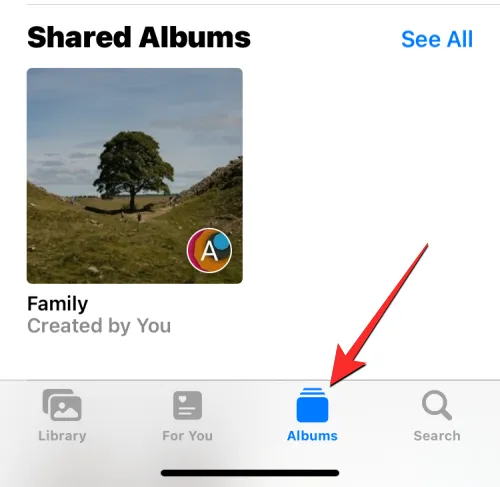
Sur l’écran Albums qui apparaît, faites défiler jusqu’à la section Personnes et lieux et appuyez sur Lieux .
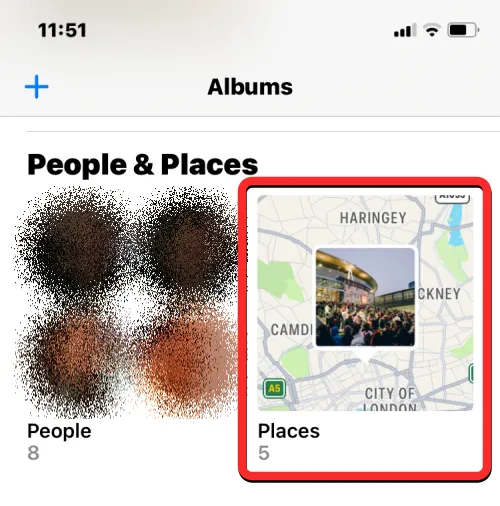
L’application affichera maintenant une carte avec des images dispersées à différents endroits. Vous pouvez vous déplacer sur cette carte ou effectuer un zoom avant/arrière sur l’écran pour afficher tous les emplacements à partir desquels vous avez enregistré des photos sur votre iPhone. Pour sélectionner un emplacement à partir duquel supprimer des photos, appuyez dessus à partir de cette carte.
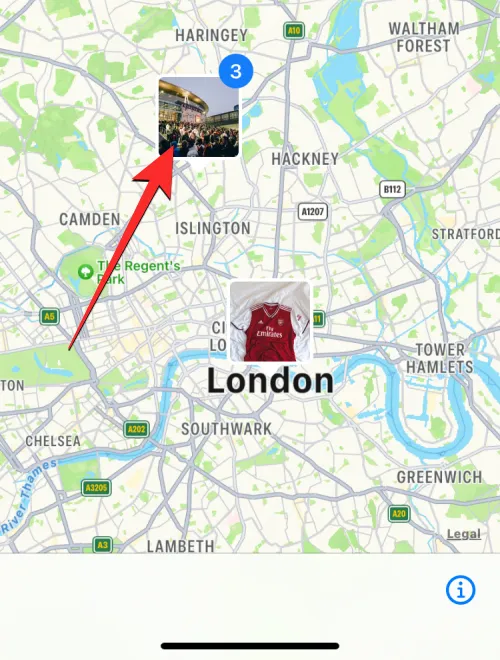
Dans l’écran Lieux qui s’affiche, vous verrez le nom du lieu que vous avez sélectionné. Pour afficher toutes les photos de cet emplacement, appuyez sur Afficher tout à droite.

Pour sélectionner toutes les images de cet emplacement, appuyez sur Sélectionner dans le coin supérieur droit.
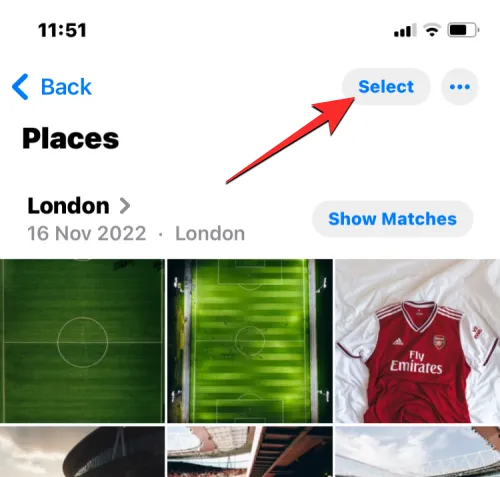
Lorsque l’écran passe en mode de sélection, appuyez et faites glisser la première image dans le coin supérieur gauche vers le bas de l’écran. Vous devriez voir les images sélectionnées avec une coche lorsque l’écran défile vers le bas. Assurez-vous de ne pas lever le doigt qui glisse tant que toutes vos photos ne sont pas sélectionnées.
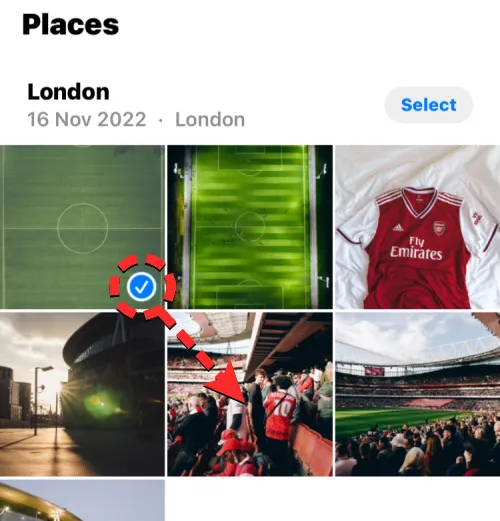
Une fois que vous atteignez le bas de cet écran, faites glisser votre doigt jusqu’à la dernière photo visible ici, puis soulevez-la. Maintenant, appuyez sur l’ icône de la corbeille dans le coin inférieur droit pour supprimer les images sélectionnées de votre bibliothèque.
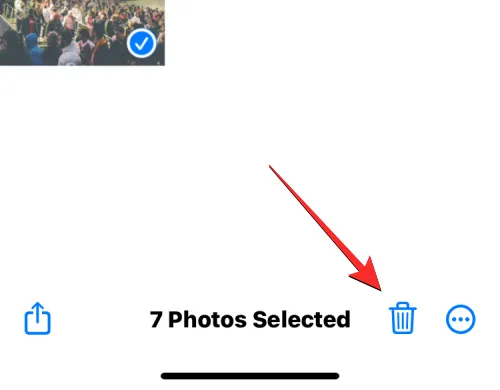
Dans l’invite qui apparaît, appuyez sur Supprimer les photos pour confirmer votre action.

L’application Photos supprimera désormais toutes les photos de l’emplacement sélectionné de la bibliothèque de votre iPhone. Les images sélectionnées seront envoyées dans le dossier Récemment supprimés de l’application Photos où elles seront stockées jusqu’à 30 jours avant d’être automatiquement supprimées de votre iPhone pour toujours. Vous pouvez répéter ces étapes pour supprimer les photos que vous avez prises à d’autres endroits.
Comment supprimer définitivement vos photos supprimées
Lorsque vous supprimez des photos et des vidéos de l’application Photos, les photos sélectionnées ne sont pas immédiatement supprimées de votre iPhone. Au lieu de cela, ils seront envoyés à l’album Récemment supprimés où ils seront stockés jusqu’à 30 jours après la suppression. Si vous souhaitez libérer instantanément de l’espace libre sur votre iPhone et que vous ne souhaitez pas récupérer les photos que vous avez supprimées de la bibliothèque, vous pouvez supprimer définitivement vos photos supprimées de l’album Récemment supprimés.
Pour supprimer des photos supprimées, ouvrez l’ application Photos sur votre iPhone.
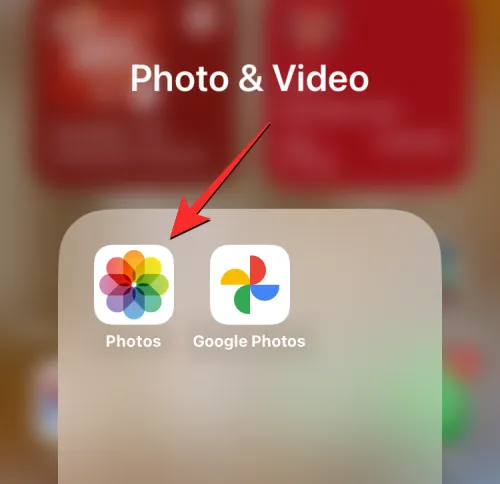
Dans Photos, appuyez sur l’ onglet Albums en bas.
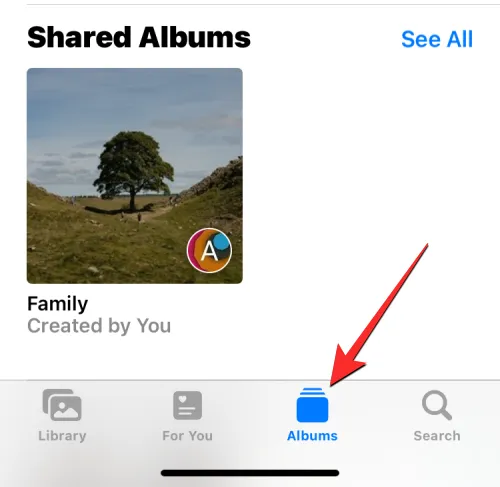
Sur l’écran Albums, faites défiler vers le bas et appuyez sur Supprimé récemment sous « Utilitaires ».
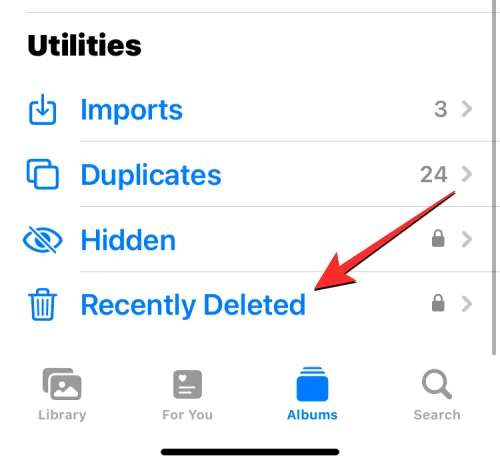
Vous serez invité à vous authentifier à l’aide de Face ID ou du code d’accès de votre appareil.
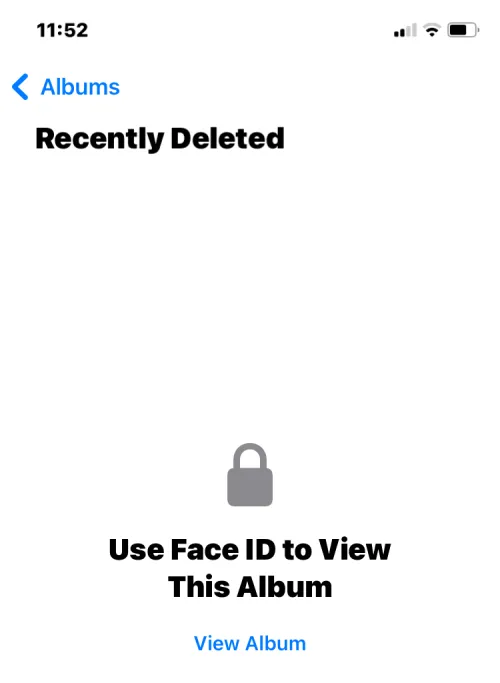
Une fois terminé, vous devriez voir tous les éléments que vous avez supprimés de votre bibliothèque Photos. Sous chacune des photos, vous verrez le compteur de jours restants qui vous indique combien de temps elles seront disponibles dans cette section avant qu’elles ne soient automatiquement supprimées. Pour supprimer des images de cette section, appuyez sur Sélectionner dans le coin supérieur droit.
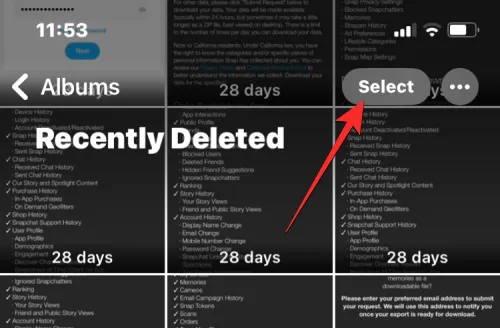
Pour supprimer chaque image de l’album récemment supprimé, appuyez sur Supprimer tout dans le coin inférieur gauche.
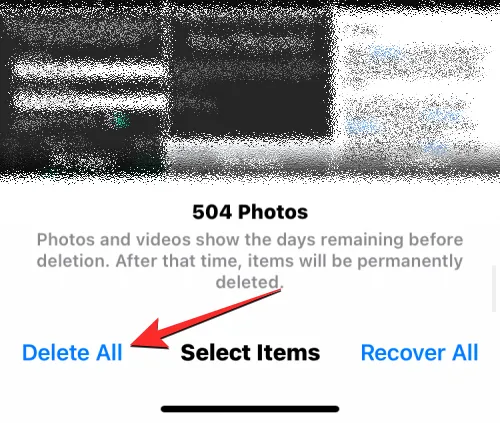
Vous verrez maintenant une invite en bas vous demandant de confirmer votre action. Pour continuer, appuyez sur Supprimer les photos .
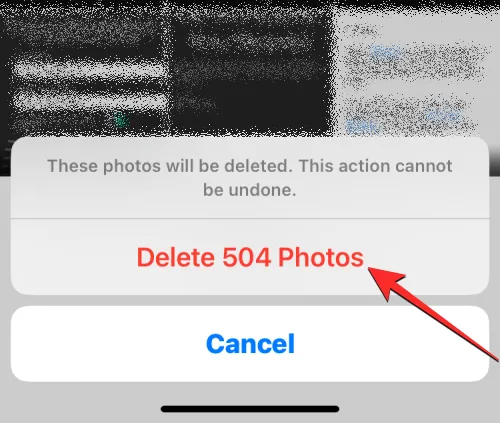
L’album récemment supprimé devrait maintenant être effacé et tous les éléments de cet album seront définitivement supprimés et ne pourront plus être récupérés.
Comment supprimer toutes les photos iPhone d’un Mac
Si vous avez un tas d’images sur votre iPhone et que vous avez du mal à toutes les sélectionner avant de pouvoir les supprimer, vous pouvez éviter cette situation en utilisant votre Mac pour supprimer ces images. Si vous possédez un Mac, vous pouvez utiliser l’application Image Capture préinstallée pour supprimer facilement toutes les photos ou votre iPhone sans avoir à les sélectionner sur le téléphone. Pour supprimer des images iPhone, ouvrez l’ application Image Capture sur votre Mac à partir de Spotlight ou Launchpad.
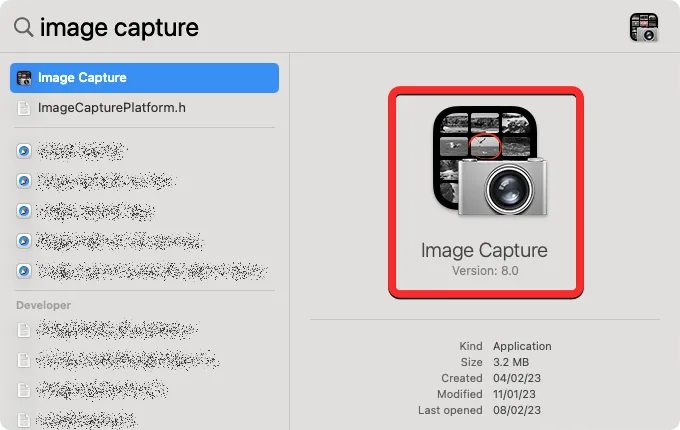
Lorsque l’application s’ouvre, connectez votre iPhone au Mac à l’aide du câble USB vers Lightning fourni avec votre iPhone. Une fois la connexion établie, votre iPhone devrait apparaître sous « Appareils » dans la barre latérale gauche. Pour accéder aux images présentes dessus, cliquez sur votre iPhone dans la barre latérale gauche. L’application vous demandera de déverrouiller votre iPhone. Alors, déverrouillez votre iPhone à l’aide de Face ID, Touch ID ou du code d’accès de l’appareil.
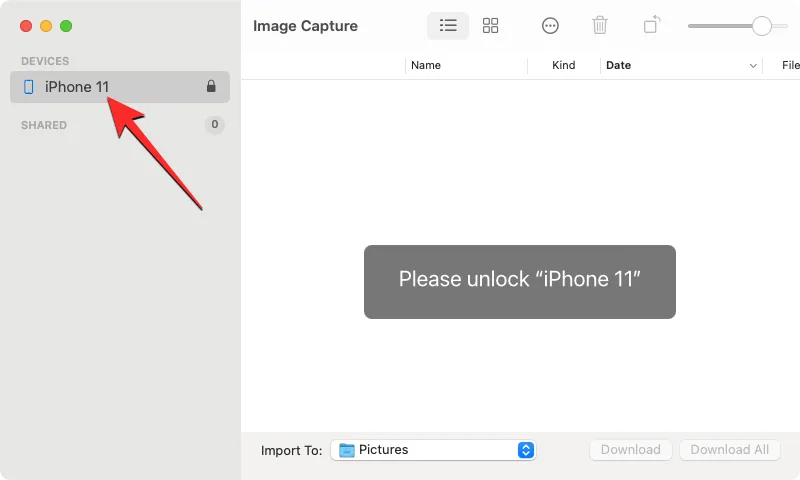
Une fois votre iPhone déverrouillé, vous devriez voir toutes les images de votre iPhone apparaître dans la fenêtre Capture d’image. Pour sélectionner toutes les images de cette liste, utilisez le raccourci Commande + A de votre clavier.
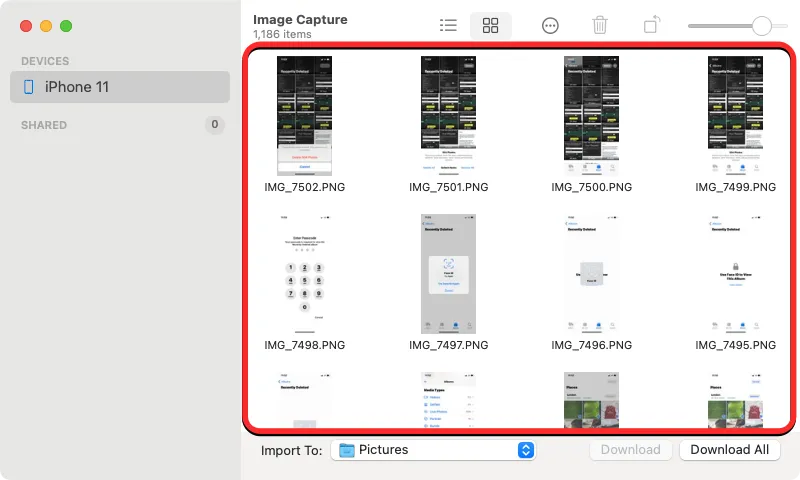
Cela sélectionnera toutes les images sur votre iPhone. Pour supprimer les photos sélectionnées, cliquez sur l’ icône de la corbeille en haut.
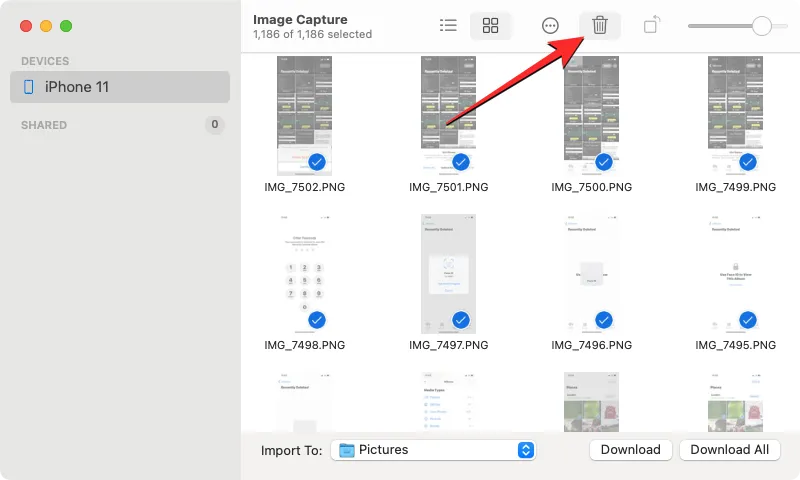
Vous verrez maintenant une invite à l’écran vous demandant si vous souhaitez supprimer les images sélectionnées. Pour confirmer votre action, cliquez sur Supprimer .
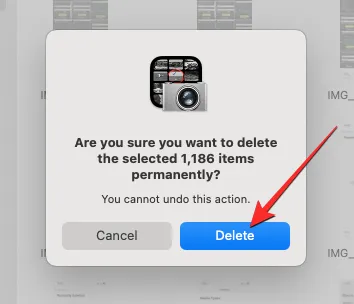
L’application Image Capture va maintenant effacer toutes les images de votre iPhone et elles seront définitivement supprimées, ce qui signifie qu’elles ne pourront pas être récupérées à partir de l’album Récemment supprimé comme dans les méthodes précédentes.
C’est tout ce que vous devez savoir sur la suppression de toutes les photos de votre iPhone.
- Comment supprimer un contact très rapidement sur iPhone sous iOS 16
- Comment supprimer un contact sur iPhone : tout ce que vous devez savoir
- Supprimer les cookies sur iPhone : guide étape par étape
- Comment supprimer des réseaux connus sur iOS



Laisser un commentaire