Comment supprimer un profil utilisateur sous Windows
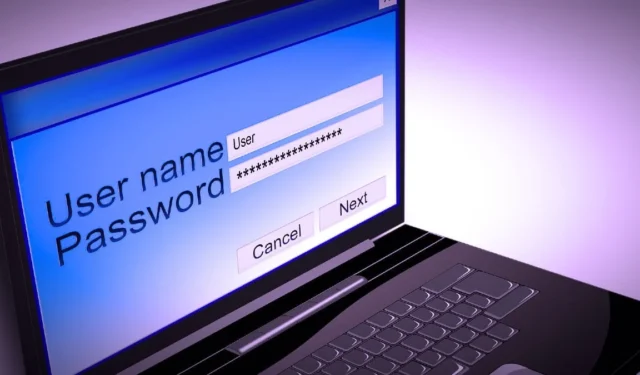
La première fois qu’un utilisateur se connecte sur un ordinateur Windows, un profil utilisateur est créé et stocké sur le disque dur local. Ce profil contient tous les paramètres, du fond d’écran aux détails de la messagerie électronique et aux connexions réseau. Si vous avez créé plusieurs profils utilisateur sur votre PC au fil du temps, ce didacticiel montre comment supprimer un profil utilisateur sous Windows qui n’est plus nécessaire.
1. Propriétés système avancées
Le moyen le plus simple de supprimer un profil utilisateur inutile consiste à accéder aux propriétés système avancées sur votre PC Windows.
Appuyez sur Win + Rsur votre clavier pour lancer la boîte de dialogue Exécuter, tapez systempropertiesadvanceddans la case et cliquez sur « OK ».
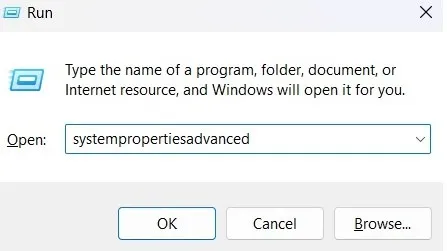
Dans l’onglet « Avancé », cliquez sur le bouton « Paramètres » sous « Profils utilisateur ».
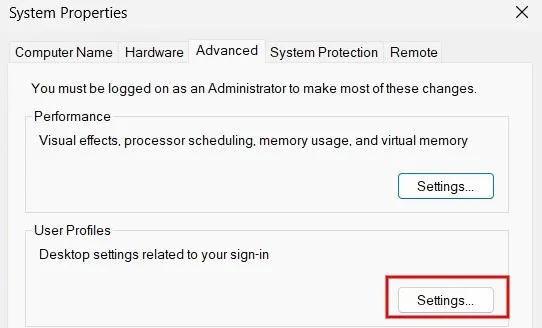
Dans la liste des profils utilisateur stockés sur votre ordinateur Windows, sélectionnez celui dont vous n’avez pas besoin et cliquez sur le bouton « Supprimer ».
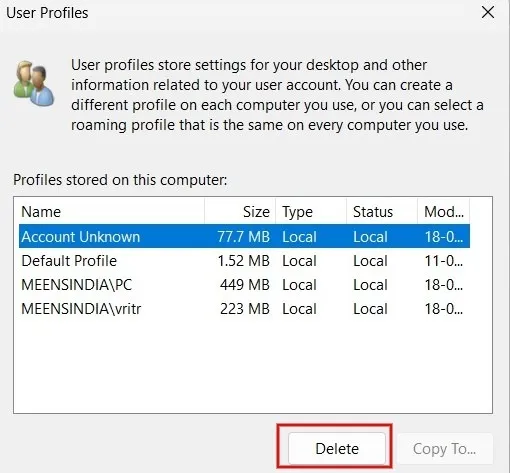
Cliquez sur « Oui » dans la boîte de dialogue de confirmation qui apparaît sur votre écran.
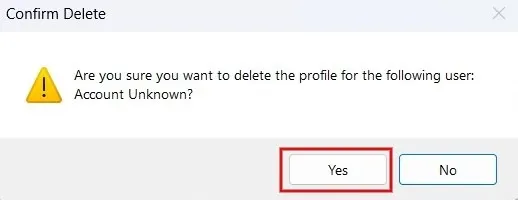
Le profil utilisateur a maintenant été supprimé avec succès de votre ordinateur.
2. Application Paramètres
Vous pouvez également supprimer un profil utilisateur et toutes ses données associées de votre PC Windows à l’aide de l’application Paramètres.
Cliquez sur le bouton Démarrer et lancez l’application Paramètres.
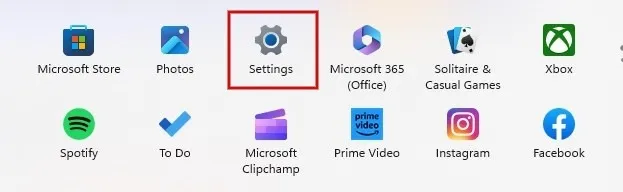
Cliquez sur « Comptes » dans le volet de gauche, faites défiler vers le bas et cliquez sur « Autres utilisateurs » dans le volet de droite.
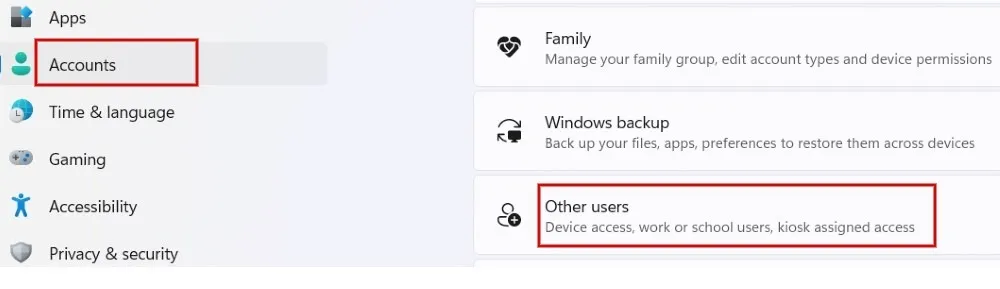
Vous verrez une liste des autres utilisateurs accédant à votre ordinateur. Cliquez sur la flèche à côté du profil utilisateur que vous souhaitez supprimer.
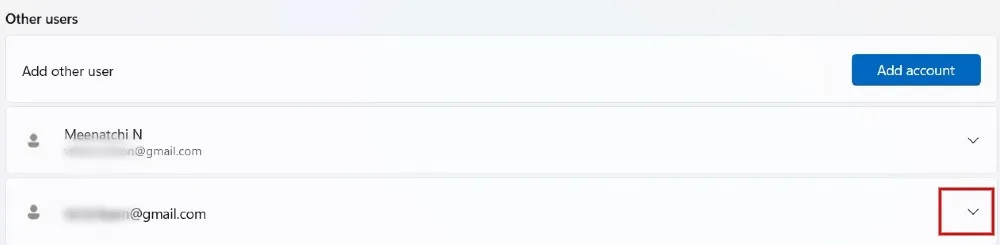
- Cliquez sur le bouton « Supprimer ».

Cliquez sur « Supprimer le compte et les données » et vous avez terminé.
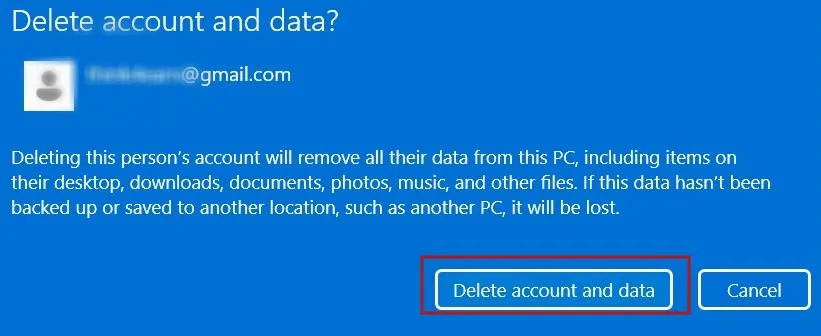
3. Éditeur de registre
Si vous préférez, vous pouvez également supprimer un profil utilisateur de Windows via l’éditeur de registre. Assurez-vous de créer une sauvegarde du registre avant de continuer, au cas où quelque chose se passerait mal pendant le processus.
Appuyez sur Win+ Rpour lancer l’utilitaire Exécuter, puis tapez regeditdans la case et cliquez sur « OK ».
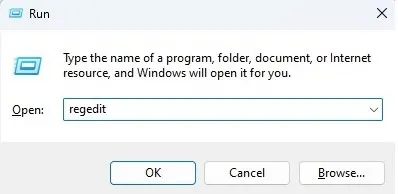
Accédez au chemin suivant dans l’éditeur de registre :
HKEY_LOCAL_MACHINE\SOFTWARE\Microsoft\Windows NT\CurrentVersion\ProfileList
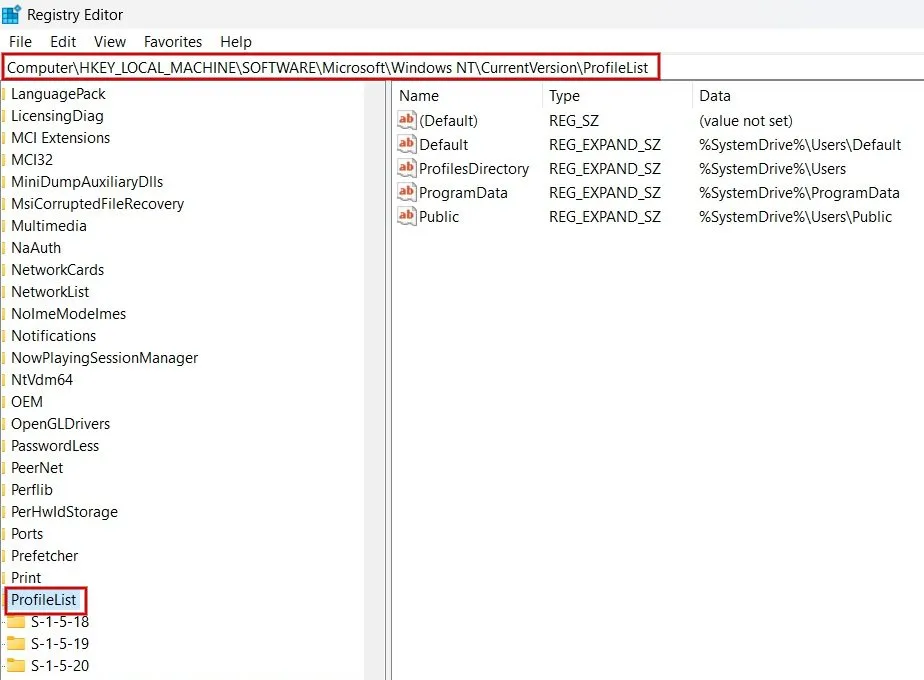
Dans le volet de gauche, vous trouverez plusieurs clés sous le dossier ProfileList. Cliquez sur chaque sous-dossier un par un. Dans le volet de droite, recherchez le chemin d’accès au profil que vous souhaitez supprimer dans le champ « Données » pour la clé « ProfileImagePath ». Dans cet exemple, nous cherchons à supprimer l’utilisateur « vritr ».
Cliquez avec le bouton droit sur la clé ProfileImagePath associée au profil utilisateur que vous souhaitez éliminer et sélectionnez « Supprimer ».
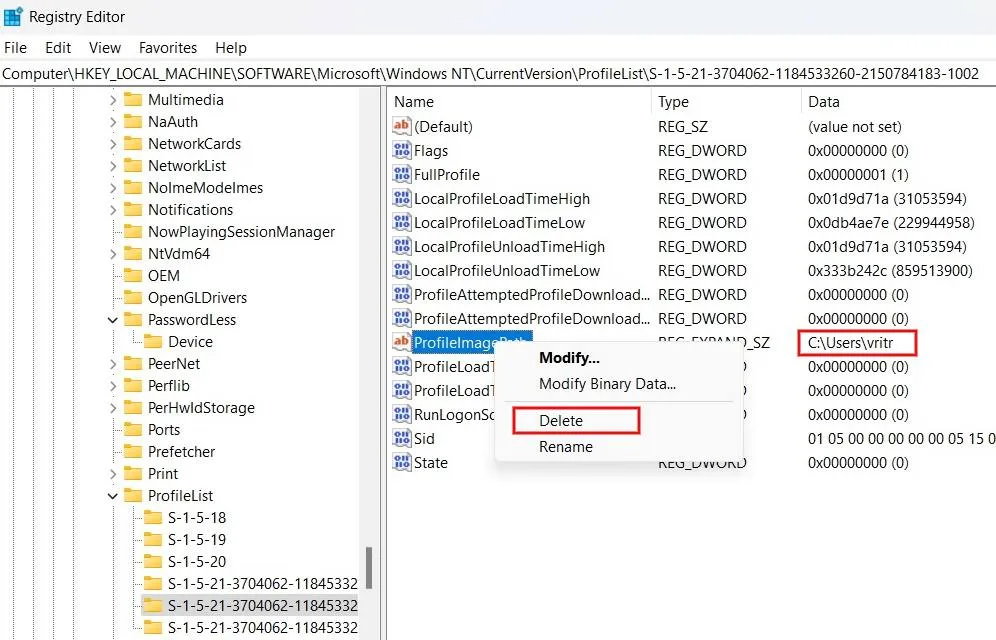
Cliquez sur « Oui » dans la boîte de dialogue de confirmation pour supprimer le profil utilisateur de votre ordinateur Windows.
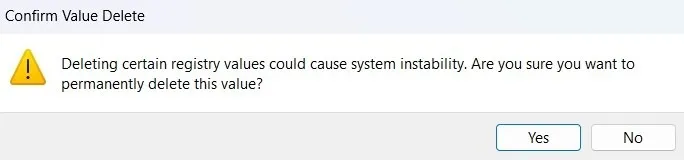
4. PowerShell
Avec PowerShell, vous pouvez faire toutes sortes de choses, y compris supprimer des profils utilisateur, comme indiqué dans les étapes ci-dessous :
Appuyez sur Win+ Xet cliquez sur « Terminal (Admin) » pour lancer PowerShell.

Tapez la commande ci-dessous et appuyez sur Enterpour afficher la liste des profils utilisateur sur votre ordinateur. Notez le profil utilisateur que vous souhaitez supprimer de votre PC.
Get-LocalUser
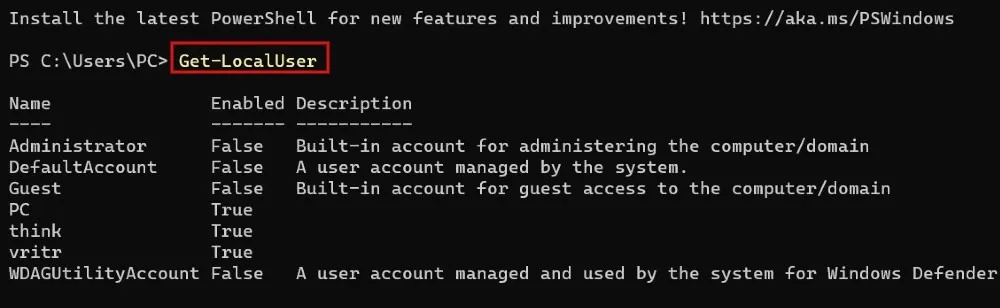
Pour supprimer un profil utilisateur spécifique, utilisez la commande ci-dessous, suivie de Enter. Remplacez <userprofilename> par le nom du profil utilisateur que vous souhaitez supprimer de votre ordinateur Windows.
Remove-LocalUser -Name <userprofilename>
Étant donné que vous ne verrez pas de message de réussite pour la commande ci-dessus, vous pouvez utiliser la même commande à l’étape 2 pour vérifier si le profil utilisateur a été supprimé.
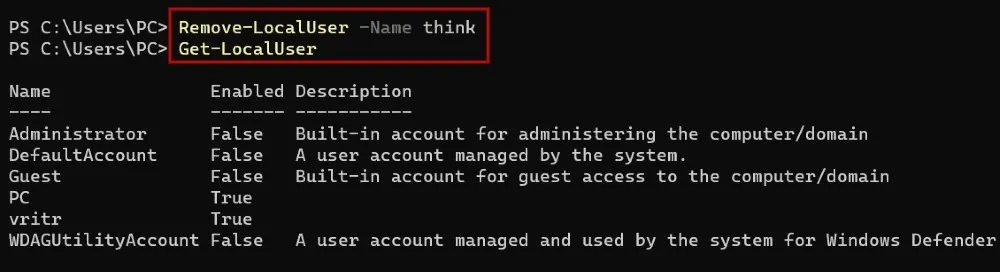
5. Explorateur de fichiers
Vous pouvez également supprimer un profil utilisateur et ses données sur un PC Windows via l’application Explorateur de fichiers, mais assurez-vous d’être connecté en tant qu’administrateur avant d’essayer de le faire.
Appuyez sur Win+ Epour lancer l’Explorateur de fichiers et cliquez sur « Ce PC » dans le volet de gauche.

Double-cliquez sur « Windows (C 🙂 » sous « Périphériques et lecteurs ».
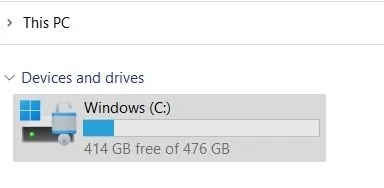
Cliquez sur le dossier « Utilisateurs ».
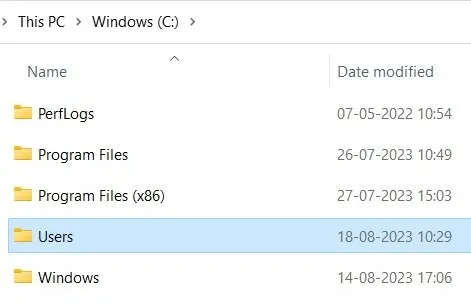
Sélectionnez le nom du profil utilisateur que vous souhaitez supprimer et appuyez sur la Deltouche de votre clavier pour supprimer le profil utilisateur de votre PC Windows.
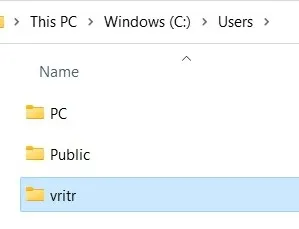
Nettoyer votre PC Windows
Bien que la suppression des profils utilisateur inactifs ne libère pas de manière significative de l’espace de stockage sur votre lecteur « C:\ » , découvrez des méthodes supplémentaires pour récupérer de l’espace libre. Si vous avez rencontré le message d’erreur « Le service de profil utilisateur a échoué lors de la connexion », essayez de supprimer le profil utilisateur et d’en créer un nouveau.
Crédit image : Pixabay . Toutes les captures d’écran de Meenatchi Nagasubramanian



Laisser un commentaire