Comment supprimer une page dans Google Docs

Ce qu’il faut savoir
- Placez le curseur à la fin de la phrase qui précède la page. Mettez la page en surbrillance, puis appuyez sur Supprimer ou Retour arrière.
- Cliquez une fois avant le saut de page et appuyez sur la touche Suppr. Ou, allez juste après le saut de page et appuyez sur Retour arrière.
- Ajustez l’espacement des lignes: Format > Espacement des lignes et des paragraphes > Espacement personnalisé. Diminuez le nombre Après.
Il existe plusieurs raisons pour lesquelles il y a des pages supplémentaires ou des espaces vides dans votre document Google. Cet article explique comment les supprimer, y compris les pages vides, les sauts de page et la mise en forme funky.
Utilisez la touche Suppr
Cette méthode est simple et convient le mieux à la majorité des situations. Que la page supplémentaire soit là en raison d’espaces inutiles ou d’un contenu dont vous ne voulez plus, la supprimer implique de sélectionner la zone non désirée.
- Placez le curseur à la fin de la phrase qui précède la page vierge ou indésirable. Par exemple, pour supprimer la page 2 dans un document de 3 pages, commencez à la fin de la page 1 ou au tout début de la page 2.
- Cliquez et faites glisser vers le bas, un peu lentement pour éviter d’aller trop loin, et arrêtez-vous près de la prochaine phrase que vous voyez (s’il s’agit d’une page vierge) ou juste avant la prochaine phrase que vous souhaitez conserver. Dans notre exemple, nous nous arrêterions à la fin de la page 2 ou au début de la page 3. L’idée ici est de sélectionner toute la page 2 puisque nous voulons la supprimer.
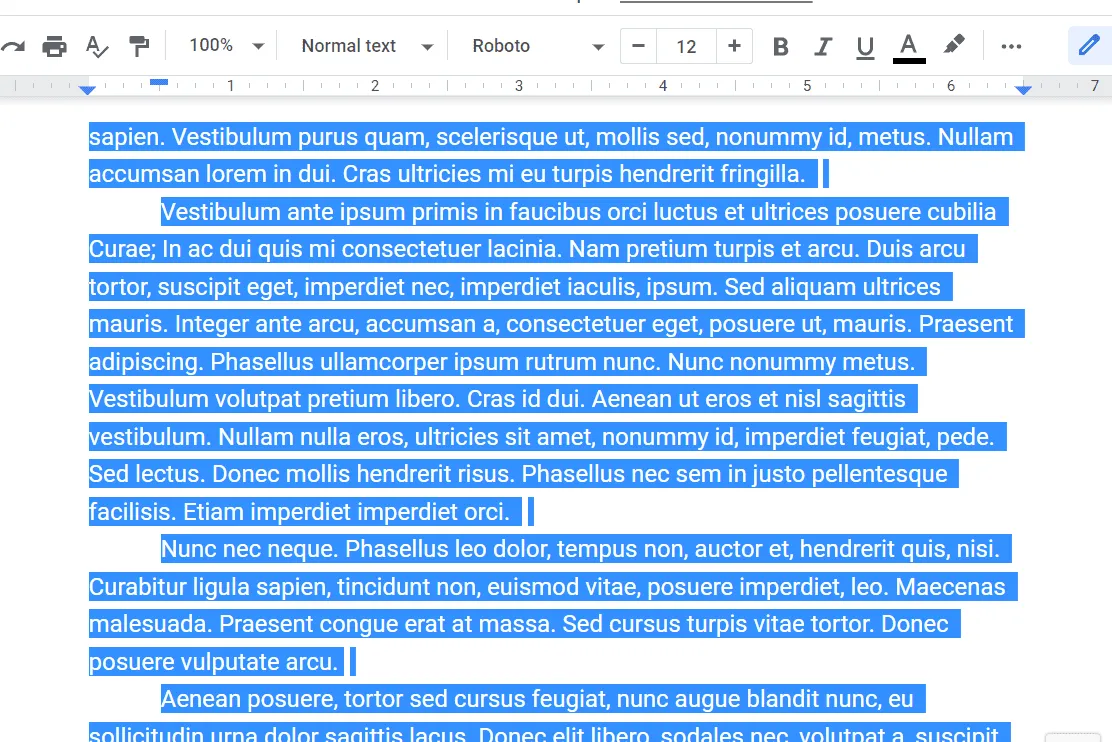
- Il devrait maintenant y avoir une longue marque en surbrillance sur la page. Appuyez sur Supprimer ou Retour arrière sur le clavier pour l’effacer instantanément.
- Vous avez peut-être terminé maintenant, mais notez où se trouve votre curseur. Si c’est entre deux phrases, appuyez sur Entrée si nécessaire pour créer un nouveau paragraphe là où se trouvait l’ancienne page.
Vous n’êtes pas obligé de supprimer une page si vous voulez simplement éviter de l’imprimer. Lorsque vous accédez à Fichier > Imprimer, modifiez l’ option Pages sur Personnalisé et choisissez les pages à imprimer. C’est ainsi que cela fonctionne dans Chrome ; c’est similaire dans d’autres navigateurs.
Annuler un saut de page
La création d’un saut de page peut créer des pages blanches. Vous pouvez supprimer un saut de page de la même manière que vous supprimeriez une page supplémentaire, mais vous n’avez pas à vous soucier de la mise en évidence de quoi que ce soit.
- Localisez le saut de page. Puisque c’est l’espace blanc que vous souhaitez supprimer, recherchez un grand espace vide dans le document. Une façon de vérifier qu’il s’agit d’un saut de page et pas seulement de paragraphes vides consiste à appuyer sur la flèche vers le bas. S’il saute au-delà d’une seule ligne, vous avez un saut de page à cet endroit.
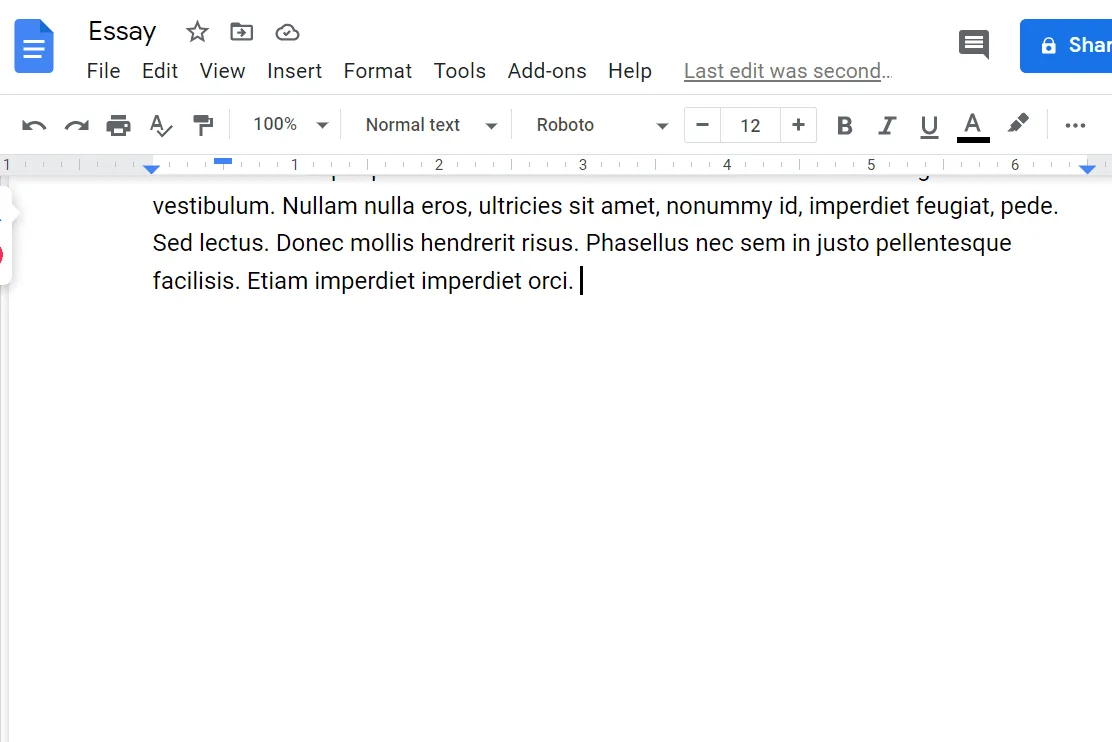
- Cliquez une fois avant le saut de page et appuyez sur la touche Suppr. Ou, allez juste après le saut de page et appuyez sur Retour arrière. Vous devrez peut-être répéter cette opération une ou plusieurs fois s’il y a des espaces supplémentaires.
Les pages sont maintenant consolidées et le saut de page supprimé.

Ajuster l’espacement des lignes
Google Docs ajoute peut-être un espace supplémentaire après les paragraphes. Il s’agit d’un paramètre qui peut s’appliquer à l’ensemble du document et qu’aucun retour arrière ne peut corriger. Voici ce qu’il faut faire si vous avez des pages supplémentaires ou des espaces vides que vous ne parvenez pas à supprimer normalement:
- Sélectionnez juste avant le premier mot du document.
- Accédez à Format > Espacement des lignes et des paragraphes > Espacement personnalisé.

- Réduisez le nombre Après l’ espacement des paragraphes ou réglez-le simplement sur 0.
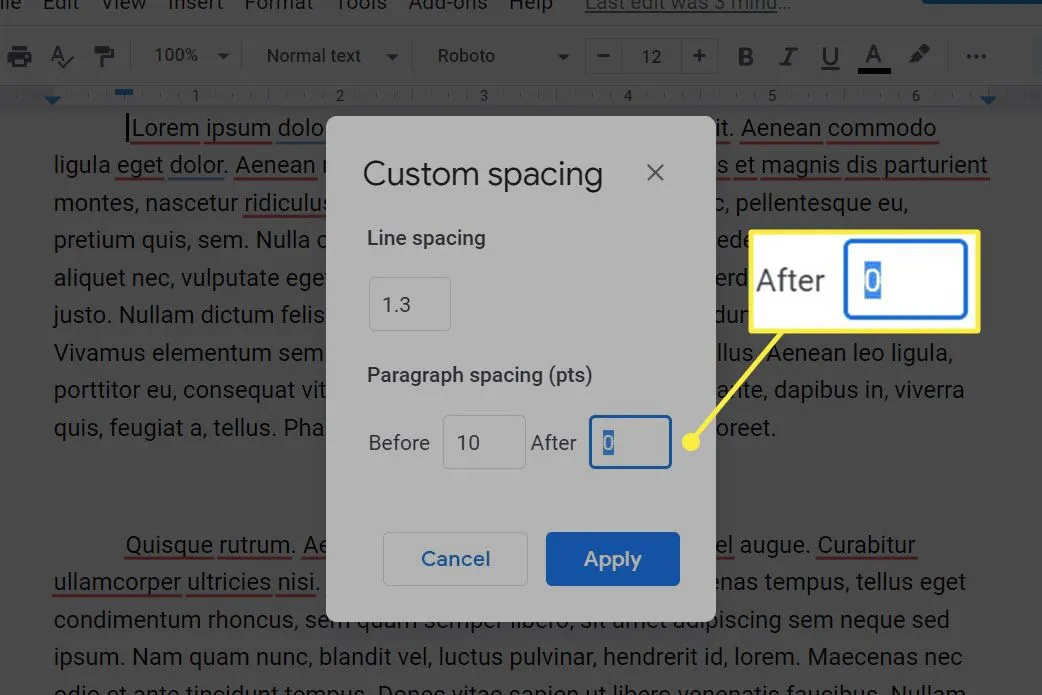
- Sélectionnez Appliquer pour enregistrer et quitter les paramètres.
Si cela ne fonctionne pas, répétez ces étapes mais sélectionnez la première phrase après l’espace vide et modifiez la valeur Avant lors de l’étape 3.
Modifier les marges
Bien que moins courantes, des marges trop grandes peuvent être à l’origine de pages supplémentaires. Réduire les marges vous donne plus d’espace pour écrire sur chaque page, évitant ainsi les espaces vides inutiles.
- Allez dans Fichier > Mise en page.
- Ajustez les valeurs dans la colonne Marge. Si la marge inférieure, par exemple, est définie sur un nombre trop grand, alors Docs force trop de texte à passer sur la page suivante. Abaisser le nombre corrige cela.

- Sélectionnez OK pour enregistrer et quitter les paramètres.



Laisser un commentaire