Comment personnaliser le tableau de bord d’administration WordPress
Pour ceux qui utilisent WordPress au quotidien, vous pouvez personnaliser votre tableau de bord WordPress pour afficher tout ce dont vous avez besoin. Suivez les guides ci-dessous pour personnaliser votre tableau de bord, votre menu, votre barre d’outils et votre palette de couleurs.
Masquer les widgets du tableau de bord
Le menu Options d’écran de WordPress est un moyen natif de personnaliser votre tableau de bord WordPress. Le bouton déroulant Options d’écran se trouve dans le coin supérieur droit de la page du tableau de bord d’administration WordPress.
Voici comment l’utiliser pour masquer les widgets du tableau de bord de la zone d’administration WordPress :
1. Connectez-vous à WordPress.
2. Dans le menu d’administration, cliquez sur « Tableau de bord », puis sélectionnez « Accueil ».
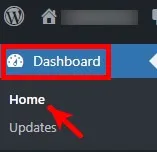
3. Cliquez sur « Options d’écran » en haut à droite de la page Tableau de bord -> Accueil.

4. Cochez les éléments que vous souhaitez voir sur votre tableau de bord. Si vous souhaitez masquer un élément, décochez la case à sa gauche. Les modifications s’appliquent au fur et à mesure que vous les effectuez.

Personnaliser le menu d’administration WordPress
En plus de personnaliser les éléments de l’écran dans chaque page d’administration WordPress, vous pouvez également personnaliser le menu d’administration. Si vous avez des connaissances en développement WordPress, vous pouvez coller un code permettant de faire cela dans functions.phple fichier de votre thème. Sinon, vous pouvez utiliser un plugin WordPress, dont nous allons vous parler.
Suivez ces étapes pour personnaliser votre tableau de bord WordPress à l’aide d’un plugin :
1. Installez et activez le plugin Admin Menu Editor .
2. Dans le menu d’administration, passez la souris sur « Paramètres », puis cliquez sur « Éditeur de menu ».
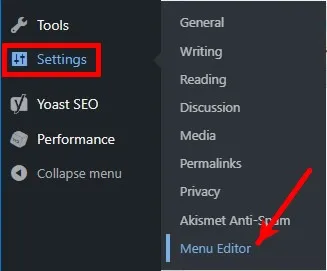
3. Pour masquer un menu sans empêcher l’accès ou la fonctionnalité, sélectionnez l’élément du menu administrateur que vous souhaitez masquer, cliquez sur le bouton Masquer (comme indiqué ci-dessous), puis cliquez sur « Enregistrer les modifications ».
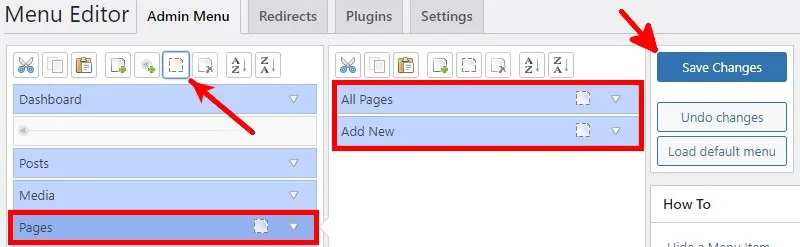
4. Pour réorganiser le menu administrateur, faites glisser les éléments du menu, puis enregistrez les modifications.
5. Pour créer un nouveau menu, cliquez sur le bouton Nouveau menu comme indiqué ci-dessous. Vous pouvez également ajouter des sous-menus sous le nouveau menu. Configurez le menu, puis cliquez sur « Enregistrer les modifications ».
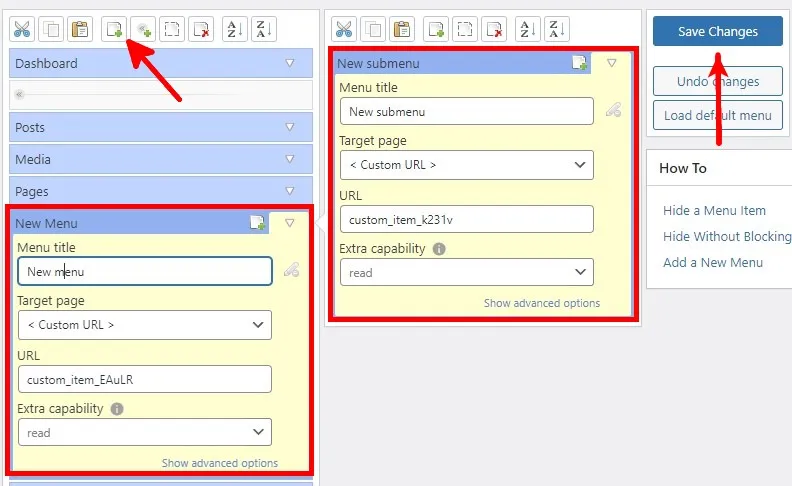
6. Si vous souhaitez revenir au menu d’administration par défaut, cliquez sur « Charger le menu par défaut ».

7. N’oubliez pas de cliquer sur « Enregistrer les modifications » pour appliquer vos personnalisations.
Personnaliser la barre d’outils d’administration WordPress
La barre d’administration ou barre d’outils WordPress est le menu horizontal au-dessus de WordPress. Semblable au menu d’administration, il est également personnalisable à l’aide de code personnalisé et de plugins.
Installez et activez le plugin Adminimize . Dans le menu d’administration, passez la souris sur « Paramètres », puis cliquez sur « Administrer ».
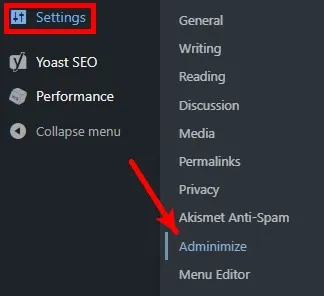
Dans la page des paramètres d’administration, vous pouvez personnaliser la barre d’administration pour le backend et le frontend de votre site Web WordPress.
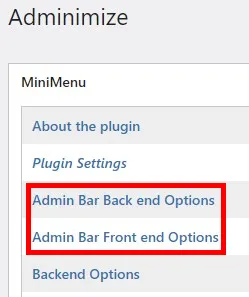
Lorsque vous cliquez sur « Options back-end de la barre d’administration », vous pouvez personnaliser la barre d’outils d’administration qui apparaît dans l’environnement d’administration. Vous pouvez personnaliser ce qui apparaît pour chaque rôle en cochant les cases des éléments que vous souhaitez masquer.
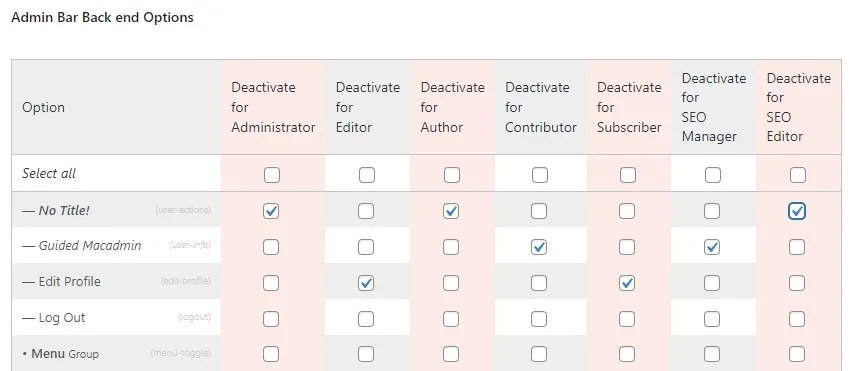
Les mêmes paramètres s’appliquent à la barre d’outils d’administration qui apparaît sur le frontend lorsque vous êtes connecté. Dans les « Options frontales de la barre d’administration », vous pouvez uniquement désactiver la barre d’administration pour tous les rôles ou pour des rôles spécifiques.
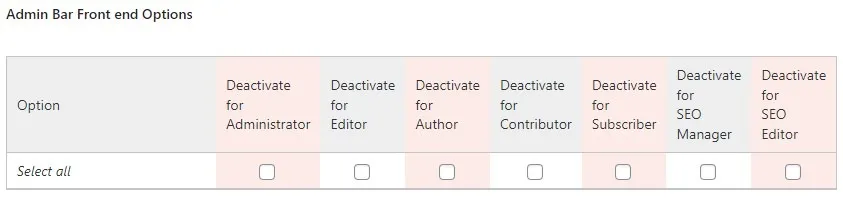
Masquer la barre d’outils d’administration lors de la visualisation du site
Par défaut, la barre d’outils d’administration apparaît lorsque vous consultez votre site lorsque vous êtes connecté à WordPress. Voici comment le masquer pour votre compte :
Dans le menu d’administration, passez la souris sur « Utilisateurs », puis cliquez sur « Profil ».
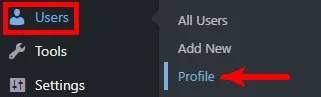
Sous Options personnelles, décochez la case à gauche de « Afficher la barre d’outils lors de la visualisation du site ».
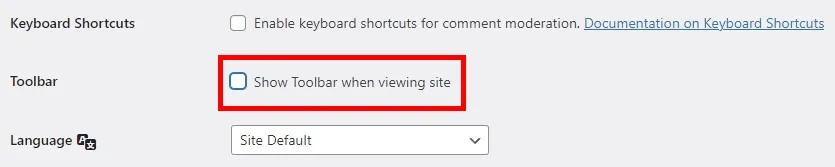
Faites défiler vers le bas de la page Profil puis cliquez sur « Mettre à jour le profil » pour enregistrer vos modifications.

Changer la palette de couleurs du tableau de bord d’administration WordPress
Vous pouvez choisir parmi neuf combinaisons de couleurs lors de la personnalisation de votre tableau de bord WordPress. Voici comment sélectionner votre palette de couleurs préférée :
Dans le menu d’administration, passez la souris sur « Utilisateurs », puis cliquez sur « Profil ».
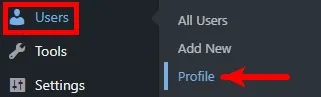
Sous Options personnelles, sélectionnez votre jeu de couleurs préféré à côté de « Schéma de couleurs administrateur ».
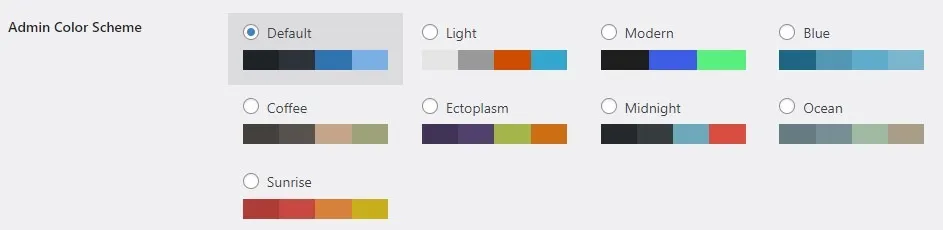
Faites défiler vers le bas de la page Profil puis cliquez sur « Mettre à jour le profil » pour enregistrer vos modifications.

Personnalisez votre site Web : Si vous recherchez un thème pour votre site Web, voici le top 15 des thèmes WordPress gratuits .
Personnalisez et sécurisez votre site WordPress
Vous pouvez personnaliser l’environnement d’administration WordPress en fonction de vos préférences. Si plusieurs utilisateurs ont accès au même backend de site Web mais avec des rôles différents, ils peuvent également personnaliser l’affichage de leur zone d’administration en fonction de ce qui répond le mieux à leurs besoins.
En plus de personnaliser votre tableau de bord WordPress, vous pouvez également améliorer la sécurité de votre site Web en modifiant l’URL de connexion WordPress par défaut . De plus, voici 14 façons de sécuriser votre site Web WordPress .
Crédit image : Pixabay. Toutes les captures d’écran de Natalie dela Vega.
Laisser un commentaire