Comment personnaliser le terminal Linux
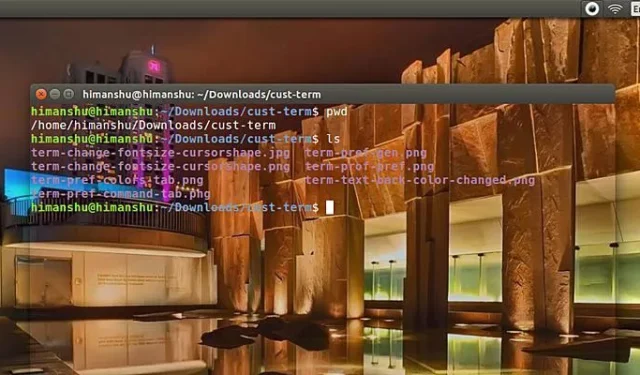
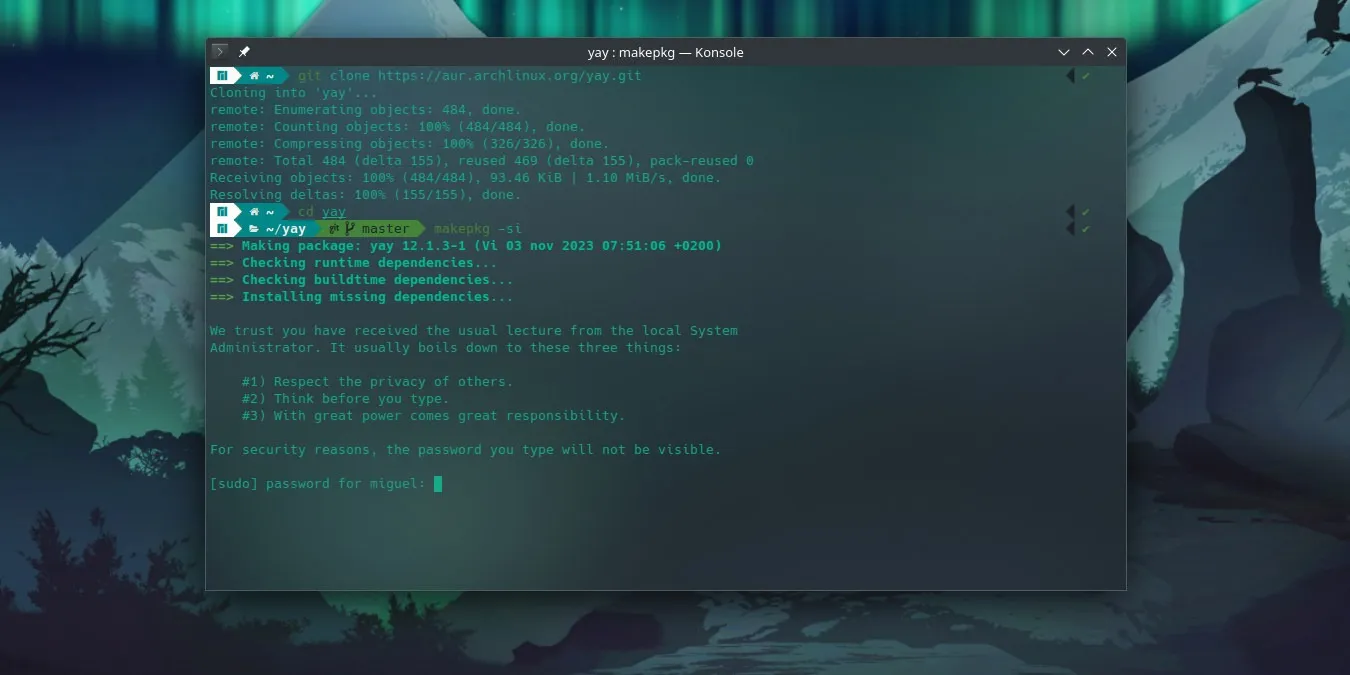
Il semble que quelle que soit la distribution que vous utilisez, l’émulateur de terminal reste l’outil le plus ennuyeux. La bonne nouvelle est que vous pouvez le rendre un peu plus joli grâce à ses nombreuses options de personnalisation. Ici, vous apprendrez comment personnaliser le terminal Linux de manière à lui donner un peu de style.
Personnaliser le terminal dans GNOME
Si vous utilisez Ubuntu, Fedora, Pop!_OS, Rocky Linux, AlmaLinux ou SUSE, ils sont tous livrés avec l’ environnement de bureau GNOME préinstallé avec le terminal GNOME. Pour commencer à personnaliser ce terminal, cliquez sur le menu hamburger (les trois lignes dans le coin supérieur droit) et cliquez sur « Préférences ».
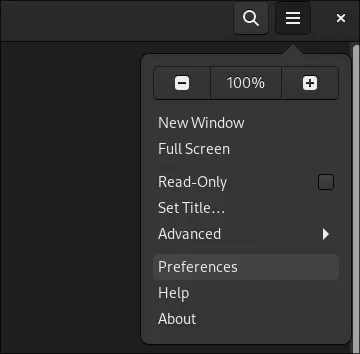
À gauche, sous « Profils », sélectionnez « Sans nom ». Le profil par défaut dans un émulateur de terminal GNOME d’origine est toujours étiqueté de cette façon.
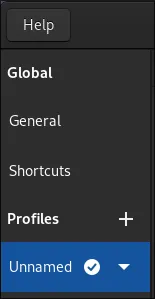
La fenêtre vers laquelle vous avez navigué comporte des onglets désignés pour le « thème » de votre terminal. Par défaut, le premier onglet sur lequel vous atterrissez serait « Texte ».
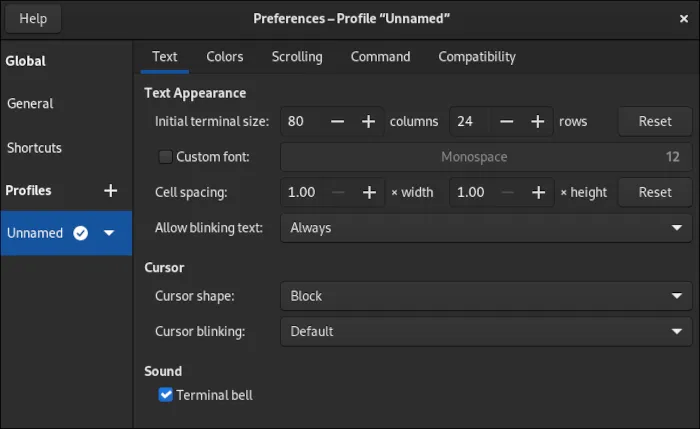
Personnalisation du texte
Ici, vous pouvez définir diverses options de personnalisation telles que la taille du terminal en unités représentant le nombre de blocs de texte contenus dans les colonnes et les lignes ou si vous souhaitez échanger le bloc clignotant par défaut représentant votre position dans l’invite contre autre chose.
Cliquez sur le menu déroulant « Forme du curseur : » et sélectionnez « Souligné ». Vous pouvez maintenant revenir à votre terminal sans quitter l’écran des préférences que vous avez ouvert et vérifier ce qui a changé.

Un curseur souligné est moins intrusif et souvent préféré par les personnes qui travaillent beaucoup avec le terminal Linux. Étant donné que les modifications s’appliquent en direct, vous pouvez jouer avec tous les paramètres de votre choix ici jusqu’à ce que le terminal corresponde à votre style de texte préféré.
Personnalisation des couleurs
Dans l’onglet Couleurs, vous trouverez une variété d’options différentes qui vous permettent de définir toute la palette utilisée par le terminal.
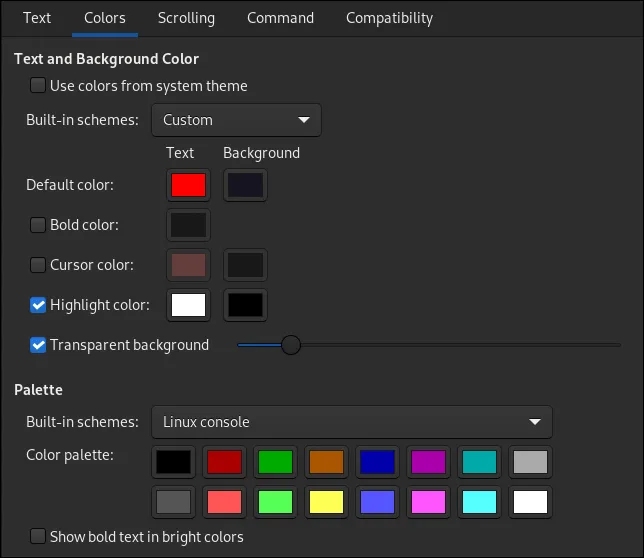
En plus de définir les couleurs, vous pouvez définir ici un arrière-plan transparent en activant l’option et en déplaçant le curseur selon vos préférences. La valeur inférieure du curseur augmente l’opacité.

Si vous n’avez pas beaucoup de chance pour définir les couleurs ou si vous n’êtes tout simplement pas en mesure de tout choisir vous-même, essayez certains des schémas de couleurs intégrés disponibles dans les menus déroulants. Vous pourrez également configurer les modes clairs ou sombres en cliquant simplement dessus.
Personnalisation du défilement
Bien que vous puissiez ignorer cet onglet, il contient une option assez puissante : il peut donner à votre terminal un aspect très élégant en supprimant la barre de défilement. Décochez la case à côté de « Afficher la barre de défilement » et vous êtes en or !

L’option « Limiter le défilement à : » contrôle le nombre de lignes de texte vers lesquelles vous pouvez revenir en arrière dans la sortie de votre terminal. Supprimer la limite peut être utile lorsque vous souhaitez avoir un accès complet à chaque ligne de vos journaux lorsque vous effectuez quelque chose de très complexe.
Si vous définissez une limite et que vous choisissez de vous arrêter à un certain point de la sortie du terminal pour la lire, il vous forcera à la dépasser une fois qu’il aura atteint la limite de ligne.
L’onglet Commande
Cette partie du profil vous permet de personnaliser la façon dont le terminal interagit avec votre système via son shell. En général, il n’est pas important d’interagir avec ce menu, surtout si vous êtes un nouvel utilisateur des scripts shell .
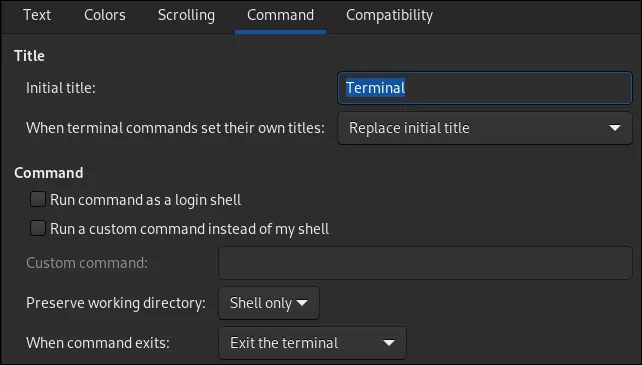
La section « Titre » est explicite. Le paramètre « Titre initial », cependant, est quelque chose que vous ne verrez jamais à moins que vous ne modifiiez ce que les commandes du terminal peuvent faire sur le titre. Le menu déroulant immédiatement en dessous vous permet d’indiquer où va le titre.
« Exécuter la commande en tant que shell de connexion » fait référence au profil à partir duquel elle doit lire. Par défaut, votre shell lira les informations du fichier .bashrc dans votre dossier personnel. L’activation de cette option tentera plutôt de lire à partir de l’un .bash_profileou .profiledu même emplacement.
« Exécuter une commande personnalisée à la place de mon shell » vous permet d’exécuter autre chose que le shell par défaut de votre compte. Cela peut être un autre shell comme zsh , fish , sh ou dash. Normalement, vous feriez mieux de changer le shell par défaut dans son intégralité afin qu’il s’ouvre dans chaque terminal que vous installez sur votre système. Cependant, si vous souhaitez utiliser un shell alternatif uniquement dans le terminal GNOME, c’est le moyen le plus simple de le faire !
L’onglet Compatibilité
Cet onglet est utilisé pour modifier le comportement du terminal avec votre saisie au clavier et, dans certains cas, la façon dont il affiche la sortie. Vous pouvez modifier le comportement de votre retour arrière et supprimer des clés. Notez simplement que cela modifiera radicalement le comportement de votre terminal.
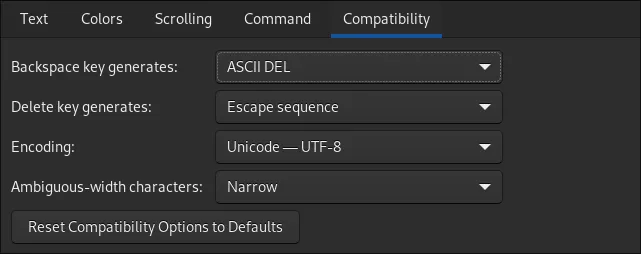
Si jamais vous vous perdez avec ces options, il y a toujours un bouton de réinitialisation sous toutes les autres options qui vous permet de restaurer comme par magie les choses telles qu’elles étaient.
Personnaliser le terminal dans KDE
Si vous utilisez le bureau KDE, votre système est livré avec Konsole. Konsole est un terminal hautement personnalisable, mais il ne remportera aucun prix pour la facilité de navigation dans ses menus.
Pour personnaliser Konsole, vous ne pouvez pas modifier le profil par défaut. Au lieu de cela, vous devez en créer un nouveau, qui clonera automatiquement les paramètres de l’ancien.
Cliquez sur le menu hamburger sur le côté droit, survolez « Paramètres » et cliquez sur « Configurer Konsole… »
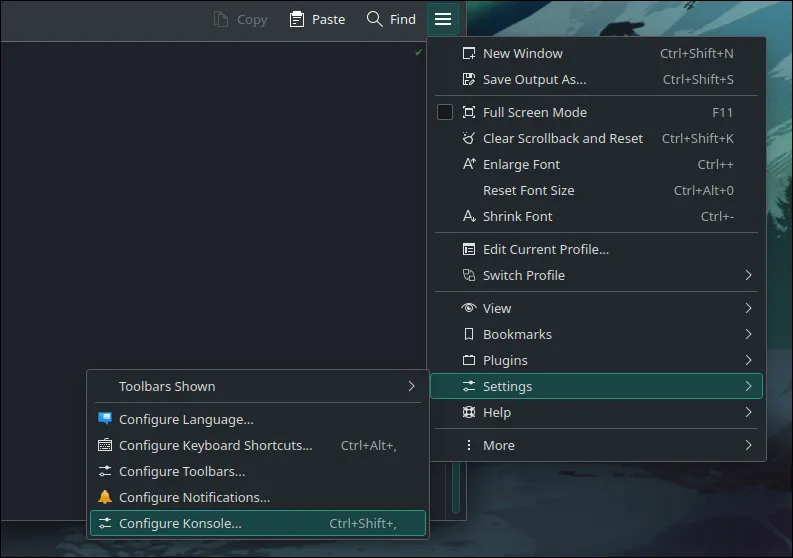
Accédez à « Profils » et cliquez sur « Nouveau ». Cela ouvrira la fenêtre d’édition de profil où vous pourrez ajuster votre profil à votre guise.
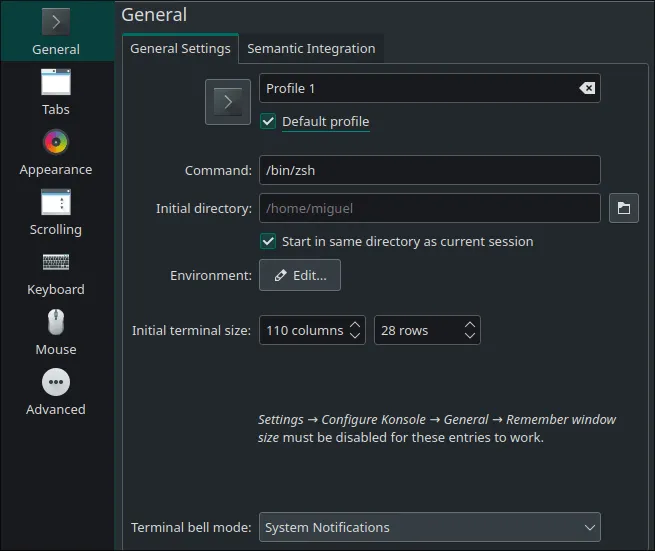
Assurez-vous de cliquer sur « Profil par défaut » pour que toute modification apportée à ce profil s’applique immédiatement au terminal.
Personnalisation des onglets
Puisque Konsole est un émulateur de terminal à onglets (appuyer sur Ctrl+ Shift+ Touvre un nouvel onglet), vous pouvez personnaliser la façon dont les onglets apparaissent dans la section « Onglets ».
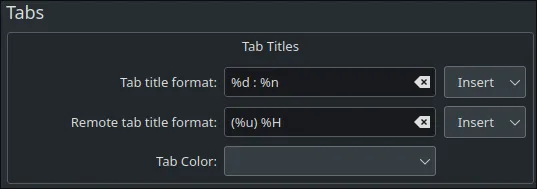
Appuyez sur le menu déroulant « Insérer » pour voir ce que vous pouvez mettre dans les titres des onglets et jouer avec le formatage à votre guise.
Personnalisation de l’apparence
Ici, vous trouverez tous les thèmes que vous pouvez mettre dans votre terminal. Le bouton « Obtenir nouveau » vous permet de télécharger des thèmes depuis le référentiel de la communauté KDE. Certains thèmes préinstallés auront à la fois une version claire et une version sombre.
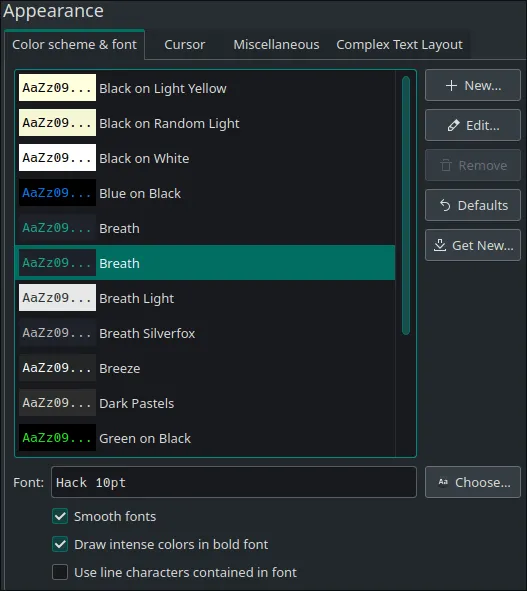
Pour personnaliser le thème actuel, cliquez simplement sur le bouton « Modifier ».
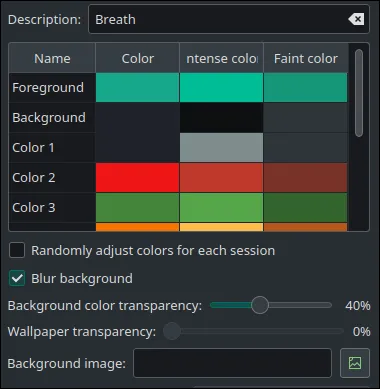
Vous pouvez ajouter un effet sympa en cochant « Arrière-plan flou » et en définissant une transparence de couleur juste en dessous de l’option.

En plus de diffuser l’arrière-plan du terminal avec tout ce qui se trouve derrière, l’éditeur de thème vous permet également de définir une image d’arrière-plan personnalisée avec son propre niveau de transparence.
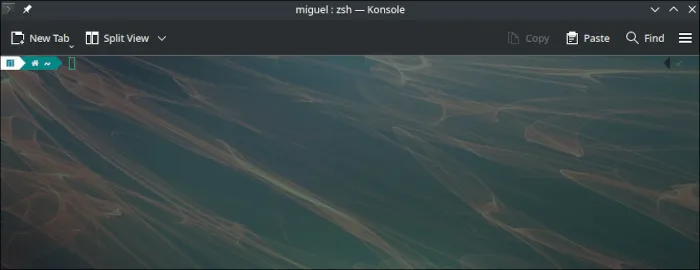
Personnalisation du défilement
Le menu déroulant est très similaire à celui de GNOME.
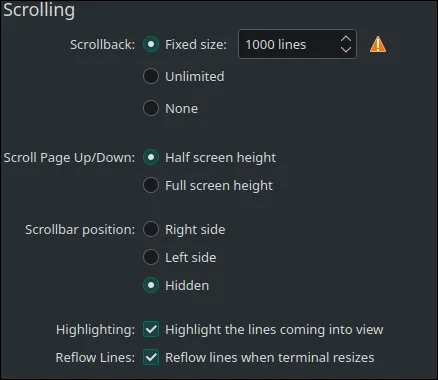
Vous pouvez masquer votre barre de défilement en sélectionnant « Caché » sous « Position de la barre de défilement ». L’option « Scrollback » vous permet de définir le nombre de lignes de sortie que votre terminal est autorisé à conserver.
La seule vraie différence avec GNOME est que vous pouvez spécifier si vous souhaitez monter d’un demi-écran ou d’un plein écran lorsque vous appuyez sur Page Downou Page Up.
L’option permettant de « redistribuer » les lignes lors du redimensionnement du terminal formatera automatiquement le texte dans Konsole pour l’adapter à l’écran et l’enrouler dans une nouvelle ligne si nécessaire. Désactiver cette option rend la navigation dans le terminal difficile, mais peut être utile si vous souhaitez simplement une sortie par ligne.
Allez un peu plus loin !
Maintenant que vous avez appris à personnaliser la fenêtre de votre terminal Linux, vous souhaiterez peut-être modifier votre invite.
Une fois que vous êtes à l’aise avec cela, vous pouvez même utiliser Starship pour créer d’étonnantes invites multi-shell que vous pouvez enregistrer et partager avec d’autres machines utilisant Linux !



Laisser un commentaire