Comment personnaliser les paramètres de confidentialité dans Windows 11
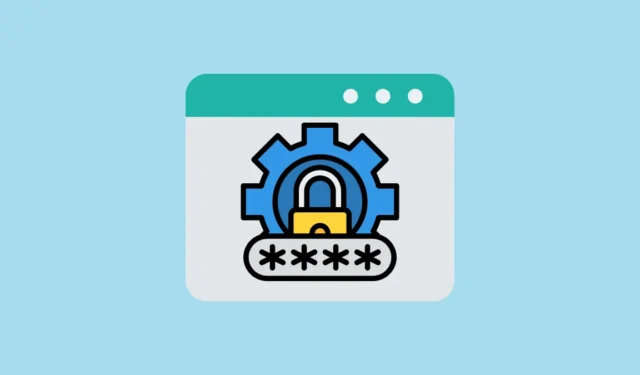
La vie privée est devenue une denrée rare et recherchée dans le monde d’aujourd’hui. Les grandes entreprises technologiques telles que Microsoft, Amazon et Apple cherchent toujours à recueillir des informations personnelles : ce que vous faites avec leurs produits, comment et où vous utilisez les appareils et à quel type de contenu vous accédez. Même s’ils prétendent collecter ces informations pour vous offrir « des expériences riches, personnalisées et interactives », il y a un piège.
Dans le meilleur des cas, ils vous nourrissent de données algorithmiques et vous transforment en produit. Mais dans le pire des cas, vos données sont volées par des ransomwares et des attaques de sécurité et utilisées contre vous.
Personnalisation des paramètres de confidentialité dans Windows 11
Voici quelques paramètres de confidentialité que vous pouvez personnaliser pour protéger votre confidentialité sous Windows 11.
1. Désactivez les diagnostics et les commentaires
Windows 11 rassemble quelques informations de diagnostic sur le fonctionnement de votre ordinateur pour le maintenir en sécurité et à jour. Cependant, ils collectent un autre type d’informations, comme les sites Web que vous visitez et les applications que vous utilisez. Si vous préférez ne pas partager ces données avec Microsoft, procédez comme suit :
Cliquez avec le bouton droit sur le menu Démarrer et sélectionnez « Paramètres ».

Rendez-vous dans la section « Confidentialité et sécurité » et cliquez sur l’option « Diagnostics et commentaires ».

Ensuite, désactivez le commutateur « Envoyer les données de diagnostic facultatives ».

De plus, nous vous recommandons de désactiver les trois options ci-dessous : « Améliorer la saisie manuscrite et la saisie », « Expériences personnalisées » et « Afficher les données de diagnostic ».

En faisant cela, Windows 11 n’utilisera pas vos informations pour vous donner des conseils ou des suggestions. Cela empêchera également le système d’envoyer ce que vous écrivez ou tapez à Microsoft.
2. Désactivez le suivi des publicités
Windows 11 possède un identifiant publicitaire – un code unique utilisé pour collecter des données vous concernant lorsque vous utilisez Internet et les applications Microsoft. Les informations sont ensuite utilisées pour créer un profil vous concernant et vous montrer des publicités spécifiques. Vous pouvez désactiver ce paramètre pour bloquer les publicités personnalisées.
Ouvrez les paramètres Windows, accédez à « Confidentialité et sécurité » et sélectionnez l’onglet « Général » dans le volet de droite.

Ensuite, désactivez l’option « Autoriser les applications à me montrer des publicités personnalisées en utilisant mon identifiant publicitaire ».

3. Désactivez l’historique des activités
Windows dispose également d’une fonctionnalité appelée Historique d’activité qui enregistre vos tâches et actions que vous effectuez sur votre ordinateur. Si vous souhaitez garder vos activités privées sous Windows 11 et vous assurer que Microsoft ne vous surveille pas, procédez comme suit :
Allez dans « Confidentialité et sécurité » dans les paramètres Windows et cliquez sur « Historique d’activité » sur le côté droit.

Sous Historique d’activité, désactivez la bascule intitulée « Enregistrer mon historique d’activité sur cet appareil ».

4. Gérer les autorisations de recherche
Les autorisations de recherche Windows gèrent le type de contenu pouvant être affiché dans la recherche Windows et déterminent si les résultats de la recherche incluent des données provenant d’autres applications Microsoft auxquelles vous êtes connecté.
Dans les paramètres de confidentialité et de sécurité, sélectionnez « Autorisations de recherche ».

Sous SafeSearch, vous pouvez choisir si vous souhaitez filtrer le contenu réservé aux adultes et combien vous souhaitez bloquer. Vous pouvez choisir entre « Strict », « Modéré » et « Désactivé ».

Généralement, Windows Search affiche les résultats des applications et services Microsoft auxquels vous êtes connecté à l’aide du même compte Microsoft. Mais si vous souhaitez que les résultats de la recherche proviennent uniquement de votre ordinateur et non du cloud, vous pouvez désactiver la recherche de contenu cloud.
Si vous utilisez un compte personnel, désactivez la bascule sous « Compte Microsoft ». Si vous souhaitez bloquer les résultats de recherche du compte professionnel ou scolaire, désactivez le bouton sous « Compte professionnel ou scolaire ».

Si vous ne souhaitez pas que Windows stocke vos résultats de recherche (localement) pour des suggestions, faites défiler jusqu’à la section Historique et désactivez « Historique de recherche sur cet appareil ».

5. Exclure le dossier de la recherche Windows
Si vous disposez de fichiers/dossiers sensibles dans lesquels vous ne souhaitez pas faire de recherche, vous pouvez les exclure de la recherche Windows.
Allez dans Settings> Privacy & securityet cliquez sur l’option « Recherche dans Windows » à droite.

Ensuite, cliquez sur le bouton « Ajouter un dossier exclu » et sélectionnez le dossier.

Ensuite, accédez au dossier que vous souhaitez exclure et cliquez sur « Sélectionner un dossier ». Le dossier sera désormais exclu de la recherche Windows.

6. Autorisations des applications
Les autorisations des applications sont un groupe important d’options qui vous permettent de contrôler quelles applications peuvent avoir accès à diverses ressources système telles que la caméra, le microphone, l’emplacement, les contacts et d’autres informations sensibles. Ces paramètres vous aident à préserver votre confidentialité et votre sécurité. Alors que certaines applications nécessitent certaines autorisations pour fonctionner pleinement, cela n’est pas nécessaire pour toutes les applications. Vous pouvez affiner ces paramètres selon vos besoins.
Désactiver le suivi de localisation
Windows et les applications suivent vos emplacements pour vous fournir des informations pertinentes, telles que la météo locale, les restaurants à proximité, etc. Si vous ne souhaitez pas que Windows suive votre position, vous pouvez désactiver les services de localisation. Cependant, la désactivation complète des services de localisation rendra difficile la recherche de votre appareil en cas de vol ou de perte.
Ouvrez les paramètres Windows en appuyant sur le Windows+ I. Ensuite, choisissez « Confidentialité et sécurité ».

Dans la partie droite de la fenêtre, faites défiler jusqu’à l’endroit où il est indiqué « Autorisations de l’application » et cliquez sur « Emplacement ».

Pour désactiver complètement le suivi de localisation, placez le commutateur « Services de localisation » sur la position Off.

Une boîte de confirmation apparaîtra ; cliquez sur « Éteindre » pour confirmer.

Cependant, si vous souhaitez toujours retrouver votre appareil en cas de vol mais que vous ne voulez pas que d’autres applications sachent où vous êtes, vous pouvez laisser l’option « Services de localisation » activée et désactiver l’option « Autoriser les applications à accéder à votre position ».

Cela permet à Windows de continuer à suivre votre appareil pour le trouver tout en empêchant d’autres applications d’accéder à vos informations de localisation.
Pour autoriser les applications telles que Météo et Cartes qui ont réellement besoin de votre position, activez les boutons « Services de localisation » et « Autoriser les applications à accéder à votre position ».
Ensuite, activez l’autorisation de localisation pour les applications qui en ont vraiment besoin et désactivez-la pour les autres applications indésirables.

Modifier les autorisations de la caméra et du micro
Parmi les différentes autorisations d’application, la caméra et le microphone sont les plus critiques. Pour empêcher les applications malveillantes d’utiliser secrètement votre caméra et votre microphone sur votre PC Windows 11, vous devez modifier leurs autorisations. Cela améliorera considérablement votre confidentialité lorsque vous utilisez Windows 11. Voici comment y parvenir.
Dans l’application Paramètres, accédez à la section « Confidentialité et sécurité », puis faites défiler vers le bas et accédez aux paramètres des autorisations « Caméra ».

Si vous souhaitez désactiver complètement la caméra, désactivez l’option « Accès à la caméra ».

Si vous souhaitez accorder l’accès à la caméra à des applications spécifiques telles que Zoom et Teams, activez l’option « Accès à la caméra ». Ensuite, vérifiez attentivement la liste des applications et désactivez l’accès à toutes les applications inutiles.

De même, ouvrez les paramètres des autorisations « Microphone » et consultez la liste des applications. Ensuite, désactivez complètement « Accès au microphone » ou désactivez le microphone pour les applications qui ne nécessitent pas cette autorisation.

Gérer les informations sur le compte Autorisation
Avec l’autorisation Informations sur le compte, vous pouvez contrôler si les applications peuvent accéder aux informations de votre compte et quelles applications peuvent accéder aux informations.
Sous les paramètres d’autorisation de l’application, sélectionnez « Informations sur le compte ».

Ici, vous pouvez décider quelles applications peuvent avoir accès aux informations de votre compte.

Modifier les autorisations du calendrier, des contacts, des appels téléphoniques et de la messagerie
Les autorisations relatives aux contacts, au calendrier, aux appels téléphoniques et aux messages déterminent si les applications peuvent accéder à vos contacts, événements de calendrier, appels téléphoniques et messages. Comme pour les autres autorisations, vous avez la possibilité de choisir quelles applications peuvent utiliser ces ressources.
Accédez à chacun de ces paramètres d’autorisation dans « Autorisations des applications » et examinez les applications qui ont actuellement accès à ces autorisations. Ensuite, désactivez toutes les applications que vous jugez inutiles. Pour les besoins de ce guide, nous avons présenté le processus pour l’option « Contacts » dans les paramètres de confidentialité et de sécurité.

Sous Contacts, désactivez le bouton pour les applications dont vous ne souhaitez pas qu’elles puissent accéder à vos contacts. De même, répétez-le pour toutes les autres catégories.

Gérer les autorisations des dossiers de bibliothèque
Vous avez également la possibilité de contrôler quelles applications peuvent lire et écrire des fichiers dans les dossiers de la bibliothèque, tels que Documents, Téléchargements, Musique, Images et Vidéos. Dans Windows 11, vous disposez d’options dédiées pour chacun de ces dossiers de bibliothèque où vous pouvez confirmer quelles applications peuvent accéder à ces dossiers.

7. Désactivez la reconnaissance vocale en ligne
Lorsque vous utilisez des applications qui utilisent les technologies de reconnaissance vocale en ligne sur Windows 11, elles envoient vos données vocales au cloud Microsoft. Si vous n’utilisez pas les fonctionnalités de saisie vocale ou d’accès vocal sur votre ordinateur, vous pouvez simplement désactiver la reconnaissance vocale en ligne pour protéger votre vie privée.
Dirigez-vous vers l’onglet « Confidentialité et sécurité » et cliquez sur la vignette « Discours » sous les autorisations Windows.
Ensuite, placez le bouton sur la position « Désactivé » sous Reconnaissance vocale en ligne.
8. Passer au compte local
Lorsque vous configurez Windows 11 pour la première fois, il peut vous demander d’utiliser votre compte Microsoft, et celui-ci devient le principal. Même si vous créez un compte distinct uniquement pour votre ordinateur, Windows utilise toujours le compte Microsoft lorsque vous vous connectez à certaines applications Microsoft.
Avec un compte Microsoft, vos données sont stockées en ligne, tandis qu’un compte local conserve les données uniquement sur votre ordinateur. Si vous n’utilisez principalement qu’un seul ordinateur, il est en fait plus sûr d’opter pour un compte local. De cette façon, même si quelqu’un accède à votre compte Microsoft, votre ordinateur reste protégé. Voici comment passer à un compte local :
Ouvrez les paramètres Windows en appuyant simultanément sur Windows+ Iet accédez aux paramètres « Comptes » dans le menu de gauche. Si vous n’avez pas de compte local, créez un compte sur votre PC Windows 11 . Il existe deux types de comptes utilisateur : « Standard » et « Administrateur ». Utilisez un compte « Administrateur » pour une meilleure protection.

Si vous souhaitez transformer un compte local en compte administrateur, procédez comme suit :
Dans les paramètres du compte, cliquez sur la vignette « Autres utilisateurs ».

Choisissez le nom du compte et il devrait y avoir une option indiquant « Modifier le type de compte ». Cliquez dessus.

Après cela, choisissez « Administrateur » dans la liste déroulante et cliquez sur « OK ».

Pour transformer un compte local en compte Administrateur, accédez aux paramètres « Comptes » et cliquez sur « Vos informations ».

Dans la section Paramètres du compte, vous verrez un lien indiquant « Connectez-vous plutôt avec un compte local ». Cliquez dessus.

Une nouvelle fenêtre apparaîtra. Cliquez sur « Suivant » pour avancer.

Vous devrez saisir le mot de passe de votre ordinateur et cliquer sur « OK ». S’il vous demande le mot de passe de votre compte Microsoft, saisissez-le également.

Ensuite, vous pouvez choisir un nouveau nom d’utilisateur ou utiliser votre nom existant, créer un mot de passe et un indice, puis cliquer sur « Suivant ».

Enfin, cliquez sur « Se déconnecter et terminer ». Cela vous déconnectera et vous pourrez vous reconnecter en utilisant votre nouveau compte local.

9. Désactivez les expériences partagées
Une nouvelle fonctionnalité de Windows 11 vous permet de synchroniser les paramètres de votre application et d’autres données sur tous les appareils auxquels vous êtes connecté. Cela peut être une fonctionnalité très pratique qui vous permet de basculer entre les appareils et de continuer votre travail là où vous l’avez laissé sur l’autre appareil.
Votre appareil Windows envoie vos données vers le cloud, les rendant accessibles sur tous les appareils. Cependant, si vous n’utilisez qu’un seul ordinateur, l’envoi de données vers le cloud n’est pas nécessaire. Si vous ne souhaitez pas que Microsoft collecte et envoie vos données vers le cloud, vous pouvez désactiver cette fonctionnalité.
Ouvrez l’application Paramètres Windows, accédez à la section « Applications », puis cliquez sur « Paramètres avancés de l’application ».
Sous Paramètres avancés de l’application, cliquez sur l’option « Partager sur tous les appareils ».
Ensuite, désactivez le partage en cliquant sur le bouton « Désactivé ».

10. Activer le DNS crypté
Chaque fois que vous essayez d’accéder à un site Web, votre ordinateur envoie une requête DNS à un serveur DNS, lui demandant de traduire ce nom de domaine en adresse IP. Habituellement, vos requêtes DNS sont envoyées en texte brut, ce qui permet à votre FAI ou à d’autres de surveiller et d’intercepter votre activité de navigation.
L’activation du cryptage DNS permet de préserver la confidentialité de votre historique de navigation et de vous protéger contre les attaques de phishing et autres formes de menaces en ligne. Voici comment activer le cryptage DNS sur Windows 11.
Dans les paramètres Windows, accédez à « Réseau et Internet » et sélectionnez votre connexion réseau principale dans le volet de droite.
Sur la page suivante, cliquez sur « Propriétés matérielles ».
Ensuite, cliquez sur « Modifier » à côté de l’option d’attribution du serveur DNS.

Ensuite, choisissez « Manuel » dans la liste déroulante.

Maintenant, activez le bouton « IPv4 » et entrez l’adresse DNS primaire dans la case « DNS préféré » et l’adresse DNS secondaire dans la case « DNS alternatif ».

Il existe plusieurs serveurs DNS gratuits disponibles qui peuvent offrir une expérience de navigation plus rapide, améliorer la sécurité et prévenir les cyberattaques. Certaines des options les plus sûres incluent :
Google (IPv4)
- DNS primaire :
8.8.8.8 - DNS secondaire :
8.8.4.4
Cloudflare (IPv4)
- DNS primaire :
1.1.1.1 - DNS secondaire :
1.0.0.1
Quad9 (IPv4)
- DNS primaire :
9.9.9.9 - DNS secondaire :
149.112.112.112
OpenDNS (IPv4)
- DNS primaire :
208.67.222.222 - DNS primaire :
208.67.220.220
Dans la même fenêtre, définissez les deux options « DNS sur HTTPS » sous DNS préféré et DNS alternatif sur « Activé (modèle automatique) ».

Après cela, activez le commutateur « IPv6 » et répétez le processus.

Voici quelques adresses DNS IPv6 gratuites et fiables :
Google (IPv6)
- DNS primaire :
2001:4860:4860::8888 - DNS secondaire :
2001:4860:4860::8844
Quad9
- DNS primaire :
2620:fe::fe - DNS secondaire :
2620:fe::9
OpenDNS
- DNS primaire :
2620:119:35::35 - DNS secondaire :
2620:119:53::53
Cloudflare (IPv6)
- DNS primaire :
2606:4700:4700::1111 - DNS secondaire :
2606:4700:4700::1001
Enfin, cliquez sur « Enregistrer » pour enregistrer les paramètres.

Lorsque vous choisissez d’utiliser des serveurs DNS provenant d’une source externe fiable, vous pouvez empêcher la journalisation de vos activités en ligne. Cela rend votre navigation sur Internet plus privée. Vous pouvez également éviter les sites Web dangereux et accéder à des sites Web susceptibles d’être bloqués.
11. Supprimer les éléments recommandés du menu Démarrer
Le menu Démarrer de Windows 11 est divisé en deux sections : la section « Épinglé », vous permettant de placer vos applications et dossiers préférés dans le menu Démarrer pour un accès rapide, et la section « Recommandé », qui fournit des suggestions basées sur les applications et dossiers récemment ajoutés. fichiers et dossiers récemment consultés.
Ces suggestions sont générées en surveillant votre activité sur Windows 11. Cependant, si vous permettiez à quelqu’un d’accéder à votre ordinateur, il pourrait potentiellement voir les applications et les fichiers ou dossiers (même les fichiers/dossiers cachés), ce qui constitue une atteinte à votre vie privée.
Pour accéder à l’application Paramètres, appuyez simplement sur le raccourci clavier Windows+ I.
Une fois dans l’application Paramètres, sélectionnez « Personnalisation » parmi les options répertoriées sur la gauche.
Faites défiler vers le bas à droite et cliquez sur la vignette « Démarrer ».

Dans ce menu, vous pouvez désactiver les deux options suivantes en les désactivant : « Afficher les applications récemment ajoutées » et « Afficher les fichiers recommandés dans Démarrer, les fichiers récents dans l’Explorateur de fichiers et les éléments dans les listes de raccourcis ».

La désactivation du deuxième paramètre désactivera également les suggestions dans la section Accès rapide de l’Explorateur de fichiers, ainsi que les options disponibles dans le menu contextuel du clic droit lorsque vous cliquez sur l’icône de l’Explorateur de fichiers dans la barre des tâches.
12. Arrêtez d’utiliser OneDrive
Si vous faites vraiment attention à garder vos données privées sous Windows 11, arrêtez d’utiliser OneDrive. C’est pour ceux qui ne sont pas à l’aise avec la synchronisation de leurs données et fichiers avec le service de stockage cloud OneDrive de Microsoft. Même si vous ne pouvez pas supprimer complètement OneDrive, vous pouvez vous assurer qu’il ne copie pas vos données.
Faites un clic droit sur l’icône OneDrive située dans la barre de notification de la barre des tâches. Si OneDrive ne s’exécute pas dans la barre des tâches, vous pouvez le rechercher dans la recherche Windows et l’ouvrir.

Cliquez sur l’icône d’engrenage située dans le coin supérieur droit de la fenêtre contextuelle et choisissez « Paramètres » dans le menu déroulant.

Accédez à l’onglet « Comptes » et cliquez sur « Dissocier ce PC ».

Après cela, cliquez sur le bouton « Dissocier le compte ».

Si vous souhaitez sauvegarder régulièrement vos fichiers, vous pouvez plutôt utiliser la fonctionnalité Sauvegarde et restauration de Windows ou la fonctionnalité Historique des fichiers pour créer des sauvegardes périodiques de vos fichiers sous Windows 11.
13. Effacez vos données Microsoft Cloud
Même après avoir désactivé diverses fonctionnalités et supprimé des données, Microsoft continue de suivre et d’envoyer vos données à ses serveurs. Microsoft peut affirmer qu’il le fait pour améliorer ses produits, personnaliser ses expériences en ligne, comprendre le comportement des utilisateurs, afficher des publicités ciblées et proposer de meilleures suggestions.
Accédez au tableau de bord de confidentialité de Microsoft avec ce lien et cliquez sur « Se connecter ».

Ensuite, connectez-vous à l’aide du compte Microsoft lié à votre PC Windows 11.

Sur votre tableau de bord de confidentialité, cliquez sur l’onglet « Confidentialité » dans la barre d’outils.

Maintenant, faites défiler jusqu’à la section Gérer vos données d’activité et développez l’option « Activité de localisation ». Ensuite, cliquez sur « Effacer toutes les activités de localisation ».

L’historique de navigation contient des détails sur les sites Web accessibles via le navigateur Microsoft Edge. Si vous souhaitez améliorer la confidentialité dans Windows 11, développez la section « Historique de navigation » et cliquez sur « Effacer toutes les activités de navigation ».

L’historique de recherche contient des données sur toutes les recherches effectuées via Bing Search, Windows Search, Cortana, etc. Développez cette section et cliquez sur « Effacer tout l’historique de recherche ».

L’activité Applications et services contient des informations sur la façon dont vous utilisez votre application et vos services. Alors, développez l’option « Activité des applications et des services » et cliquez sur « Effacer toutes les activités des applications et des services ».

Une autre donnée que vous devez effacer concerne les données de performances des applications et des services, qui sont un ensemble de données de fiabilité et de performances collectées lorsque vous utilisez les applications Microsoft. Alors, développez également l’option « Données de performances des applications et des services » et cliquez sur le bouton « Effacer les données de performances des applications et des services ».

14. Désactivez la synchronisation du Presse-papiers
La synchronisation du Presse-papiers a été ajoutée avec plusieurs autres fonctionnalités de continuité dans Windows 10. Si vous utilisez plusieurs appareils Windows connectés au même compte Microsoft, vous pouvez synchroniser votre presse-papiers sur ces ordinateurs. Cette fonctionnalité n’est pas activée par défaut, mais si vous l’aviez active dans Windows 10, elle restera active lors de la mise à niveau vers Windows 11.
Lorsqu’il est activé, tout ce que vous copiez dans le presse-papiers est envoyé aux serveurs de Microsoft. Cela peut susciter des inquiétudes, en particulier lorsqu’il s’agit d’informations sensibles. Si cela vous inquiète, vous pouvez facilement désactiver la fonction de synchronisation du presse-papiers.
Lancez les paramètres Windows, sélectionnez l’onglet « Système » et cliquez sur « Presse-papiers » dans le volet de droite.

Ensuite, placez le commutateur « Synchroniser sur vos appareils » en position d’arrêt.

15. Utilisez une connexion VPN
Lorsque vous êtes connecté à un VPN, vos données de navigation deviennent illisibles pour quiconque tente de fouiner, qu’il s’agisse de cybercriminels ou même de votre fournisseur d’accès Internet local. Cela s’avère particulièrement utile pour protéger vos informations des risques potentiels lorsque vous utilisez un réseau Wi-Fi public.
De plus, un VPN cache où vous vous trouvez réellement en masquant votre adresse IP, donnant l’impression que vous naviguez depuis un autre pays. Cela renforce non seulement votre confidentialité, mais vous permet également d’accéder à du contenu qui pourrait être interdit dans votre région. Que vous travailliez à distance ou que vous protégiez simplement vos affaires personnelles, le VPN agit comme un garde du corps numérique, sécurisant votre connexion et empêchant les personnes non autorisées d’entrer.
Cependant, tous les services VPN ne sont pas égaux. En choisir un fiable et digne de confiance est essentiel pour une meilleure sécurité et confidentialité. Même si l’utilisation d’un VPN peut ralentir un peu votre connexion Internet à cause du cryptage, la protection qu’il vous offre en vaut vraiment la peine.
C’est à peu près tout ce que vous pouvez faire pour protéger votre vie privée sous Windows 11. Dans un monde idéal, vos données seront totalement privées. Mais nous ne vivons pas dans un monde idéal, nous vivons dans un monde capitaliste où les données sont une denrée prisée. Alors, protégez votre vie privée autant que possible en utilisant les mesures ci-dessus.



Laisser un commentaire