Comment personnaliser LightDM avec des thèmes et des arrière-plans
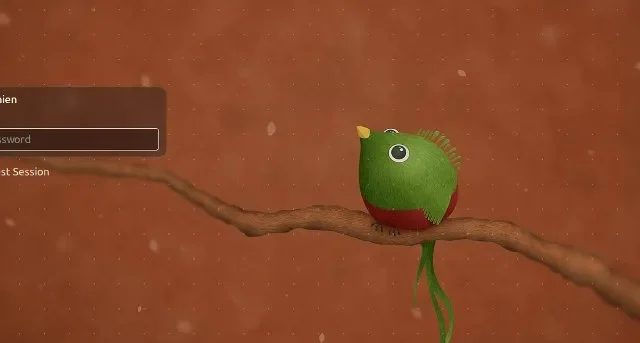
LightDM est l’un des écrans de connexion que vous pouvez utiliser sur votre machine Linux. Il s’agit d’un programme robuste et fiable, et même s’il fait un excellent travail pour vous permettre de vous connecter au bureau, on pourrait dire que les visuels sont un peu fades. Ce qui suit vous montrera comment personnaliser LightDM avec des thèmes et des arrière-plans pour habiller ce look terne.
Personnaliser LightDM sur Cinnamon
- Pour personnaliser LightDM sur Cinnamon, ouvrez le panneau de configuration de votre système.
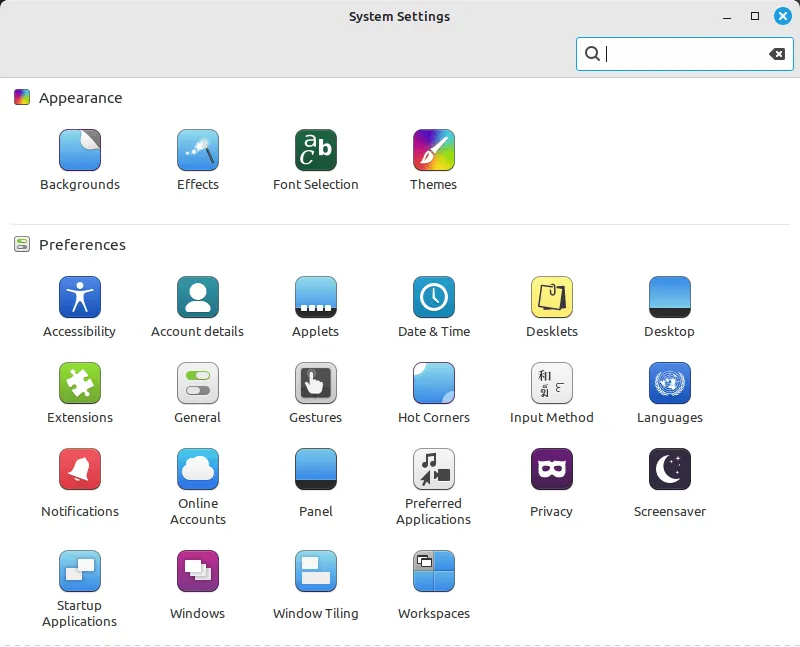
- Faites défiler jusqu’à la section « Administration », puis cliquez sur « Fenêtre de connexion ».

- Cela fera apparaître une petite fenêtre dans laquelle le système d’exploitation vous demandera le mot de passe de votre compte. Écrivez votre mot de passe, puis appuyez sur Enter.
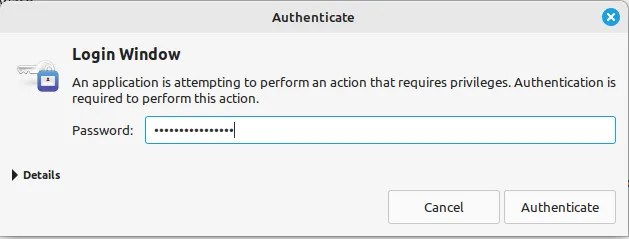
- Le système ouvrira alors une grande fenêtre répertoriant toutes les options disponibles pour LightDM. Par exemple, vous pouvez cliquer sur le bouton le plus à droite de la ligne « Arrière-plan » pour modifier l’image par défaut de votre écran de connexion.
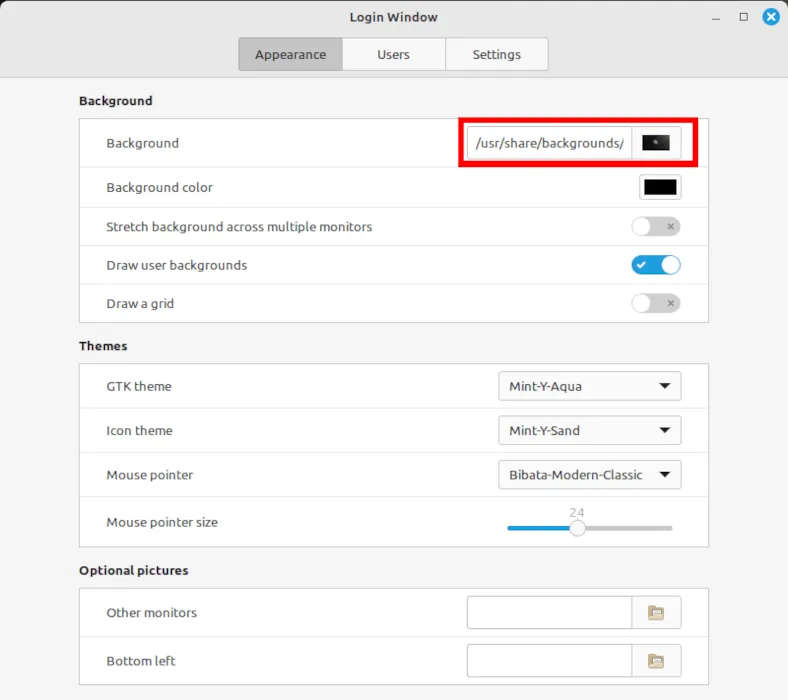
- Désactivez le bouton « Dessiner les arrière-plans utilisateur ».
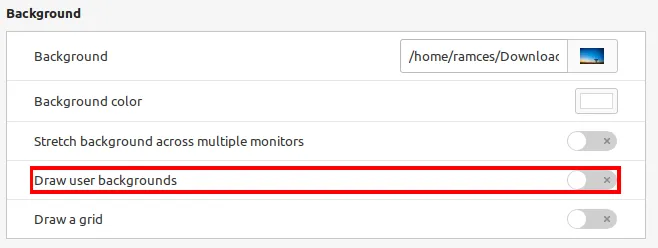
- En plus de modifier l’image et la couleur d’arrière-plan, vous pouvez également modifier le thème par défaut de votre instance LightDM. Pour ce faire, cliquez sur la liste déroulante à côté de la ligne « Thème GTK », puis sélectionnez le thème que vous souhaitez utiliser.
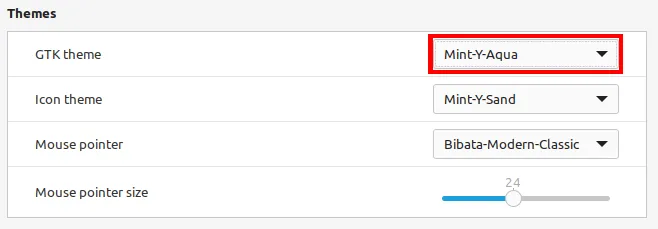
- Une fois terminé, vous pouvez fermer l’invite de la fenêtre de connexion et vous déconnecter de votre session en cours pour appliquer et tester vos nouveaux paramètres.
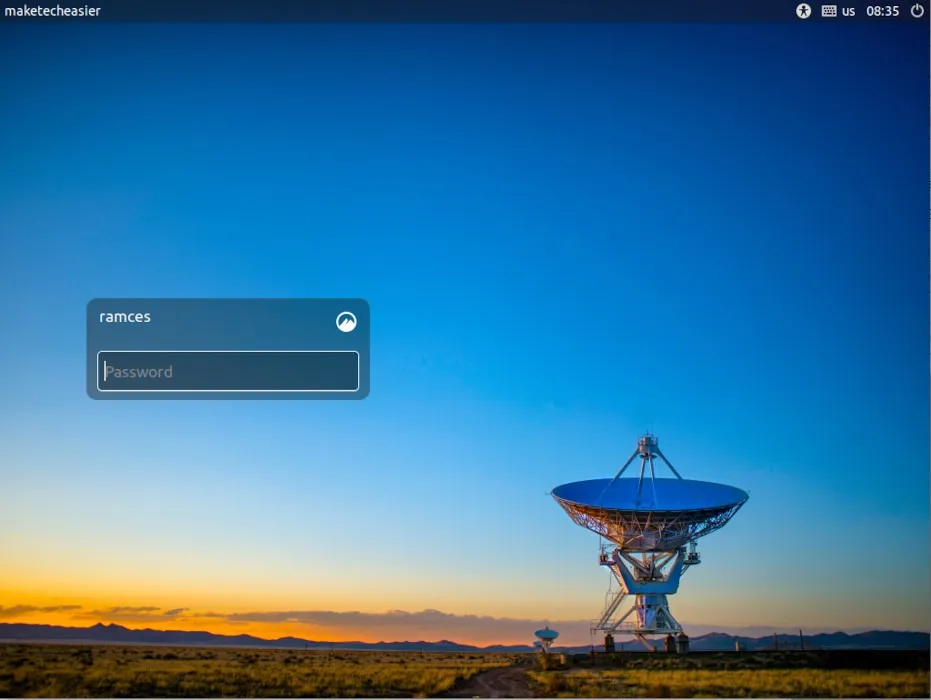
Personnaliser LightDM sur Unity
Contrairement à Cinnamon, l’environnement de bureau Unity ne fournit pas d’interface utilisateur graphique pour éditer son binaire d’accueil LightDM. Afin de modifier votre écran de connexion dans les systèmes basés sur Unity, vous devrez transmettre les paramètres de configuration de LightDM à son démon « gsettings » sous-jacent.
- Copiez votre fichier image personnalisé dans le répertoire d’arrière-plans par défaut pour Unity :
sudo cp. /your-image.jpg /usr/share/backgrounds/
- Basculez vers l’utilisateur du démon lightdm avec la commande suivante :
sudo -su lightdm
- Exécutez la commande suivante pour désactiver le comportement d’arrière-plan utilisateur par défaut dans LightDM :
dbus-launch gsettings set com.canonical.unity-greeter draw-user-backgrounds false
- Vous pouvez maintenant exécuter la commande suivante pour définir votre image d’arrière-plan personnalisée :
dbus-launch gsettings set com.canonical.unity-greeter background '/usr/share/backgrounds/image.jpg'
- Vous pouvez également définir le thème général de votre session LightDM en modifiant la variable « nom-thème » :
dbus-launch gsettings set com.canonical.unity-greeter theme-name 'Ambiance'
- Redémarrez votre système pour appliquer vos nouveaux paramètres LightDM.
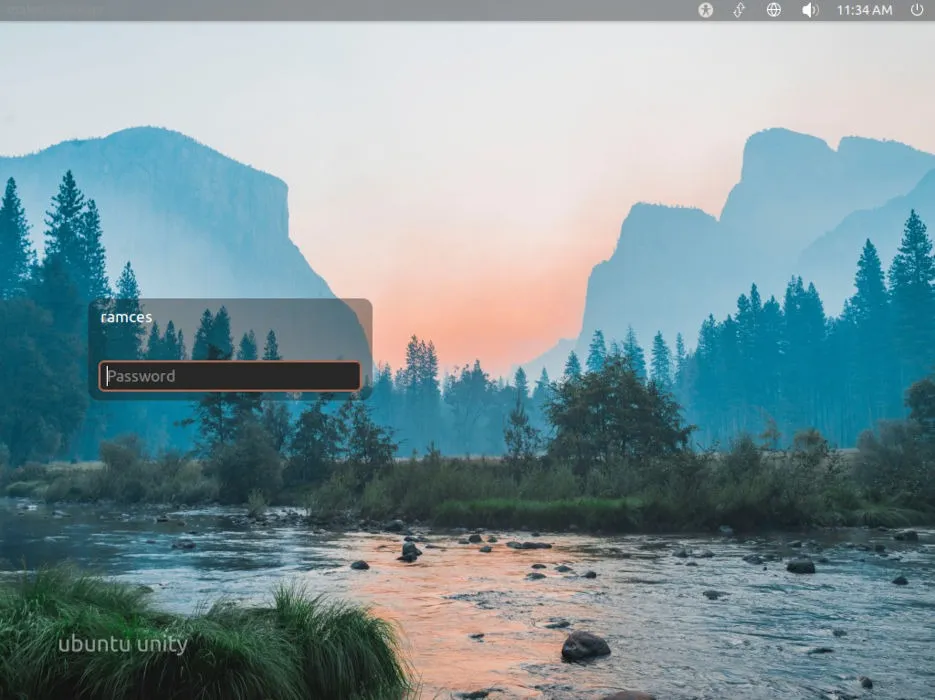
Personnalisation de LightDM sur XFCE
XFCE est un environnement de bureau simple et léger qui utilise LightDM comme gestionnaire d’affichage principal. Semblable à Cinnamon, il fournit un outil pratique qui vous permet de personnaliser votre écran de connexion sans toucher à la ligne de commande.
- Cliquez sur l’icône du menu XFCE dans le coin supérieur gauche du bureau.
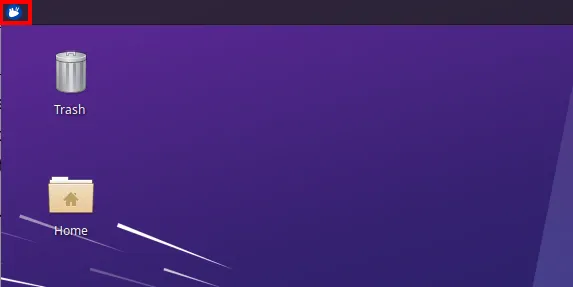
- Cliquez sur « Paramètres » dans la barre latérale droite de la fenêtre de menu, puis faites défiler vers le bas et sélectionnez « Paramètres LightDM GTK+ Greeter ».
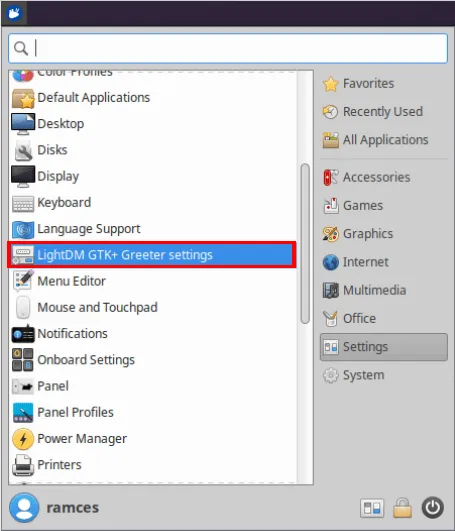
- Cela fera apparaître une petite invite où le système vous demandera le mot de passe de votre compte utilisateur. Fournissez le mot de passe de votre compte, puis appuyez sur Enter.
- Après cela, cliquez sur le bouton à côté de l’étiquette « Image » sous la catégorie « Arrière-plan » de la fenêtre.
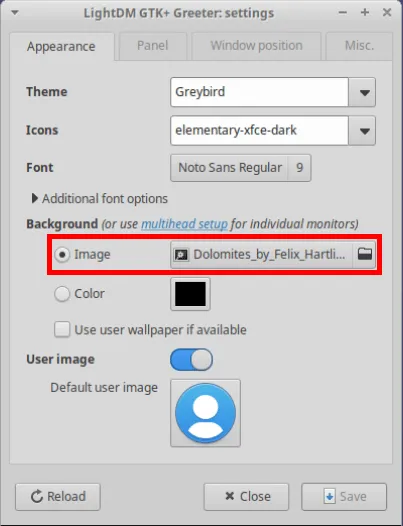
- Sélectionnez l’image que vous souhaitez définir comme arrière-plan de connexion personnalisé, puis cliquez sur « Ouvrir ».
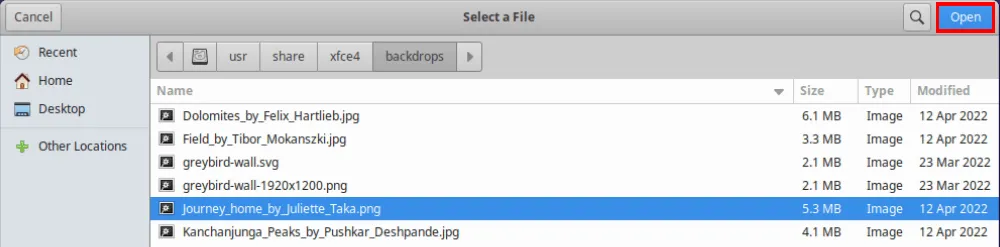
- Ensuite, décochez la case « Utiliser le fond d’écran utilisateur si disponible », puis cliquez sur « Enregistrer » pour valider vos modifications dans LightDM.
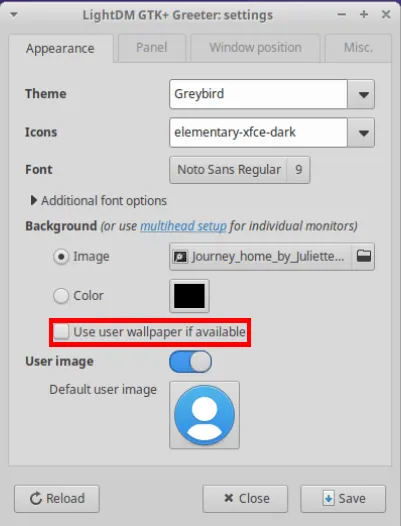
- Redémarrez votre système pour appliquer vos nouveaux paramètres.
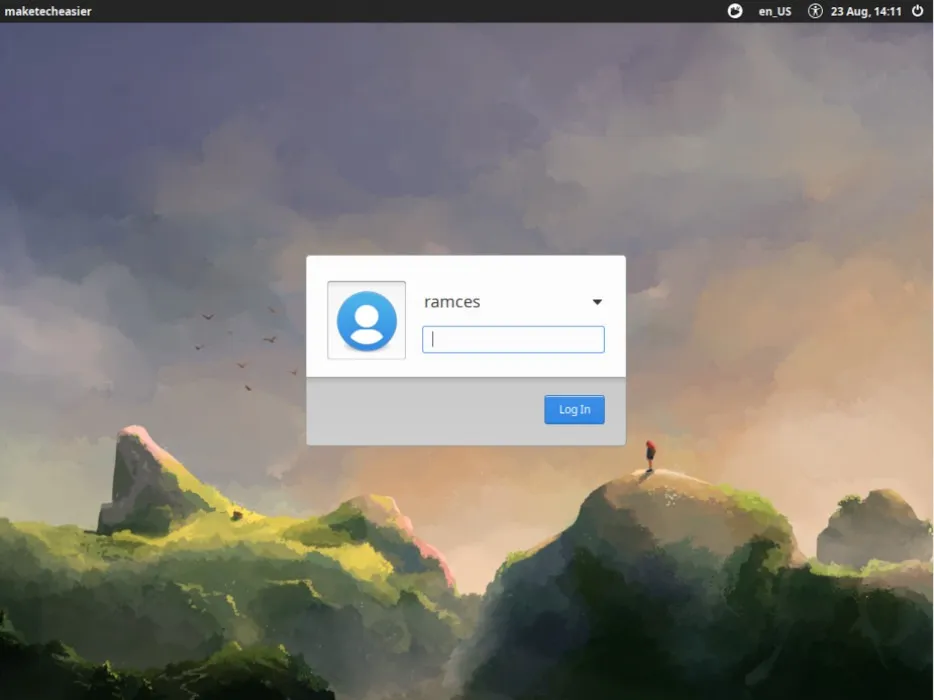
Greeters LightDM alternatifs
Si les greeters LightDM standard (slick-greeter, unity-session et lightdm-gtk-greeter) ne vous conviennent pas, vous pouvez installer des alternatives. Une option consiste à installer « l’autre » message d’accueil par défaut, c’est-à-dire installer le package « unity-session » sur votre machine Linux Mint, ou le package slick-greeter sur votre système Ubuntu.
Une chose à garder à l’esprit est que chacun d’eux installera pour vous un bon nombre de nouvelles dépendances Unity ou Cinnamon, donc si l’espace ou les performances sont de la plus haute importance pour vous, ce ne sont pas les options les plus légères. Les commandes suivantes installeront ces greeters pour vous :
sudo apt install unity-session
sudo apt install slick-greeter
sudo apt install lightdm-gtk-greeter lightdm-gtk-greeter-settings
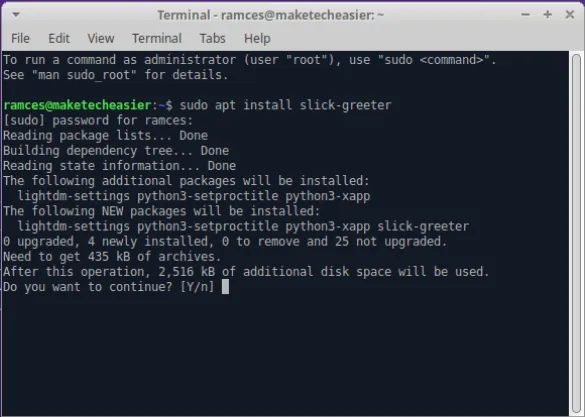
Les gestionnaires d’affichage ne sont que la pointe de l’iceberg en matière de personnalisation Linux. Découvrez comment créer votre propre environnement Linux minimaliste en installant Parabola Linux et en exécutant bspwm comme gestionnaire de fenêtres .
Crédit image : Jay Wennington via Unsplash . Toutes les modifications et captures d’écran par Ramces Red.



Laisser un commentaire