Comment courber le texte dans GIMP sur un PC Windows
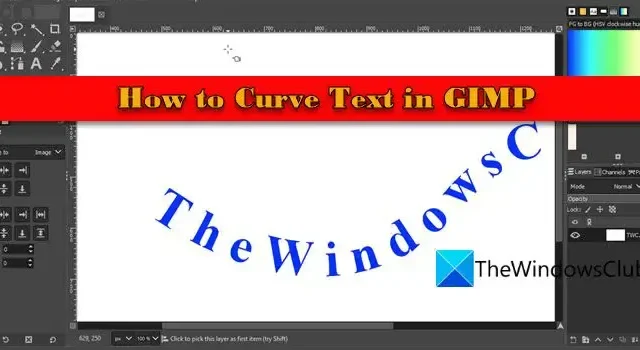
Dans cet article, nous allons vous montrer comment courber le texte dans GIMP . Les designers utilisent souvent du texte incurvé lors de la création de logos, de badges ou d’affiches pour donner un aspect distinctif à leurs compositions. Il est indéniable que GIMP est un puissant logiciel d’édition graphique, mais lorsqu’il s’agit de travailler avec du texte, GIMP peut parfois être un peu délicat.

Si vous avez besoin de créer du texte incurvé complexe, vous trouverez peut-être des outils de conception graphique professionnels plus adaptés. Mais si vos besoins sont relativement simples ou si vous n’êtes qu’un débutant, GIMP est la solution appropriée et rentable.
Comment courber le texte dans GIMP sous Windows 11/10
GIMP n’a pas de fonctionnalité intégrée qui vous permet de créer du texte incurvé. Mais il existe une solution de contournement pour accomplir la tâche.
La courbure du texte dans GIMP peut être réalisée à l’aide d’une combinaison d’outils et de techniques. Vous pouvez tracer un chemin, écrire le texte, puis aligner le texte le long de ce chemin pour lui donner un aspect incurvé. Dans cet article, nous allons vous montrer comment courber du texte dans GIMP en quelques étapes simples.
1] Rédiger et mettre en place le texte
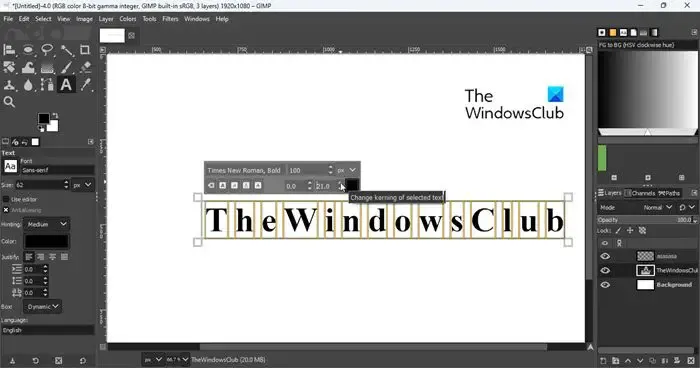
Lancez GIMP et créez un nouveau modèle d’image dans la taille par défaut ( Fichier > Nouveau > Modèle > 1920 × 1080 px ). Sélectionnez ensuite l’ outil Texte dans la boîte à outils du panneau de gauche. Amenez votre curseur sur le canevas et cliquez n’importe où dans la zone vide. Tapez le texte qui doit être courbé.
Appuyez sur Ctrl+A pour sélectionner tout le texte et utilisez la fenêtre contextuelle juste au-dessus du texte pour modifier le type et la taille de la police selon les besoins. Utilisez le paramètre de crénage pour ajuster l’espacement entre les lettres individuelles.
Ensuite, sélectionnez l’ outil d’alignement (regroupé avec l’outil de déplacement) dans la boîte à outils, placez-le sur le texte et cliquez dessus. De minuscules carrés apparaîtront dans les coins du texte, indiquant qu’il a été sélectionné. Maintenant, maintenez la touche Ctrl enfoncée et faites défiler la molette de la souris vers l’arrière pour effectuer un zoom arrière sur le canevas. Cela vous donnera une image plus claire de l’alignement du texte par rapport au canevas.
Maintenant, dans la section Alignement sous la barre d’outils, cliquez sur les options Aligner le centre de la cible et Aligner le milieu de la cible . Vous faites rédiger et mettre en place votre texte ; il est maintenant temps de créer la courbe pour plier le texte.
2] Dessinez la courbe
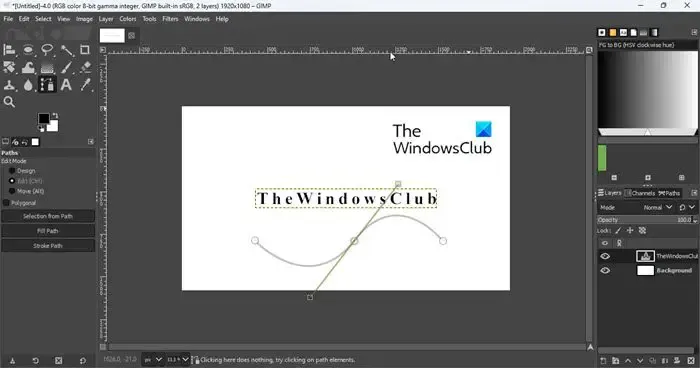
Sélectionnez l’ outil Chemins dans la barre d’outils et placez le curseur sur le canevas. Pour réaliser une courbe, vous devez créer des nœuds. Ces nœuds se rejoindront pour créer un chemin qui pourra être modifié pour créer des virages si nécessaire.
Pour créer le premier nœud, cliquez sur la zone vide quelque part au début du texte (assurez-vous que « Conception » est sélectionné sous Mode d’édition dans la section Chemins du panneau de gauche). Ensuite, en fonction de la forme de votre courbe, créez les nœuds suivants. Par exemple, si vous souhaitez une courbe en forme de U, vous n’avez besoin que de 2 nœuds. Mais si vous voulez une courbe en forme de tilde, vous aurez besoin de 3 nœuds.
Disons que vous voulez une courbe en forme de tilde. Vous allez donc créer 3 nœuds, un vers le début du texte, un vers le centre et un dernier vers la fin du texte.
Passez maintenant au mode Édition dans la section Chemins du panneau de gauche et cliquez et faites glisser le deuxième nœud. Lorsque vous faites glisser le nœud, des poignées apparaissent qui vous aideront à plier le chemin dans la forme souhaitée. Faites glisser la poignée vers le bas pour créer la courbe. Encore une fois, cliquez et faites glisser le deuxième nœud vers le haut pour donner une forme de tilde à la courbe finale. Vous pouvez également appuyer sur la touche Maj pour ajuster uniformément la courbe.
3] Lier le texte à la courbe
Ensuite, vous devez placer le texte le long de la courbe. Et pour cela, vous devez créer un nouveau calque.
Cliquez sur le menu Calque en haut de la fenêtre du programme et sélectionnez l’ option Nouveau calque . Nommez le calque en quelque chose comme « CurvedText » et appuyez sur Entrée . Ensuite, dans le panneau Calques sur le côté droit, cliquez avec le bouton droit sur le calque de texte et sélectionnez Texte le long du chemin .
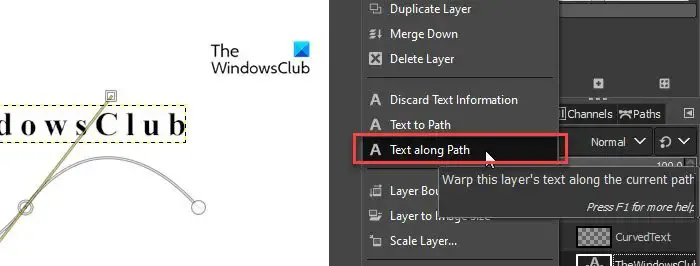
Cela ajoutera le texte directement sur le chemin. Plusieurs petits nœuds autour des lettres indiquent que le texte est désormais lié au chemin courbe.
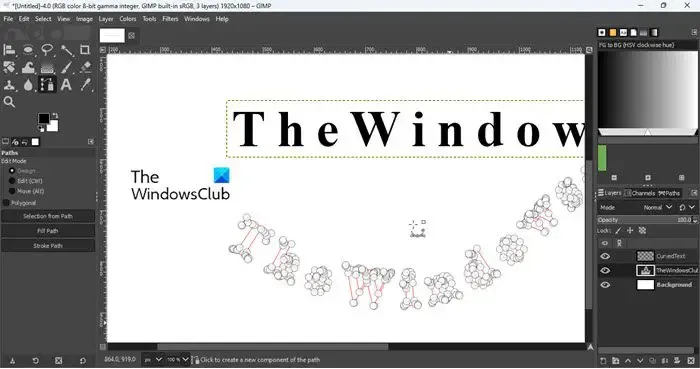
Ensuite, passez au calque CurvedText dans le panneau Calques . Remplacez la couleur de premier plan active dans la barre d’outils par la couleur avec laquelle vous souhaitez remplir votre texte et cliquez sur le bouton Remplir le chemin sous la section Chemins . Une fenêtre contextuelle Remplir le chemin apparaîtra. Cliquez sur le bouton Remplir pour appliquer les modifications.
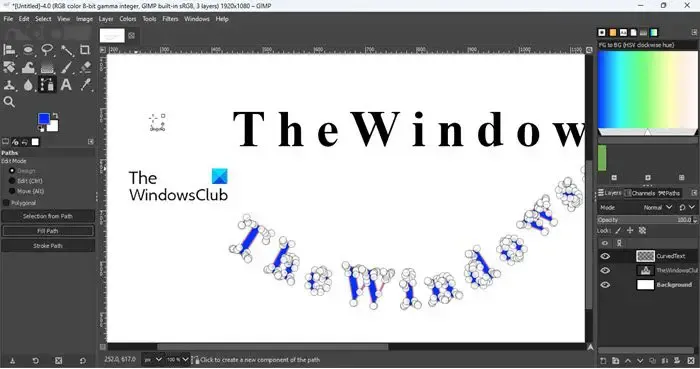
4] Ajustez le texte incurvé
Sélectionnez l’ outil Déplacer pour masquer tous les petits nœuds. Passez ensuite à l’ onglet Chemins dans le panneau Calques sur le côté droit et cliquez sur l’ icône Masquer pour masquer le chemin (la bordure rouge autour des lettres dans le texte). Revenez au panneau Calques et tout en étant sur le calque CurvedText, cliquez sur le menu Calque en haut et sélectionnez l’ option Recadrer selon le contenu . Cela recadrera le calque sélectionné dans l’étendue de son contenu.
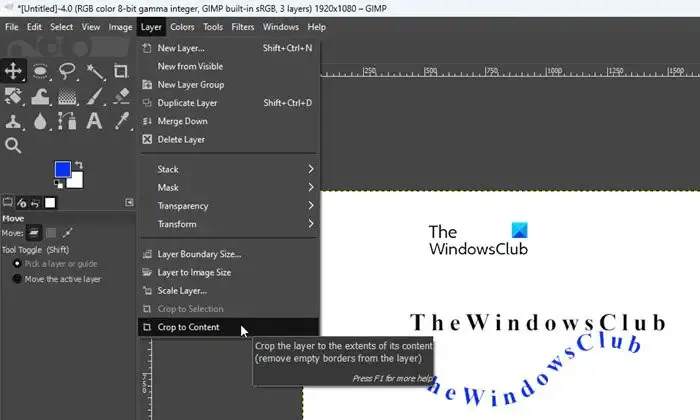
Maintenant encore, saisissez l’ outil d’alignement , cliquez sur le texte incurvé, puis cliquez sur les options Aligner le centre de la cible et Aligner le milieu de la cible .
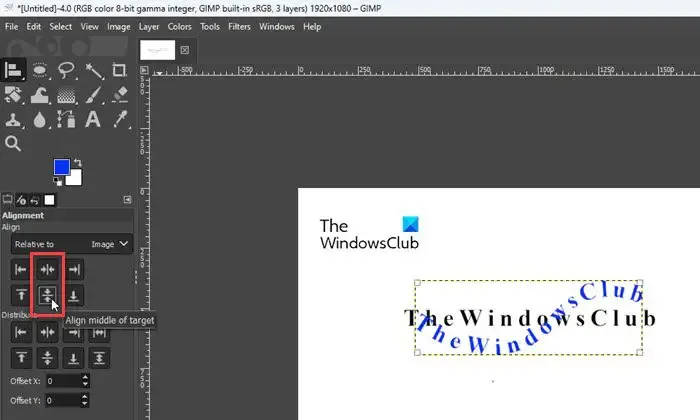
Enfin, cachez le calque de texte d’origine du panneau Calques et vous aurez votre texte incurvé juste devant vous.
5] Enregistrez l’image
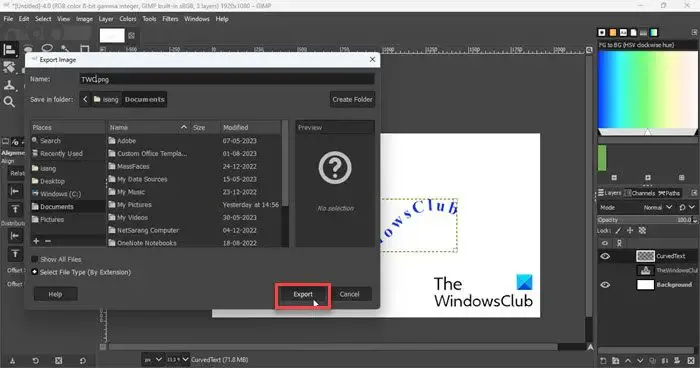
La dernière étape consiste à exporter la composition sous forme d’image. Cliquez sur le menu Fichier et sélectionnez l’ option Exporter . Dans la boîte de dialogue Exporter l’image , entrez un nom approprié pour le fichier et cliquez sur le bouton Exporter . Une autre fenêtre contextuelle apparaîtra. Cliquez à nouveau sur Exporter pour terminer la sauvegarde de votre travail.
C’est ainsi que vous courbez ou pliez du texte dans GIMP. J’espère que vous trouvez ça utile.
Comment faire une courbe dans GIMP ?
Vous pouvez utiliser l’outil Chemins dans GIMP pour tracer des lignes droites ou courbes reliées par plusieurs nœuds. Sélectionnez l’outil Chemins dans la boîte à outils et cliquez n’importe où sur le canevas vierge pour placer le premier nœud. Amenez ensuite votre curseur à l’emplacement où vous souhaitez placer le nœud suivant, puis cliquez et faites glisser pour créer un segment incurvé.
Où est Curve Bend dans GIMP?
Curve Bend est un filtre de distorsion qui peut être appliqué à une image dans GIMP. Le filtre se trouve sous Filtres → Distorsions → Courbure de courbe… Il vous permet de dessiner une courbe qui déformera le calque ou la sélection active. La distorsion est appliquée progressivement d’un bord du calque ou de la sélection à l’autre.



Laisser un commentaire